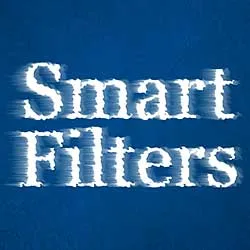Dans ce didacticiel, nous allons apprendre à appliquer des effets de filtre à un type modifiable en direct dans Photoshop en tirant parti des objets intelligents et des filtres intelligents! Je vais utiliser Photoshop CC.
Photoshop possède de nombreuses fonctionnalités puissantes pour travailler avec le type, mais une chose que nous ne pouvons pas faire est d'appliquer des filtres aux calques de type. En effet, les filtres de Photoshop sont conçus pour manipuler les pixels et le type dans Photoshop est fabriqué à partir de vecteurs . C'est dommage, car si nous pouvions appliquer des filtres à notre type, cela ouvrirait un monde de possibilités créatives. Si seulement il y avait un moyen de le faire.
Heureusement, comme nous le verrons dans ce tutoriel, il y en a! En fait, il y a plusieurs façons, mais l'une est certainement meilleure que l'autre. La manière classique et ancienne d'appliquer des filtres au type consiste à pixelliser d' abord le calque Type, ce qui signifie le convertir des vecteurs en pixels. Étant donné que les filtres sont conçus pour fonctionner avec des pixels, nous pouvons ensuite appliquer tous les filtres que nous aimons au texte. Mais cette approche présente quelques inconvénients.
Le problème principal est qu'une fois que nous avons converti le calque Type en pixels, le texte n'est plus modifiable. Et, chaque fois que nous appliquons des filtres à des calques normaux basés sur des pixels, les filtres sont appliqués comme des effets statiques, ce qui signifie que, comme le texte lui-même, ils ne sont pas modifiables après que nous les avons appliqués.
Une meilleure façon d'appliquer des filtres au texte consiste à convertir le calque Texte en objet dynamique . Un objet dynamique est comme un conteneur virtuel qui contient le calque Type à l'intérieur. Tout ce que nous faisons à ce stade est effectué non pas sur le calque Type lui-même, mais sur l'objet dynamique qui l'entoure. Photoshop nous permet d'appliquer la plupart de ses filtres aux objets dynamiques, tout en conservant le calque Type à l'intérieur entièrement modifiable. Et, chaque fois que nous appliquons des filtres aux objets dynamiques, ils ne sont pas appliqués comme des effets statiques mais comme des filtres dynamiques !
Qu'est-ce qu'un filtre intelligent? À bien des égards, un filtre intelligent est comme un filtre normal, sauf qu'il reste entièrement modifiable même après l'avoir appliqué. Nous pouvons revenir en arrière à tout moment, rouvrir la boîte de dialogue du filtre intelligent et essayer différents paramètres sans perte de qualité et sans apporter de modifications permanentes à l'image (ou dans ce cas, au type). Les filtres intelligents ont également d'autres fonctionnalités. Nous pouvons activer et désactiver les filtres intelligents, appliquer plusieurs filtres intelligents au même objet intelligent et même changer le mode de fusion et l'opacité d'un filtre intelligent indépendamment de l'objet intelligent lui-même. Et, les filtres intelligents sont livrés avec un masque de calque intégré au cas où nous ne voudrions pas que les effets soient appliqués à l'ensemble du texte. Nous examinerons toutes ces fonctionnalités tout au long de ce didacticiel.
Les objets intelligents et les filtres intelligents sont deux des fonctionnalités les plus puissantes de Photoshop, et lorsqu'ils sont combinés avec des calques de type, il n'y a aucune limite à ce que nous pouvons faire. Voyons voir comment ça fonctionne!
Comment utiliser les filtres intelligents avec le type
Voici un document que j'ai ouvert dans Photoshop CC. Pour nous faire gagner du temps, j'ai déjà avancé et ajouté du texte (les mots "objets intelligents"). J'ai téléchargé l'image d'arrière-plan à partir d'Adobe Stock, mais si vous souhaitez suivre, vous pouvez utiliser tout ce que vous aimez pour votre arrière-plan, aussi longtemps que vous pouvez voir votre texte devant lui:

Un document simple ouvert dans Photoshop.
Plugin Shortcodes, Actions et Filtres: Erreur dans le shortcode (ads-basics-middle)
Si nous regardons dans mon panneau Calques, nous voyons que mon document est composé de deux calques; l'image bleue est sur le calque d'arrière-plan et mon type se trouve sur un calque de type distinct au-dessus. Nous savons que c'est une couche de type à cause de la lettre "T" dans la vignette:

Le panneau Calques montrant le calque Type séparé de l'image d'arrière-plan.
Conversion du calque de texte en objet intelligent
Voyons ce qui se passe si j'essaie d'appliquer l'un des filtres de Photoshop au calque Type. Tout d'abord, je clique sur le calque Type pour m'assurer qu'il est sélectionné:
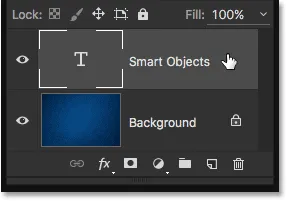
Sélection du calque Type dans le panneau Calques.
Je vais essayer d'appliquer le filtre Flou gaussien. Pour ce faire, je monte dans le menu Filtre de la barre de menu en haut de l'écran, puis je choisis Flou, puis Flou gaussien :
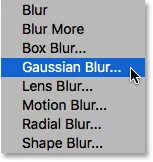
Allez dans Filtre> Flou> Flou gaussien.
Plutôt que d'appliquer le filtre, Photoshop affiche une boîte de dialogue m'avertissant que le calque Type devra être pixellisé ou converti en objet dynamique avant de continuer, et que le texte ne sera plus modifiable si je choisis de le pixelliser. Je veux que tout soit modifiable, je clique donc sur le bouton Convertir en objet intelligent :
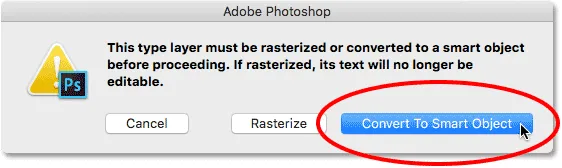
Choisir "Convertir en objet intelligent".
Dès que je choisis "Convertir en objet intelligent", la boîte de dialogue du filtre Flou gaussien s'ouvre. Mais avant de l'examiner, regardons à nouveau dans le panneau Calques pour voir ce qui vient de se passer en arrière-plan.
Notez que le calque Type n'est plus un calque Type. La vignette, qui ne montrait auparavant qu'une lettre "T", nous montre maintenant le contenu réel de la couche. Et, une petite icône apparaît maintenant en bas à droite de la vignette. Il s'agit d'une icône d'objet intelligent et elle nous indique que le calque a été converti en objet intelligent. Le calque Type est toujours là, mais il se trouve maintenant à l' intérieur de l'objet dynamique. Nous verrons comment accéder et éditer la couche Type un peu plus tard:
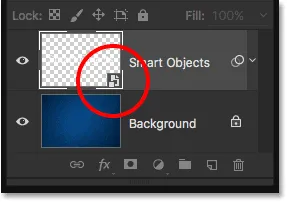
Le panneau Calques montrant le calque Type converti en objet dynamique.
Application d'un filtre intelligent
Maintenant que nous avons confirmé que le calque Type a bien été converti en objet intelligent, je vais continuer et appliquer le filtre Flou gaussien. Je commencerai par définir la valeur du rayon à environ 6 pixels . Ce didacticiel ne couvrira aucun filtre spécifique en détail. Nous apprenons simplement comment appliquer des filtres intelligents au type et les avantages qu'offrent les filtres intelligents. Une fois que vous connaissez les bases de leur fonctionnement, vous pouvez facilement expérimenter avec vos propres filtres et paramètres:

Définition de la valeur de rayon dans la boîte de dialogue Flou gaussien.
Avec la valeur Radius définie, je clique sur OK pour fermer la boîte de dialogue Flou gaussien, et ici nous voyons que j'ai ajouté un effet de flou assez subtil au texte:
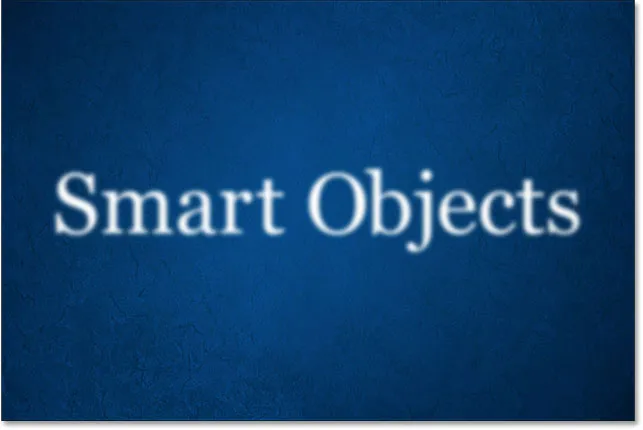
Type après application du flou gaussien.
Maintenant que j'ai appliqué le filtre Flou gaussien, que se passe-t-il si je décide que je dois modifier la quantité de flou? Si j'avais simplement pixellisé le texte, puis appliqué le flou gaussien directement au calque basé sur les pixels, le filtre ne serait pas modifiable à ce stade. La seule façon de modifier la quantité de flou serait de réappliquer le filtre par-dessus mon effet de flou initial (ce qui signifie que je brouillerais le texte déjà flou), ou que je devrais annuler ma dernière étape et puis réappliquez le filtre avec un paramètre différent.
Pourtant, parce que j'ai appliqué le flou gaussien à un objet intelligent, Photoshop l'a automatiquement converti en filtre intelligent! Si nous regardons à nouveau dans mon panneau Calques, nous pouvons voir le flou gaussien répertorié en tant que filtre intelligent sous l'objet intelligent:
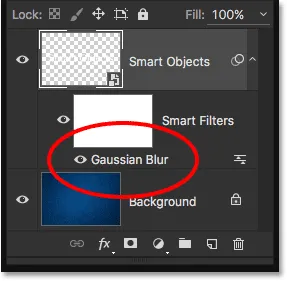
Le panneau Calques montrant le filtre intelligent Flou gaussien.
Modification d'un filtre intelligent
C'est vraiment tout ce qu'il y a à appliquer des filtres en tant que filtres intelligents dans Photoshop. Il nous suffit tout d'abord de convertir le calque en objet intelligent, puis d'appliquer le filtre à l'objet intelligent. Photoshop le convertira automatiquement en un filtre intelligent.
Comme je l'ai mentionné précédemment, le principal avantage des filtres intelligents est qu'ils peuvent être modifiés après les avoir appliqués. Pour rouvrir la boîte de dialogue d'un filtre intelligent et modifier ses paramètres, il suffit de double-cliquer sur le nom du filtre dans le panneau Calques. Je double-clique sur "Flou gaussien":

Double-cliquez sur le filtre intelligent Flou gaussien.
Cela rouvre la boîte de dialogue du filtre aux paramètres actuellement utilisés (dans mon cas, une valeur de rayon de 6 pixels). Notez que j'ai dit les paramètres qui sont "actuellement utilisés", et c'est parce que les filtres intelligents sont entièrement non destructifs . Mon filtre de flou gaussien n'était pas réellement appliqué au type de la façon dont un filtre normal serait appliqué en permanence à une couche basée sur des pixels. Au lieu de cela, Photoshop nous montre simplement un aperçu en direct de ce à quoi ressemble le type en utilisant mes paramètres de flou gaussien actuels. Et comme il ne s'agit que d'un aperçu, nous pouvons modifier les paramètres à tout moment.
Par exemple, je vais augmenter ma valeur de rayon de 6 pixels à 20 pixels :
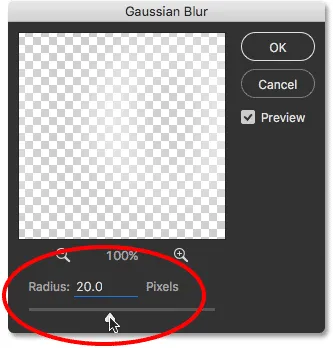
Augmenter la valeur du rayon.
Je clique sur OK pour refermer la boîte de dialogue Flou gaussien, et maintenant nous voyons que le flou sur le type apparaît beaucoup plus fort. Il est important de comprendre ici qu'il ne s'agit pas d'un "deuxième tour" de flou. En d'autres termes, Photoshop n'a pas appliqué de flou de 20 pixels au-dessus du flou de 6 pixels précédent. Au lieu de cela, il a remplacé le paramètre précédent par le nouveau, comme si le précédent ne s'était jamais produit:

L'effet après augmentation de la valeur du rayon du flou gaussien.
Pour le prouver, si je voulais réduire la quantité de flou, je pouvais simplement double-cliquer une nouvelle fois sur le nom du filtre Flou gaussien pour rouvrir sa boîte de dialogue:
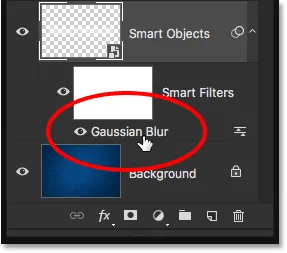
Double-cliquez à nouveau sur le filtre intelligent Flou gaussien.
Je vais réduire la valeur du rayon à 2 pixels, donc c'est encore moins que le montant initial (6 pixels):
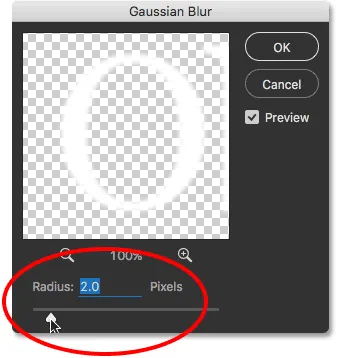
Baisser la valeur du rayon à 2 pixels.
Je clique sur OK pour fermer la boîte de dialogue, et ici nous voyons que je suis passé d'un flou très visible de 20 pixels il y a un instant à un flou très subtil de 2 pixels, quelque chose qui ne serait pas possible si je était juste de réappliquer le filtre Flou gaussien encore et encore. Pourtant, grâce aux filtres intelligents, rien de ce que nous faisons n'est permanent. Nous pouvons revenir en arrière et modifier les paramètres d'un filtre intelligent à tout moment:
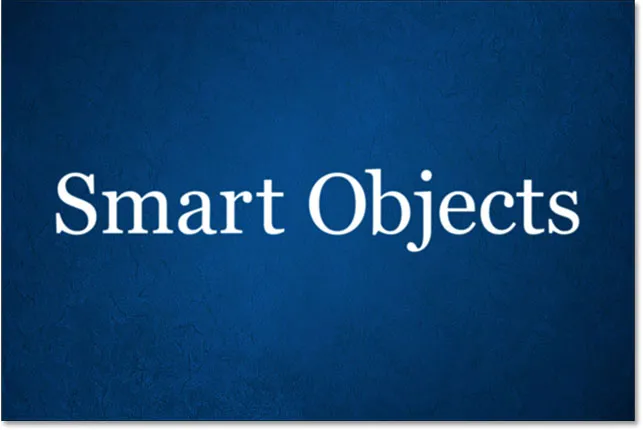
L'effet après avoir diminué la valeur du rayon.
Annulation des modifications du filtre intelligent
Je vais annuler rapidement ma dernière étape en allant dans le menu Édition en haut de l'écran et en choisissant Annuler Éditer l'effet de filtre (Flou gaussien), ou en appuyant sur Ctrl + Z (Win) / Commande + Z (Mac) sur mon clavier:
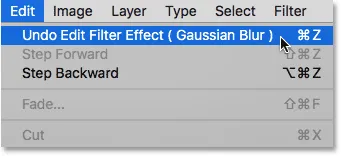
Allez dans Édition> Annuler l'effet de filtre d'édition (Flou gaussien).
Notez que le nom de la commande est "Annuler l'édition du filtre" et non "Annuler le flou gaussien". En effet, mon étape précédente n'ajoutait pas le filtre, elle modifiait le filtre et Photoshop considère que l'ajout et la modification de filtres intelligents sont des étapes distinctes. Lorsque je choisis la commande, Photoshop annule la dernière modification que j'ai apportée aux paramètres du filtre Flou gaussien, me ramenant à ma valeur de rayon précédente de 20 pixels. J'aurais également pu rouvrir la boîte de dialogue et effectuer la modification manuellement, mais l'annulation de ma dernière étape était juste plus rapide. Si j'avais des modifications de filtre supplémentaires que je voulais annuler, je pouvais revenir en arrière une par une en appuyant sur Ctrl + Alt + Z (Win) / Commande + Option + Z (Mac) à plusieurs reprises:

Le texte revient à la quantité de flou précédente après avoir annulé la dernière modification de flou gaussien.
Affichage et masquage des filtres intelligents
Une autre caractéristique des filtres intelligents est que nous pouvons facilement masquer l'effet du filtre sans supprimer ou annuler le filtre. Si nous regardons directement à gauche du nom d'un filtre intelligent dans le panneau Calques, nous voyons un petit globe oculaire . Il s'agit de l' icône de visibilité du filtre intelligent. Pour masquer temporairement l'effet et afficher le texte sans appliquer le filtre, cliquez simplement sur l'icône pour désactiver le filtre:
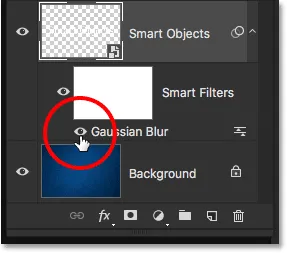
Cliquez sur l'icône de visibilité du filtre intelligent Flou gaussien.
Le flou gaussien étant désactivé, je reviens au texte d'origine sans l'effet de flou:

Le texte d'origine revient.
Pour réactiver le filtre intelligent, cliquez sur l'endroit vide où se trouvait auparavant le globe oculaire:
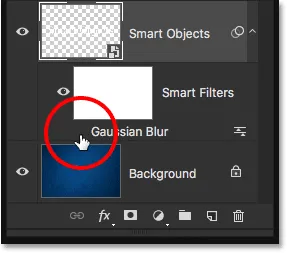
Réactiver le filtre intelligent Flou gaussien.
Et maintenant, nous revenons au texte avec le flou appliqué:

La réactivation du filtre ramène l'effet de flou.
Suppression de filtres intelligents
Et si je décide que je n'ai pas du tout besoin du filtre Flou gaussien? Je pourrais simplement l'éteindre en cliquant sur son icône de visibilité comme je l'ai fait il y a un instant, mais si je n'en ai vraiment pas besoin, je peux m'en débarrasser.
Une façon de supprimer un filtre intelligent consiste à cliquer avec le bouton droit sur (Win) / Ctrl-cliquer (Mac) sur le filtre dans le panneau Calques et choisissez Supprimer le filtre intelligent dans le menu qui apparaît. Je trouve que c'est généralement le moyen le plus rapide de le faire:
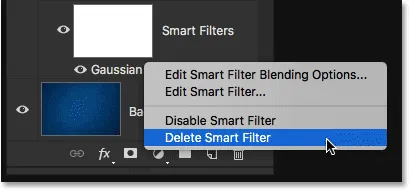
Faites un clic droit (Win) / Contrôle-clic (Mac) sur le filtre Flou gaussien et choisissez Supprimer le filtre intelligent.
Cependant, la façon la plus courante de supprimer un filtre intelligent est de simplement cliquer dessus et de le faire glisser vers la corbeille au bas du panneau Calques:
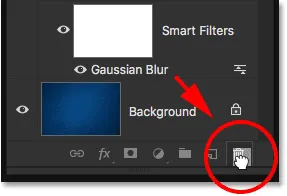
Faites glisser le filtre intelligent Flou gaussien dans la corbeille.
Dans les deux cas, le filtre est supprimé de l'objet dynamique:
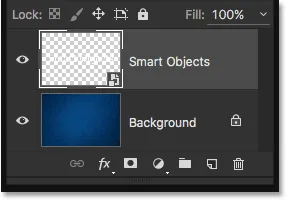
Le panneau Calques après la suppression du filtre intelligent.
Étant donné que je n'ai aucun autre filtre intelligent appliqué pour le moment et que le filtre intelligent Flou gaussien n'a apporté aucune modification permanente au document, mon texte revient à son état d'origine:

Le type après avoir supprimé le filtre intelligent.
Essayer un filtre différent
Grâce à leur nature non destructive, il est facile d'essayer et d'expérimenter différents filtres intelligents sans se soucier de gâcher les choses, car, comme nous l'avons vu, nous pouvons toujours les masquer ou les supprimer si nous n'aimons pas les résultats. Je vais ajouter un flou de mouvement à mon texte à l'aide du filtre Flou de mouvement de Photoshop. Pour l'appliquer, je monte dans le menu Filtre en haut de l'écran, puis je choisis Blur, puis Motion Blur :
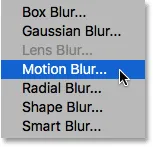
Allez dans Filtre> Flou> Flou de mouvement.
Cette fois, Photoshop ne m'avertit pas de devoir d'abord pixelliser le calque Type ou de le convertir en objet intelligent, et c'est parce qu'il a déjà été reconverti en objet intelligent lorsque j'ai appliqué le filtre Flou gaussien. À la place, Photoshop va de l'avant et ouvre la boîte de dialogue du filtre Motion Blur.
Je vais créer un effet de flou vertical en définissant l' angle à 90 °, et j'augmenterai la distance à environ 120 pixels :
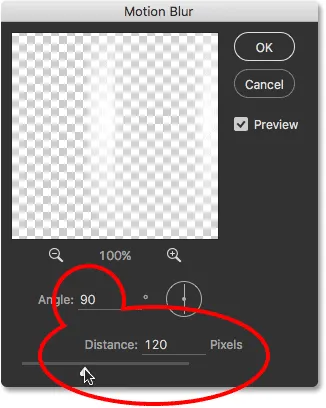
La boîte de dialogue Flou de mouvement.
Je clique sur OK pour fermer la boîte de dialogue Flou de mouvement, et ici nous voyons le texte avec le flou de mouvement appliqué:
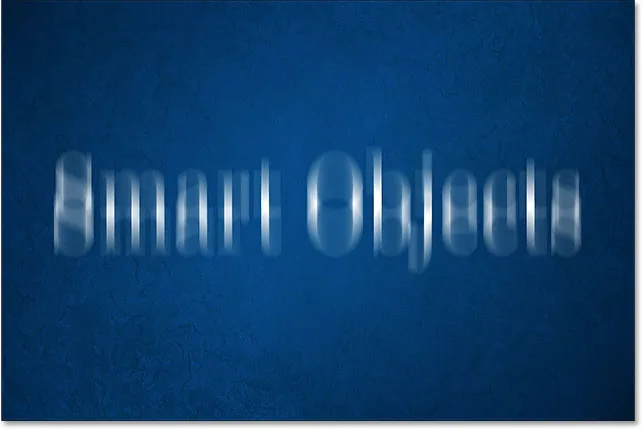
Le texte après avoir appliqué le filtre Motion Blur.
Si nous regardons dans le panneau Calques, nous voyons Motion Blur répertorié comme un nouveau filtre intelligent sous le texte:

Le panneau Calques montrant le nouveau filtre intelligent Motion Blur.
Modification du mode de fusion et de l'opacité d'un filtre intelligent
Un autre avantage des filtres intelligents par rapport aux filtres normaux est que nous pouvons ajuster le mode de fusion et l' opacité d'un filtre intelligent séparément du calque lui-même. Si vous connaissez les modes de fusion des calques dans Photoshop, vous savez que nous pouvons changer le mode de fusion d'un calque dans le coin supérieur gauche du panneau Calques. Je vais changer le mode de fusion de mon objet intelligent de Normal (le mode par défaut) à Overlay :
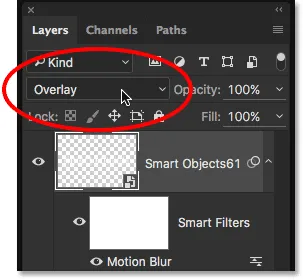
Modification du mode de fusion du texte en superposition.
Et ici, nous voyons le résultat, avec tout l'effet (le type et le flou de mouvement) mélangé avec le fond bleu:

Le résultat après avoir changé le mode de fusion de l'objet dynamique en superposition.
Je remets le mode de fusion sur Normal :
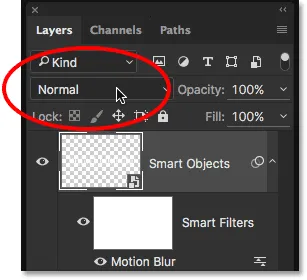
Définition du mode de fusion de l'objet dynamique sur Normal.
Cela nous ramène à la situation antérieure:
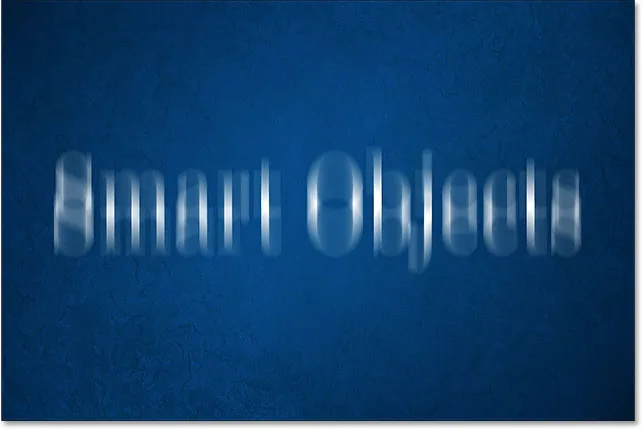
Le texte avec le mode de fusion défini sur Normal.
Cette fois, je vais changer le mode de fusion non pas du calque (l'objet intelligent) mais du filtre Motion Blur lui-même. Pour ce faire, je clique sur l'icône Options de fusion directement à droite du nom du filtre intelligent. Chaque filtre intelligent que nous ajoutons (nous apprendrons comment ajouter plusieurs filtres intelligents dans la section suivante) aura sa propre icône d'options de mélange indépendante:

Double-cliquez sur l'icône Options de fusion.
Cela ouvre la boîte de dialogue Options de fusion, avec le même mode de fusion et les mêmes options d'opacité en haut que nous trouverions dans le panneau Calques. La différence ici est que ces options n'affecteront que le filtre intelligent, pas le contenu de l'objet intelligent.
Par exemple, je vais à nouveau changer le mode de fusion de Normal à Superposition . Et pendant que je suis ici, je vais réduire l'opacité à 80% pour que l'effet de flou ne soit pas aussi intense:
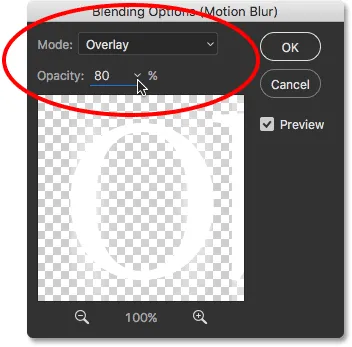
Boîte de dialogue Options de fusion du filtre intelligent.
Je clique sur OK pour fermer la boîte de dialogue, et ici nous voyons un résultat très différent. Le filtre Flou de mouvement se mélange désormais non pas avec le fond bleu mais avec le type à l'intérieur de l'objet intelligent, permettant aux lettres de s'afficher à travers l'effet de flou. Et, parce que j'ai réduit l'opacité du filtre, le flou de mouvement semble un peu plus atténué qu'auparavant, mais le type lui-même n'est pas affecté. Il reste à 100% d'opacité:
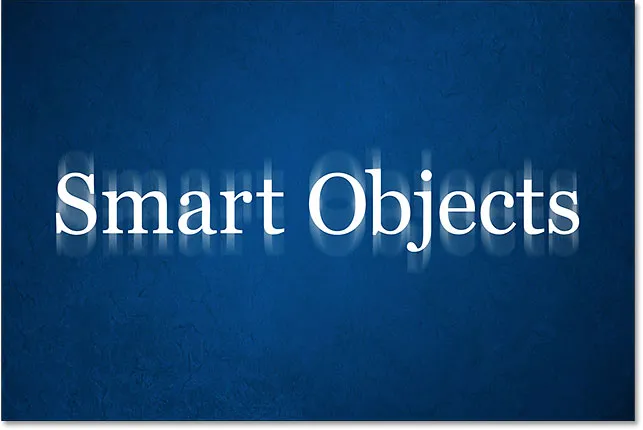
L'effet après avoir changé le mode de fusion et l'opacité du filtre intelligent Motion Blur.
Regardez ce qui se passe si je change à présent le mode de fusion de l'objet dynamique dans le panneau Calques en superposition . N'oubliez pas que j'ai déjà utilisé la boîte de dialogue Options de fusion pour changer le mode de fusion du filtre Motion Blur lui-même en superposition, et maintenant je change également le mode de fusion de l'objet intelligent en superposition:
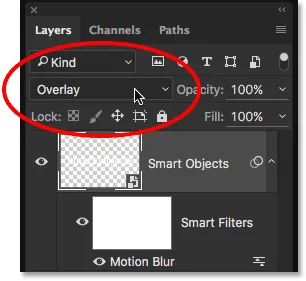
Changement du mode de fusion de l'objet intelligent en superposition.
Ici, nous voyons encore un autre résultat différent des deux premiers. Photoshop fusionne d'abord le filtre Motion Blur avec le type, permettant aux lettres de s'afficher à travers l'effet de flou. Ensuite, il mélange le tout (le type et l'effet de flou) avec le fond bleu. Pouvoir changer le mode de fusion et l'opacité d'un filtre intelligent séparément de, ou avec lui, l'objet intelligent lui-même nous permet de créer une apparence unique pour notre texte qui ne serait pas possible à l'aide de filtres statiques normaux:
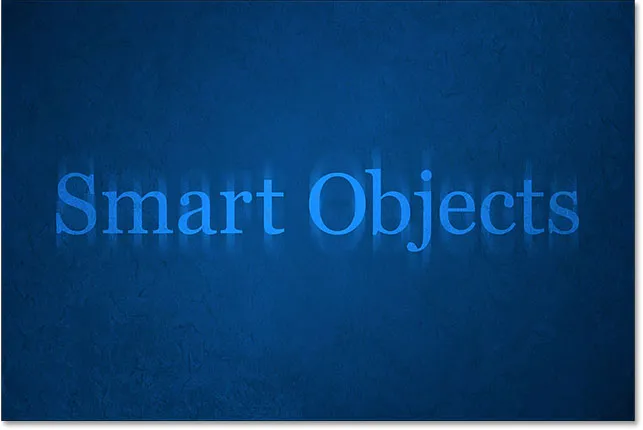
L'effet avec le filtre Motion Blur et le type sont tous deux définis sur le mode de fusion Overlay.
Je remets le mode de fusion de l'objet dynamique sur Normal, mais je laisse le filtre Flou de mouvement réglé sur Superposition:
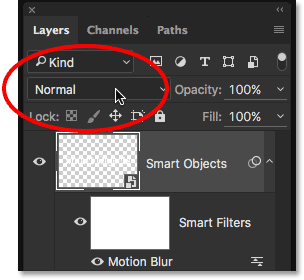
Redéfinir le mode de fusion de l'objet dynamique sur Normal.
Et maintenant que l'objet intelligent ne se fond plus avec le fond bleu, nous revenons au texte blanc:
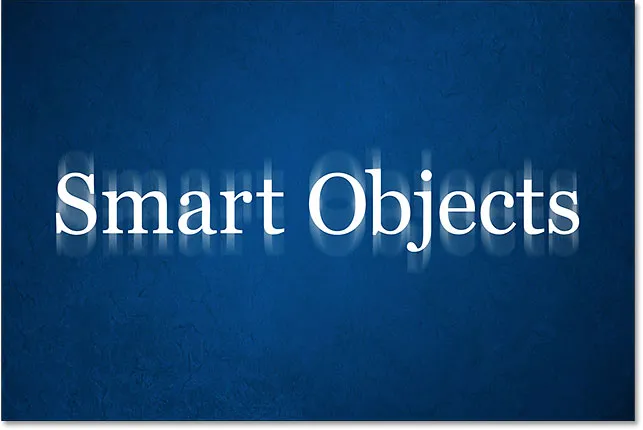
L'arrière-plan n'apparaît plus à travers les lettres.
Ajout de plusieurs filtres intelligents au type
Jusqu'à présent, nous avons appris que pour appliquer un filtre intelligent pour taper dans Photoshop, nous devons d'abord convertir le calque Type en un objet intelligent, auquel cas tout filtre que nous lui appliquons devient automatiquement un filtre intelligent. Nous avons vu comment appliquer un seul filtre intelligent, mais nous pouvons également appliquer plusieurs filtres intelligents au même objet intelligent.
Disons que je suis satisfait de mon effet de flou de mouvement, et maintenant j'aimerais ajouter un deuxième filtre à mon texte. Nous avons déjà essayé quelques filtres de flou, donc cette fois, je vais essayer quelque chose de différent. Je monte dans le menu Filtre, puis je choisis Distorsion, puis Ripple :
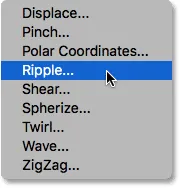
Allez dans Filtre> Distorsion> Ondulation.
Cela ouvre la boîte de dialogue du filtre d'ondulation. Pour rendre l'effet facile à voir dans les captures d'écran, je définirai la valeur du montant à 200% et je laisserai la taille définie sur Moyenne :
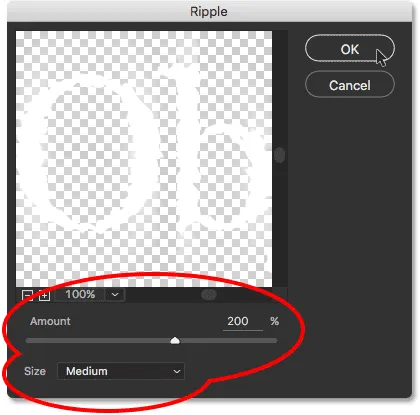
La boîte de dialogue Filtre d'ondulation.
Comme son nom l'indique, le filtre Ripple de Photoshop crée un effet d'ondulations d'eau. Je clique sur OK pour fermer la boîte de dialogue, et voici le résultat. J'ai maintenant deux filtres appliqués à mon type; d'abord le filtre Motion Blur puis le filtre Ripple:

Le résultat après avoir appliqué le filtre Ondulation avec le filtre Motion Blur.
Changer l'ordre des filtres intelligents
Si nous regardons dans le panneau Calques, nous voyons que Ripple a été ajouté en tant que nouveau filtre intelligent au-dessus du filtre Flou de mouvement:
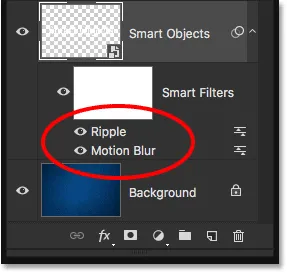
Le panneau Calques montrant le nouveau filtre intelligent Ripple.
L'ordre dans lequel les filtres intelligents sont répertoriés est important. En effet, Photoshop applique les filtres de bas en haut . Dans ce cas, cela signifie que le filtre Motion Blur est appliqué au type en premier (car c'est celui en bas de la liste), puis Ripple est appliqué après.
Vous vous demandez peut-être pourquoi cela est important, et c'est parce que l'ordre dans lequel les filtres sont appliqués peut changer l'apparence générale de l'effet. Par exemple, si je fais un zoom avant de près, notez qu'en ce moment, les stries de flou de mouvement montrent le même effet d'entraînement que le type. La raison en est que le filtre Ondulation est appliqué après le filtre Flou de mouvement, de sorte que l'effet ondulation est ajouté non seulement au type mais également aux séquences de flou:

Le filtre Ondulation affecte à la fois le type et le flou de mouvement.
Pour modifier l'ordre des filtres, il suffit de cliquer dessus dans le panneau Calques et de les faire glisser au-dessus ou en dessous des autres filtres. Dans mon cas, je vais cliquer sur le filtre Ondulation et le faire glisser sous Motion Blur. La barre horizontale blanche qui apparaît m'indique où le filtre sera déplacé lorsque je relâche le bouton de ma souris:
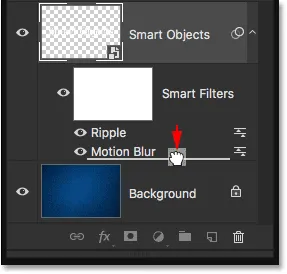
Cliquer et faire glisser Ripple sous Motion Blur.
Je vais aller de l'avant et relâcher le bouton de ma souris, auquel cas Photoshop supprime le filtre Ondulation sous Motion Blur:
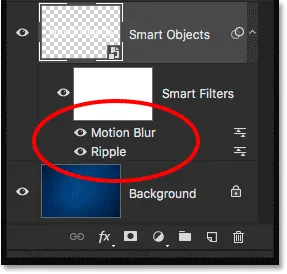
L'ordre des filtres intelligents a changé.
Étant donné que Ripple est maintenant en bas de la liste, il est d'abord appliqué au type, puis Motion Blur est appliqué après. Si je fais un zoom avant sur l'effet, on voit que les stries de flou n'ont plus l'effet d'ondulation appliqué. Au lieu de cela, nous voyons le contraire; le flou de mouvement est maintenant appliqué aux ondulations:
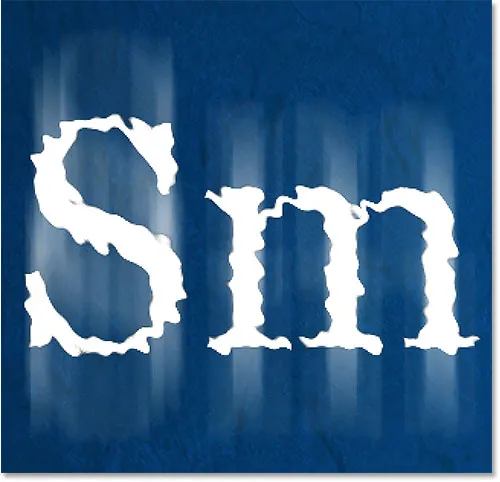
Cette fois, Ripple est appliqué en premier, puis Motion Blur par-dessus.
Je pense que je l'aimais mieux avant, donc je vais annuler ma modification et retourner le filtre Motion Blur au bas de la liste en allant dans le menu Edition et en choisissant Annuler Déplacer l'effet de filtre, ou en appuyant sur Ctrl + Z (Win) / Commande + Z (Mac) sur mon clavier:
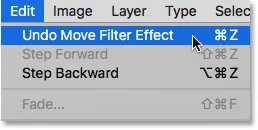
Aller dans Edition> Annuler l'effet de filtre de déplacement.
Ajout d'un troisième filtre
Je vais ajouter un filtre de plus à mon type, juste pour le plaisir. Je monte le menu Filtre, puis je choisis Styliser, puis Vent :
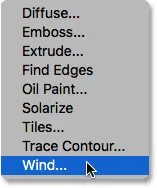
Allez dans Filtre> Styliser> Vent.
Lorsque la boîte de dialogue Vent apparaît, je laisse les options définies sur leurs valeurs par défaut, avec Méthode définie sur Vent et Direction définie sur De la droite :
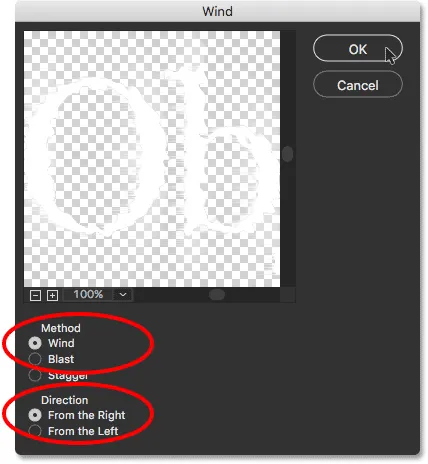
La boîte de dialogue du filtre Wind.
Je clique sur OK pour fermer la boîte de dialogue, et voici le résultat, les lettres semblant maintenant soufflées vers la gauche par le vent. Encore une fois, si vous regardez attentivement, vous remarquerez que les stries de flou de mouvement montrent également le même effet de vent que le type, et c'est parce que le filtre de flou de mouvement est appliqué en premier, puis le filtre d'ondulation, puis le filtre de vent en haut de celui-ci:
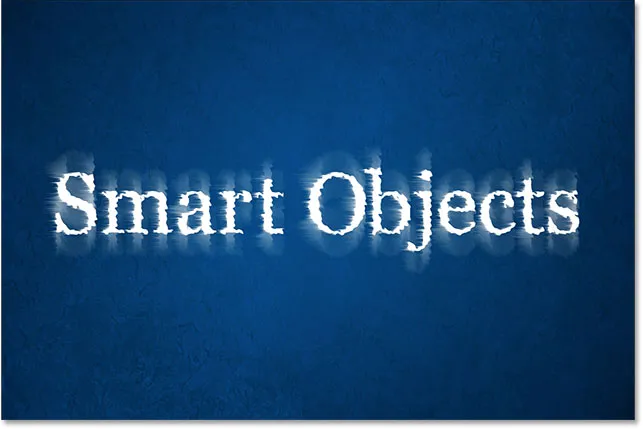
L'effet après avoir ajouté le filtre Wind dans le mix.
Ici, dans le panneau Calques, nous voyons que Wind a été ajouté en tant que nouveau filtre intelligent au-dessus des filtres Ripple et Motion Blur. À ce stade, je pouvais les faire glisser vers le haut ou vers le bas pour modifier leur ordre, ou double-cliquer sur le nom d'un filtre pour modifier ses paramètres. Je pouvais désactiver temporairement un filtre en cliquant sur son icône de visibilité, ou je pouvais changer le mode de fusion ou l'opacité d'un filtre en double-cliquant sur son icône Options de fusion. Il y a tellement de possibilités avec les filtres intelligents, mais pour nous garder sur la bonne voie, je lutterai contre l'envie d'expérimenter et je laisserai tout comme ça:
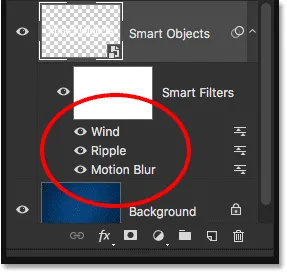
Le panneau Calques affichant les trois filtres intelligents appliqués au type.
Modification du texte
Même avec trois filtres intelligents qui lui sont appliqués, le texte à l'intérieur de l'objet intelligent reste entièrement modifiable. Le seul problème qui peut causer un peu de confusion au début est que nous ne pouvons pas simplement saisir l'outil de saisie, cliquer sur le texte dans le document, puis le modifier comme nous le ferions normalement. C'est parce que le texte se trouve à l'intérieur de l'objet intelligent, donc pour accéder au texte, nous devons d'abord ouvrir l'objet intelligent.
Pour ce faire, double-cliquez directement sur la miniature de l'objet dynamique dans le panneau Calques:
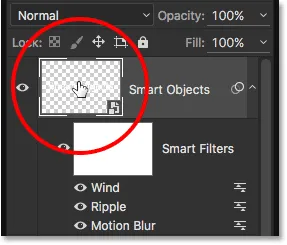
Double-cliquez sur la miniature de l'objet dynamique.
Cela ouvrira votre texte dans son propre document Photoshop distinct:

Le type apparaît dans un document distinct du document principal.
Si nous regardons dans le panneau Calques, nous voyons que le document ne contient rien de plus qu'un seul calque Type:
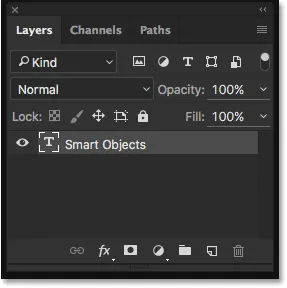
Le panneau Calques montrant le calque Type.
À ce stade, nous pouvons modifier le texte comme nous le ferions normalement. Je vais saisir l' outil Type dans la barre d'outils à gauche de l'écran:
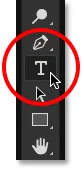
Sélection de l'outil de saisie.
Avec l'outil de saisie en main, je changerai mon texte de "Smart Objects" en "Smart Filters" en cliquant et en faisant glisser le mot "Objects" pour le mettre en surbrillance:
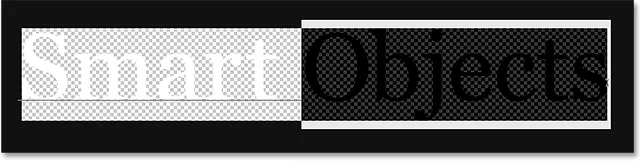
Soulignant une partie du texte.
Ensuite, je vais simplement le changer de "Objets" à "Filtres":
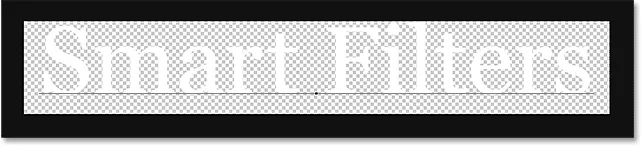
Modification du texte.
Pour enregistrer nos modifications, nous devons enregistrer le document en allant dans le menu Fichier en haut de l'écran et en choisissant Enregistrer :
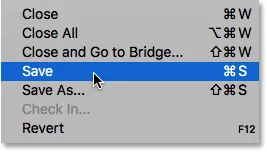
Allez dans Fichier> Enregistrer.
Puis, comme nous n'avons plus besoin d'ouvrir ce document, nous pouvons le fermer en revenant au menu Fichier et en choisissant Fermer :
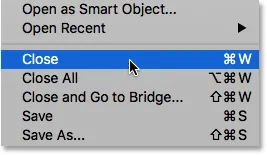
Allez dans Fichier> Fermer.
Cela ferme le document de l'objet intelligent et nous ramène à notre document principal où nous trouvons notre texte, ainsi que nos effets de filtre intelligent, mis à jour avec les modifications que nous avons apportées:

Le texte reste entièrement modifiable même avec plusieurs filtres intelligents appliqués.
Isoler les effets de filtre avec le masque de calque
Une dernière mais importante caractéristique des filtres intelligents dans Photoshop est qu'ils sont livrés avec un masque de calque intégré, ce qui nous permet d'isoler les effets de filtre sur une certaine partie du texte. Si nous regardons dans le panneau Calques, nous pouvons voir la miniature du masque de calque rempli de blanc directement au-dessus de la liste des filtres intelligents. Tous les filtres de la liste partagent le même masque.
Pour utiliser le masque de calque, nous devons d'abord cliquer sur sa vignette pour le sélectionner:
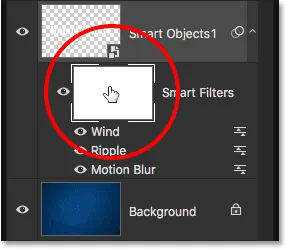
Cliquer sur la vignette du masque de fusion.
Vous pouvez tout savoir sur les masques de calque dans notre didacticiel Comprendre les masques de calque dans Photoshop, mais en bref, le fonctionnement du masque est que les zones remplies de blanc sur le masque sont les zones où les effets des filtres intelligents sont visibles dans le document. Pour le moment, comme nous pouvons le voir dans la vignette, le masque entier est rempli de blanc, c'est pourquoi nous pouvons voir les effets de filtre sur tout le texte.
Pour masquer les effets de filtre sur une certaine partie du texte, il suffit de remplir cette zone du masque de noir . Par exemple, supposons que je souhaite masquer les effets du mot "Smart" et les laisser visibles uniquement sur le mot "Filters". Pour le faire rapidement, je vais récupérer l'outil Rectangle de sélection de Photoshop dans la barre d'outils:
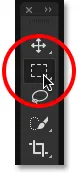
Sélection de l'outil Rectangle de sélection.
Avec l'outil Rectangle de sélection en main, je vais faire glisser une zone de sélection autour du mot "Smart" et ses effets de filtre:

Faire glisser une sélection autour de la zone où je souhaite masquer les filtres intelligents.
Ensuite, avec le masque de calque sélectionné, je remplirai la sélection de noir à l'aide de la commande Remplir de Photoshop. Pour y accéder, je vais aller dans le menu Edition et choisir Remplir :
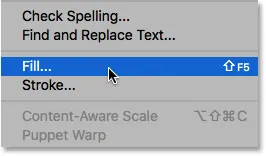
Aller dans Edition> Remplir.
Lorsque la boîte de dialogue Remplir apparaît, je définirai l'option Contenu en haut sur Noir et je laisserai les autres options définies par défaut:
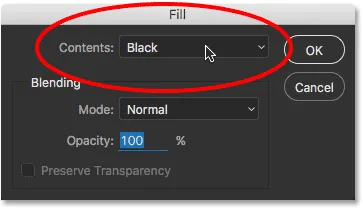
Changer "Contenu" en "Noir".
Je clique sur OK pour fermer la boîte de dialogue, à quel point Photoshop remplit la zone sélectionnée du masque de calque de noir. Pour supprimer le contour de sélection, je vais aller dans le menu Sélectionner et choisir Désélectionner, ou je pourrais rapidement appuyer sur Ctrl + D (Win) / Commande + D (Mac) sur mon clavier. Dans les deux cas, cela fonctionne:
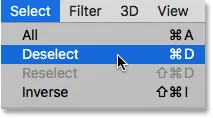
Aller à Sélectionner> Désélectionner.
Et maintenant, après avoir rempli la sélection de noir, les effets de filtre n'apparaissent plus autour du mot "Smart", mais ils sont toujours visibles autour du mot "Filters":
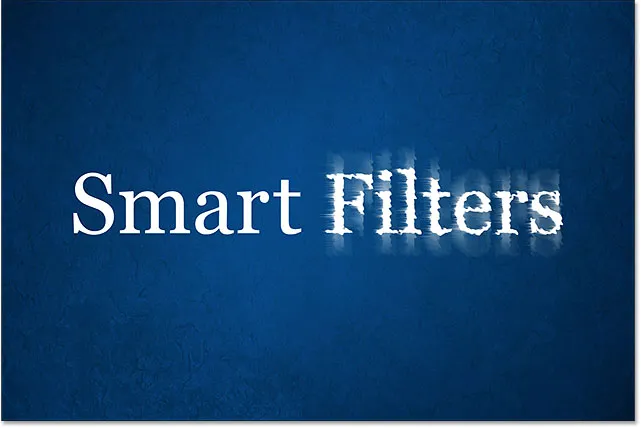
Le masque de calque permet de masquer facilement les effets sur une partie du texte.
Jetons un dernier coup d'œil dans le panneau Calques où nous pouvons voir la zone du masque de calque qui est maintenant remplie de noir. Encore une fois, pour en savoir plus sur les masques de calque, consultez notre didacticiel Comprendre les masques de calque:
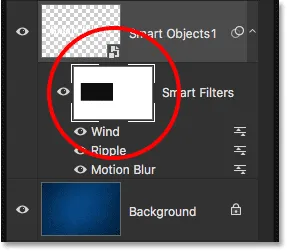
La zone noire du masque est l'endroit où les effets de filtre ne sont plus visibles dans le document.