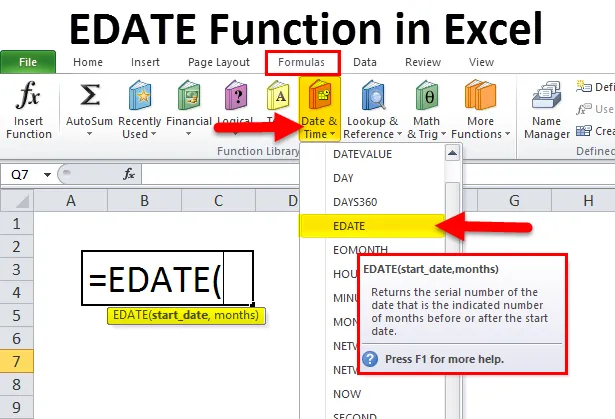
EDATE dans Excel (Table des matières)
- EDATE dans Excel
- EDATE Formula dans Excel
- Comment utiliser la fonction EDATE dans Excel?
EDATE dans Excel
- Fonction EDATE : C'est une fonction intégrée dans Excel qui est classée sous la fonction DATE & TIME. Il est utilisé comme feuille de calcul et fonction VBA dans Excel
- Il est utilisé dans le cadre d'une formule dans une cellule d'une feuille de calcul et également intégré à d'autres fonctions Excel pour les calculs de date (aujourd'hui et diverses autres fonctions Excel)
- Le plus couramment utilisé dans l'analyse financière, où il permet de calculer les paiements du compte, c'est-à-dire le paiement du salaire qui tombe le dernier jour du mois, pour connaître la date d'échéance et la date d'expiration de la politique, la date d'échéance des factures de carte de crédit, les délais du projet (Aidez-moi à créer (date de début et date de fin du projet), date de retrait et calcul de la date de garantie de tous les produits.
- La fonction MAX dans Excel est flexible, facile à utiliser et très simple pour ajouter ou soustraire des mois à vos dates
Définition
Renvoie une date de série en ajoutant un nombre spécifié de mois à une date
ou
Renvoie la date qui est le nombre de mois avant ou après la date que vous spécifiez
EDATE Formula dans Excel
La formule de la fonction EDATE dans Excel est la suivante:
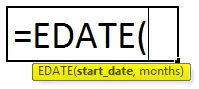
Lorsque les deux arguments sont obligatoires et obligatoires
date_début: c'est une date initiale ou c'est la date à partir de laquelle vous voulez commencer
Remarque: Dans cet argument, les dates sont saisies au format de date, soit en utilisant la fonction DATE (EG use = DATE (2018, 6, 29) pour le 29 juin 2018), soit en tant que résultats d'autres fonctions ou formules.
mois: c'est le nombre de mois à ajouter ou à soustraire de la date_début mentionnée
Pour un argument de mois, nous devons utiliser une valeur positive ou un entier pour ajouter des mois et une valeur négative ou un entier pour soustraire des mois
Comment utiliser la fonction EDATE dans Excel?
La fonction EDATE dans Excel est très simple et facile à utiliser. Laissez comprendre le fonctionnement d'EDATE dans Excel par quelques exemples.
Vous pouvez télécharger ce modèle Excel de fonction EDATE ici - Modèle Excel de fonction EDATEExemple # 1 - Ajout d'un mois à une date donnée
Dans le tableau ci-dessous. J'ai les différentes dates dans la colonne date auxquelles je dois ajouter le nombre de mois mentionné dans les mois pour ajouter une colonne, ici Avec l'aide de la fonction EDATE, j'ai besoin de trouver les dates finalisées dans la colonne D.
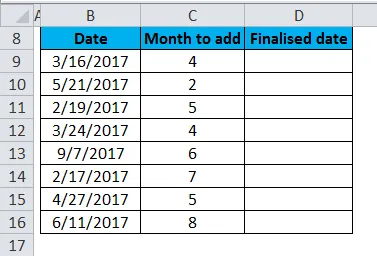
Avant d'appliquer la fonction EDATE, si les cellules de la colonne D sont au format général, nous devons convertir au format de date, c'est-à-dire au format mm-jj-aa de sorte que la date soit représentée au format de date incorrect. Sinon, il apparaîtra au format général, une sortie de la fonction d'édition apparaîtra sous forme de nombres.

Appliquons la fonction EDATE dans la cellule "D9" .
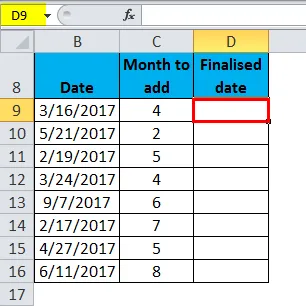
Sélectionnez la cellule «D9» où une fonction EDATE doit être appliquée, cliquez sur le bouton de fonction d'insertion (fx) sous la barre d'outils de formule, une boîte de dialogue apparaîtra, tapez le mot-clé «EDATE» dans la recherche d'une boîte de fonction, la fonction EDATE sera apparaissent dans la boîte de sélection d'une fonction.
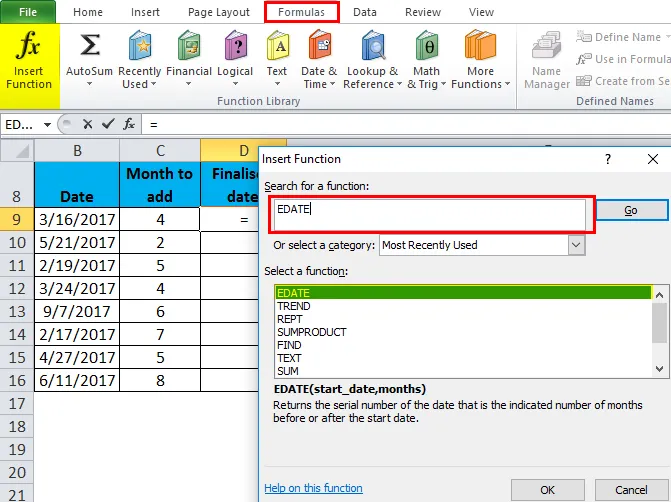
Double-cliquez sur une fonction EDATE, une boîte de dialogue apparaît où les arguments pour la fonction EDATE doivent être remplis ou saisis, c'est-à-dire = EDATE (date_début, mois)
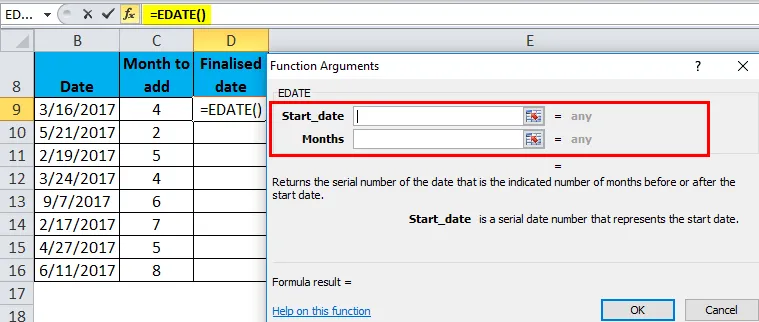
date_début est la date ou la cellule de référence ou la date au format numérique, l'une ou l'autre est entrée pour obtenir la sortie souhaitée. Ici, j'ai mentionné la cellule de référence, à savoir "B9"
mois: je suis entré ici comme cellule de référence, c.-à-d. «C9» ou je peux ajouter 4 qui est le nombre de mois à ajouter
= EDATE (B9, C9)
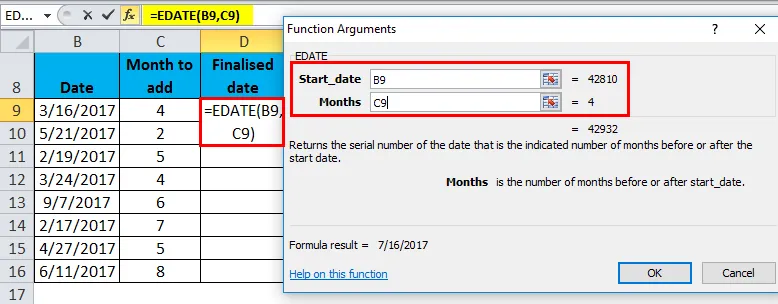
Cliquez sur OK, après avoir saisi les deux arguments.
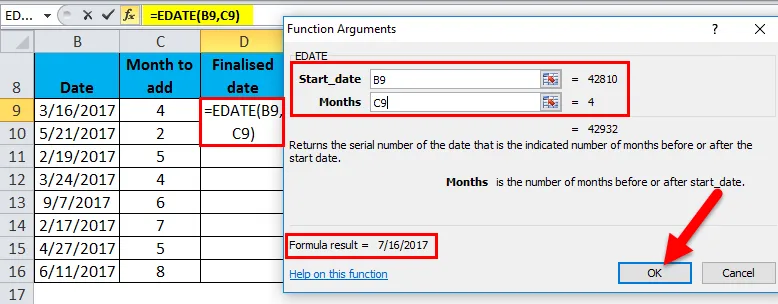
= EDATE (B9, C9) c'est-à-dire renvoie la valeur de date finalisée comme 16/07/2017 dans la cellule D9.
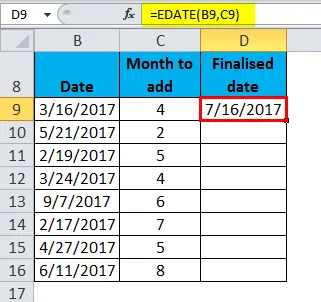
Pour obtenir la date finalisée pour l'ensemble de données complet, cliquez à l'intérieur de la cellule D9 et vous verrez la cellule sélectionnée, puis sélectionnez les cellules jusqu'à D16. Pour que la plage de colonnes soit sélectionnée, une fois sélectionnée, cliquez sur Ctrl + D pour que la formule EDATE soit appliquée à toute la plage.
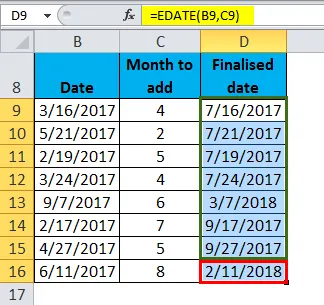
Exemple # 2 - Soustraction de mois à une date donnée
Dans le tableau ci-dessous. J'ai les différentes dates dans la colonne date auxquelles je dois soustraire le nombre de mois mentionné dans la colonne Mois à soustraire.
Avec l'aide de la fonction EDATE, j'ai besoin de trouver les dates finalisées dans la colonne K.
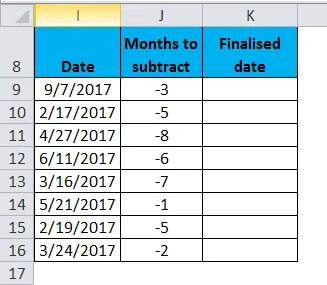
Avant d'appliquer la fonction EDATE, si les cellules de la colonne K sont au format général, nous devons convertir au format de date, c'est-à-dire au format mm-jj-aa de sorte que la date soit représentée au format de date incorrect. Sinon, il apparaîtra au format général, une sortie de la fonction d'édition apparaîtra sous forme de nombres.
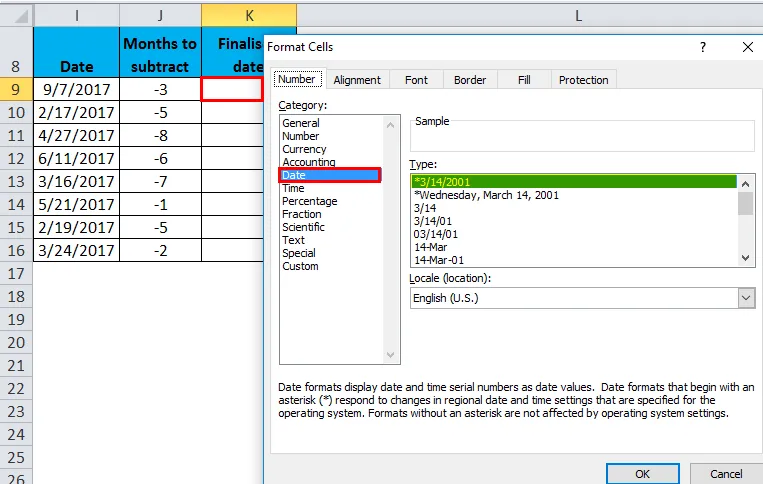
Appliquons la fonction EDATE dans la cellule "K9".
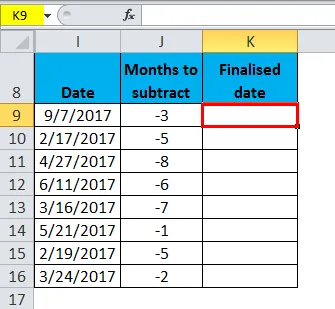
Sélectionnez la cellule "K9" où une fonction EDATE doit être appliquée, cliquez sur le bouton de fonction d'insertion (fx) sous la barre d'outils de formule, une boîte de dialogue apparaîtra, tapez le mot-clé "EDATE" dans la recherche d'une boîte de fonction, la fonction EDATE sera apparaissent dans la boîte de sélection d'une fonction.
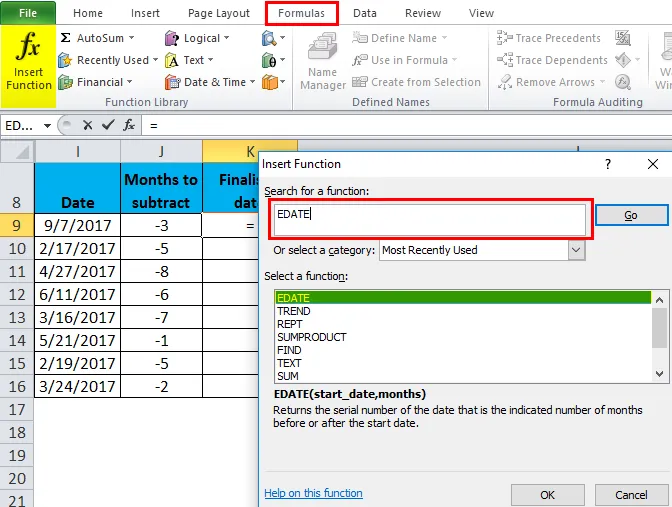
Double-cliquez sur une fonction EDATE, une boîte de dialogue apparaît où les arguments pour la fonction EDATE doivent être remplis ou saisis, c'est-à-dire = EDATE (date_début, mois)

date_début est la date ou la cellule de référence ou la date au format numérique, l'une ou l'autre est entrée pour obtenir la sortie souhaitée. Ici, j'ai mentionné la cellule de référence, à savoir "I9"
mois: je suis entré ici comme cellule de référence, c'est-à-dire « J9» ou je peux ajouter -3 qui est le nombre de mois à soustraire
= EDATE (I9, J9)
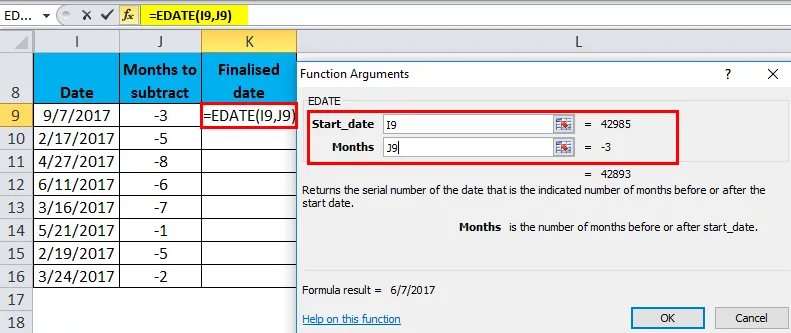
Cliquez sur OK, après avoir saisi les deux arguments.
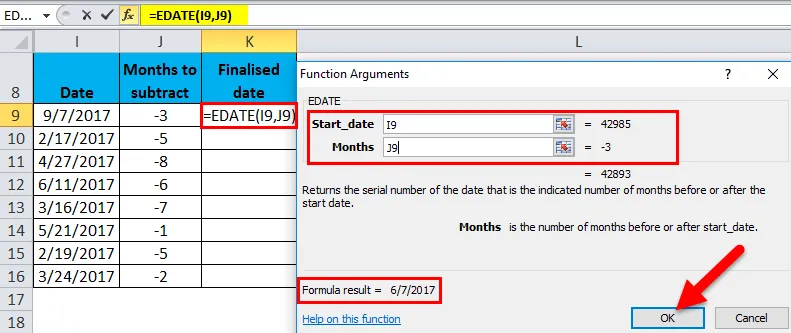
= EDATE (I9, J9) c'est-à-dire renvoie la valeur de date finalisée sous la forme 6/7/17 dans la cellule K9.
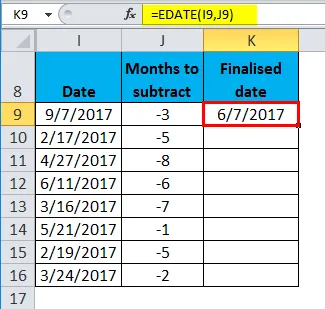
Pour obtenir la date finalisée de l'ensemble de données complet, cliquez à l'intérieur de la cellule K9 et vous verrez la cellule sélectionnée, puis sélectionnez les cellules jusqu'à K16. Pour que cette plage de colonnes soit sélectionnée, une fois sélectionnée, cliquez sur Ctrl + D pour que la formule EDATE dans Excel soit appliquée à toute la plage.
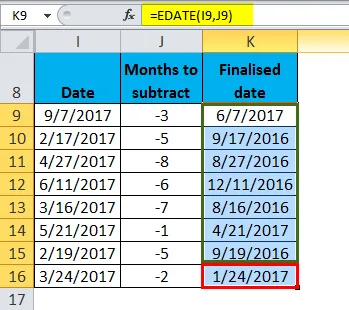
Choses à retenir sur la fonction EDATE dans Excel
- Dans l'argument mois, nous devons utiliser un nombre positif en mois pour obtenir une date future et un nombre négatif pour obtenir ou obtenir une date passée.
- La fonction EDATE dans Excel vous donnera la même date dans le futur et dans le passé. Il ne considérera pas qu'il y a 31 jours, 30 jours ou 28 jours dans un mois. E. g . Au mois de novembre, il y a 30 jours. (Pas de 31 jours en novembre), donc lors du calcul 1 mois avant dans la fonction edate. Il renverra la sortie au 30 novembre.
- La fonction EDATE dans Excel renvoie la #VALUE! valeur d'erreur, si l'argument date_début est une date non valide ou si l'un des arguments fournis est une valeur non numérique.
Articles recommandés
Cela a été un guide pour EDATEin Excel. Nous discutons ici de la formule EDATE dans Excel et de la façon d'utiliser la fonction EDATE dans Excel avec un exemple Excel et des modèles Excel téléchargeables. Vous pouvez également consulter ces fonctions utiles dans Excel -
- Comment utiliser la fonction Excel LOG?
- Utilisation de la fonction HLOOKUP dans Excel
- MS Excel: fonction SUBSTITUTE
- Fonction EVEN dans Excel