Dans le didacticiel précédent de cette série sur les nombreuses façons de convertir des photos couleur en noir et blanc dans Photoshop, nous avons appris que chaque image RVB contient trois canaux de couleur (rouge, vert et bleu), et que chaque canal nous donne un noir et version blanche de l'image.
Nous avons vu comment afficher chaque canal séparément à partir de la palette des canaux et comment créer un tout nouveau document à partir du canal qui nous a donné les meilleurs résultats globaux.
Dans ce didacticiel, nous examinerons l'une des façons dont les professionnels le font. Plutôt que de sélectionner un canal individuel, nous verrons comment le mélangeur de canaux de Photoshop facilite le mixage et combine le meilleur de ce que chaque canal de couleur a à offrir pour créer des images en noir et blanc hautement personnalisées!
Voici la photo que j'utilise tout au long de cette série afin que nous puissions comparer les résultats des différentes méthodes de conversion en noir et blanc:
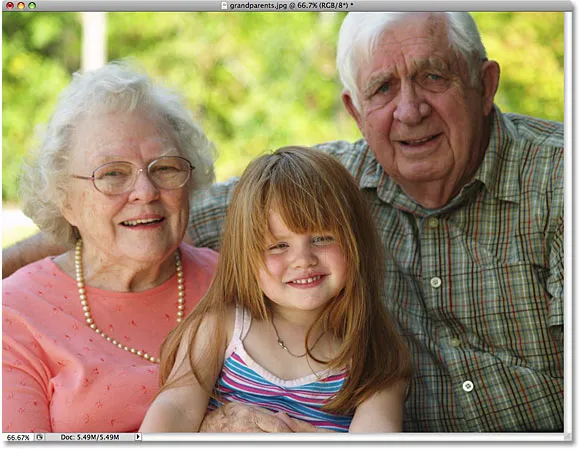 L'image originale.
L'image originale.
Étape 1: Aperçu de chaque canal de couleur dans la palette des canaux
Avant de commencer à mélanger les trois canaux de couleurs RVB ensemble, il est utile de voir d'abord à quoi ressemble chaque canal afin que nous ayons une idée de ce avec quoi nous travaillons. Nous avons expliqué comment afficher chaque canal séparément dans la fenêtre du document dans le didacticiel précédent, donc je ne vais pas prendre la peine de le répéter ici, mais pour rappel, voici à quoi ressemblent chacun de mes trois canaux, avec le canal rouge à gauche, le canal vert au milieu et le canal bleu à droite. Comme nous pouvons le voir, le canal rouge nous donne l'image la plus claire car le teint contient toujours beaucoup de rouge, tandis que le canal bleu nous donne une image très sombre car il y a très peu de bleu sur la photo:
 Chaque canal de couleur nous donne une version différente en noir et blanc de l'image (de gauche à droite - canal rouge, canal vert, canal bleu).
Chaque canal de couleur nous donne une version différente en noir et blanc de l'image (de gauche à droite - canal rouge, canal vert, canal bleu).
Étape 2: ajouter une couche de réglage du mélangeur de canaux
Maintenant que nous avons vu ce que nous allons mixer ensemble, ajoutons notre Channel Mixer. Cliquez sur l'icône Nouveau calque de réglage en bas de la palette Calques et sélectionnez Mélangeur de canaux dans la liste:
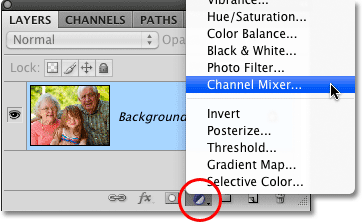 Cliquez sur l'icône New Adjustment Layer et choisissez Channel Mixer dans la liste.
Cliquez sur l'icône New Adjustment Layer et choisissez Channel Mixer dans la liste.
Étape 3: Sélectionnez l'option monochrome
Si vous utilisez Photoshop CS4 tel que je suis ici, les options et les commandes du calque de réglage Channel Mixer apparaîtront dans le panneau Réglages, nouveau dans CS4. Pour les utilisateurs de Photoshop CS3 et versions antérieures, la boîte de dialogue Channel Mixer apparaît sur votre écran.
Dans un instant, nous utiliserons le mélangeur de canaux pour mélanger nos trois canaux de couleur ensemble, mais avant de le faire, puisque nous utilisons le mélangeur de canaux pour créer une version noir et blanc de l'image, sélectionnez l'option Monochrome . Cela convertira l'image en noir et blanc dans la fenêtre du document, et si vous regardez l'option Canal de sortie dans la boîte de dialogue Mélangeur de canaux, vous verrez que nous créons maintenant un canal gris personnalisé (selon la version de Photoshop que vous utilisez, l'option Monochrome peut être située près du bas de la boîte de dialogue Channel Mixer plutôt qu'en haut comme il apparaît dans la capture d'écran):
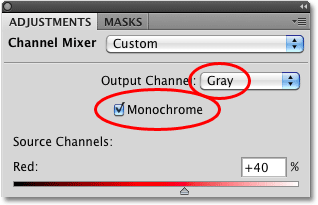 Sélectionnez l'option "Monochrome" dans le mélangeur de canaux.
Sélectionnez l'option "Monochrome" dans le mélangeur de canaux.
Étape 4: Ajustez les pourcentages pour les canaux rouge, vert et bleu
Au centre du mélangeur de canaux se trouvent les commandes qui nous permettent d'ajuster la quantité de chaque canal utilisée pour créer la version en noir et blanc que nous voyons dans la fenêtre du document. Par défaut, Photoshop combine 40% du canal rouge, 40% du canal vert et 20% du canal bleu pour créer la version initiale en noir et blanc de l'image:
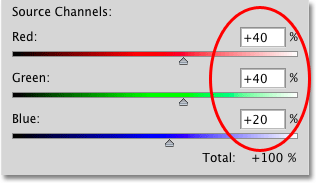 Le noir et blanc initial est composé de 40% de rouge, 40% de vert et 20% de bleu.
Le noir et blanc initial est composé de 40% de rouge, 40% de vert et 20% de bleu.
La raison pour laquelle les canaux rouge et vert sont privilégiés par rapport au canal bleu est à cause du fonctionnement de nos yeux, les rouges et les verts étant plus faciles à voir que les bleus. Voici à quoi ressemble mon image avec les valeurs par défaut:
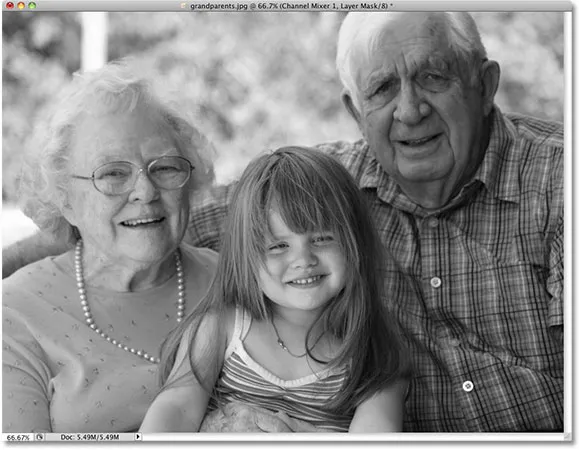 La version en noir et blanc de l'image utilisant les paramètres par défaut du mélangeur de canaux.
La version en noir et blanc de l'image utilisant les paramètres par défaut du mélangeur de canaux.
Pour augmenter ou diminuer le pourcentage d'un canal spécifique, cliquez simplement sur le curseur du canal et faites-le glisser vers la gauche ou la droite. Faire glisser le curseur vers la droite augmentera la quantité tandis que le faire glisser vers la gauche la diminuera. Par exemple, si je veux éclaircir le teint des trois personnes sur ma photo, je sais, après avoir d'abord examiné mes trois canaux, que les gens semblaient plus clairs dans le canal rouge, donc j'ajouterai plus de canal rouge à mon version noir et blanc en faisant glisser son curseur vers la droite:
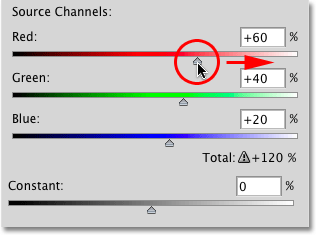 Ajout d'une plus grande partie du canal rouge à l'image en noir et blanc en faisant glisser son curseur vers la droite.
Ajout d'une plus grande partie du canal rouge à l'image en noir et blanc en faisant glisser son curseur vers la droite.
Vous pouvez également ajuster les canaux en cliquant directement à l'intérieur de leurs zones de saisie et en augmentant ou en diminuant les valeurs avec les touches fléchées Haut et Bas de votre clavier, ce qui augmentera ou diminuera la valeur par incréments de 1% . Maintenir la touche Maj enfoncée tout en appuyant sur les touches fléchées Haut ou Bas augmentera ou diminuera la valeur par incréments de 10% . Cela nous donne un moyen plus précis d'ajuster les pourcentages, car faire glisser les curseurs peut être un peu maladroit.
La règle du 100%
La règle générale lors du réglage des montants pour chaque canal est que vous souhaitez conserver le montant total des trois canaux égal à 100% afin que le niveau de luminosité global de l'image soit le même dans le résultat final qu'il l'était lorsque vous avez commencé. Si vous dépassez 100%, cela signifie qu'il y a de fortes chances que vous perdiez certains de vos détails de surbrillance en forçant les zones les plus claires de l'image à un blanc pur. Une valeur inférieure à 100% signifie que votre image est maintenant plus sombre qu'elle ne l'était à l'origine. Dans Photoshop CS3, Adobe a ajouté une excellente nouvelle fonctionnalité au mélangeur de canaux afin qu'il garde une trace du montant total pour nous lorsque nous ajustons les canaux. Étant donné que les valeurs par défaut de 40%, 40% et 20% totalisent 100%, nous pouvons voir qu'en augmentant le pourcentage du canal rouge, j'ai maintenant augmenté le montant total des trois canaux au-delà de 100%. Photoshop affiche même une petite icône d'avertissement m'informant que je suis allé trop loin:
 60% + 40% + 20% = 120%. Oups! Trop loin.
60% + 40% + 20% = 120%. Oups! Trop loin.
Si je regarde mon image dans la fenêtre du document, je peux voir que bien sûr, même si les gens apparaissent maintenant plus lumineux, il y a pas mal de zones où les reflets ont été complètement soufflés, ne laissant que des taches de blanc pur à leur place : 
C'est une bonne idée de garder votre palette Histogramme ouverte sur votre écran pendant que vous ajustez les valeurs des canaux individuels. Vous trouverez la palette Histogramme regroupée entre les palettes Navigateur et Info. Si vous remarquez un pic apparaissant sur le bord droit de l'histogramme, cela signifie que vous perdez les détails de surbrillance dans l'image. Pour corriger le problème, réduisez le pourcentage du canal que vous venez d'augmenter ou abaissez l'un des autres canaux pour le compenser:
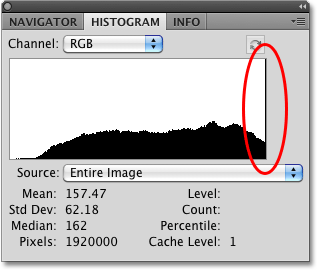 L'histogramme nous montre la gamme tonale de l'image. Un pic sur le bord droit signifie que les pixels ont été poussés au blanc pur.
L'histogramme nous montre la gamme tonale de l'image. Un pic sur le bord droit signifie que les pixels ont été poussés au blanc pur.
N'ayez pas peur de faire des changements drastiques aux curseurs au début juste pour voir quel genre d'effet chaque canal a sur le résultat en noir et blanc. Puisque nous utilisons un calque de réglage, rien de ce que nous faisons à l'image n'est permanent. La photo d'origine reste en sécurité et indemne sur le calque d'arrière-plan de la palette Calques. Une fois que vous avez une bonne idée de la façon dont chaque canal affecte la luminosité et les niveaux de détail dans l'image, affinez les pourcentages de chaque canal jusqu'à ce que vous obteniez les résultats souhaités tout en maintenant le montant total des trois canaux à près de 100%. que possible.
Après avoir expérimenté avec les curseurs et jugé les résultats dans la fenêtre de document, j'ai décidé de faire tomber mon canal rouge à 45%. Le canal rouge est certainement le plus léger des trois, mais il offre également le moins de détails d'image, ce qui faisait que ma version en noir et blanc semblait délavée. Pour assombrir l'arrière-plan composé principalement d'arbres, j'ai abaissé le canal vert à 10%. Le canal bleu est peut-être le plus sombre des trois, mais il contient un peu de détails d'image (nos yeux sont beaucoup plus sensibles aux détails dans les ombres que dans les hautes lumières), j'ai donc augmenté le canal bleu à 45%, ce qui porte mon montant total des trois canaux à 100%. Gardez à l'esprit bien sûr que les valeurs que vous choisissez pour votre image peuvent être complètement différentes des miennes:
 Mes valeurs finales pour chaque canal après avoir expérimenté avec les curseurs.
Mes valeurs finales pour chaque canal après avoir expérimenté avec les curseurs.
Voici mon résultat final en noir et blanc après avoir mixé les trois canaux avec le mélangeur de canaux:
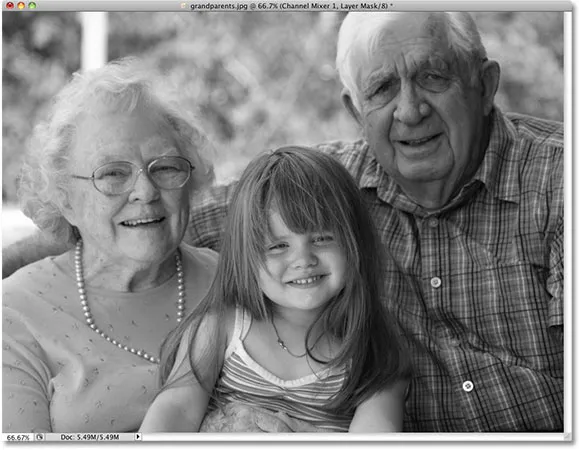 Le résultat final en noir et blanc.
Le résultat final en noir et blanc.
Le mélangeur de canaux est plus que capable de nous offrir des conversions en noir et blanc personnalisées de niveau professionnel, mais il a ses inconvénients. Cela peut être déroutant si vous ne comprenez pas parfaitement le fonctionnement des canaux de couleur, et cela nous oblige à penser comme Photoshop. Ne serait-ce pas formidable s'il y avait un moyen de créer des versions personnalisées en noir et blanc de nos photos qui étaient toujours aussi faciles que de faire glisser des curseurs d'avant en arrière mais sans avoir à comprendre toutes ces choses "couleurs primaires de la lumière"?
Bonne nouvelle, il y en a! En fait, il n'y a pas une mais deux façons de le faire! Nous verrons la première manière en prenant notre deuxième et plus avancé regard sur le réglage Teinte / Saturation ensuite!