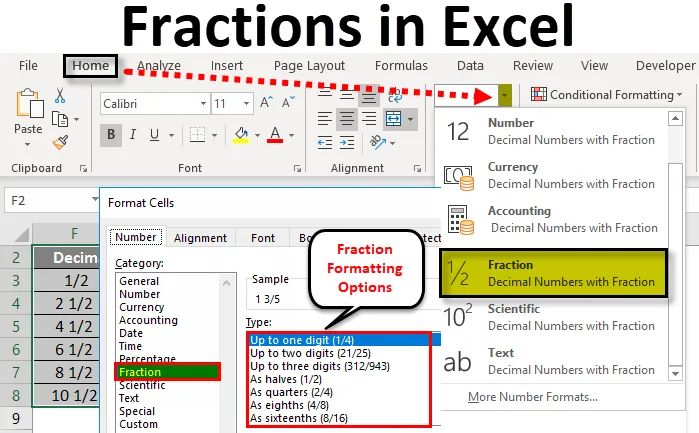
Fractions dans Excel (Table des matières)
- Fractions dans Excel
- Comment utiliser la mise en forme des fractions dans Excel?
- Exemples de fraction dans Excel
Fractions dans Excel
Les fractions dans Excel sont un format numérique qui est utilisé pour afficher le nombre sous forme de fraction réelle au lieu de nombres décimaux. Le formatage des fractions Excel est fourni avec diverses options comme jusqu'à un chiffre, deux chiffres, trois chiffres, moitiés, quarts, huitièmes, seizièmes, etc.
Dans Microsoft Excel, nous pouvons trouver la mise en forme des fractions dans le groupe Nombre sous le menu Accueil.
Lors de la conversion de certaines données dans Excel, nous ne pouvons pas dire que toutes les données seront collées dans le même format. Supposons que nous ayons un certain nombre de numéros de fraction lorsque nous copions-collons, les données Excel ne reconnaîtront pas le format par défaut, Excel ira pour les options générales. Dans cet article, nous apprendrons comment modifier les nombres en format de fraction.
Comment utiliser la mise en forme des fractions dans Excel?
Dans Excel lorsque nous importons les données ou copions les données d'autres fichiers, Excel ne reconnaîtra pas le format. Dans ces cas, nous devons utiliser l'option de formatage pour obtenir la sortie souhaitée.
Vous pouvez télécharger ce modèle Excel de fraction ici - Modèle Excel de fractionDe la même manière, si nous entrons le nombre au format fraction, Excel ne reconnaîtra pas et ne donnera pas le résultat au format date. Dans cet exemple, nous apprendrons comment effectuer le formatage des fractions dans Excel.
Nous pouvons effectuer le formatage en choisissant le groupe de numéros ou en utilisant le clic droit, nous pouvons effectuer le formatage en suivant les étapes ci-dessous.
- Tout d'abord, entrez les numéros de fraction dans l'une des cellules.
- Accédez au menu d' accueil .
- Nous pouvons trouver le groupe de numéros dans le menu d'accueil comme indiqué ci-dessous.
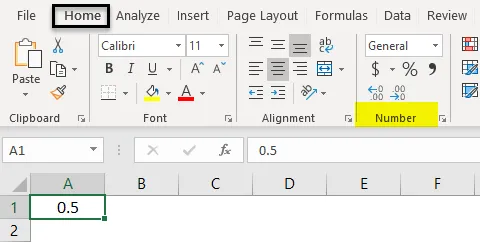
- Cliquez sur la liste déroulante pour obtenir la liste des options de formatage. Choisissez le format de fraction à partir de cela.
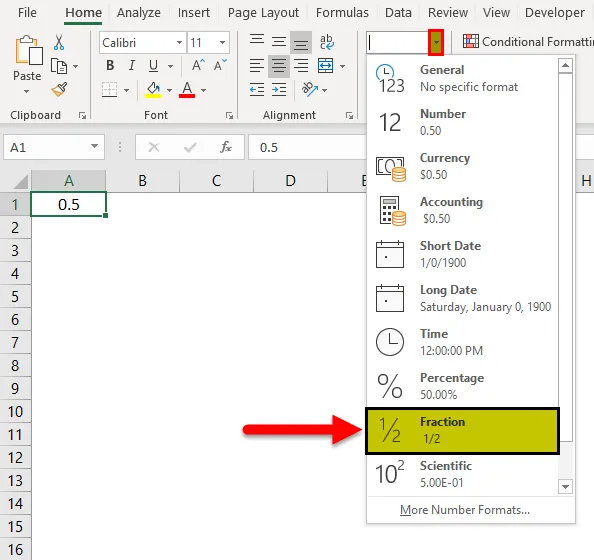
- L'entrée donnée sera convertie au format Fraction. Par exemple, si nous entrons dans un format de 0, 5 fractions, vous obtiendrez la sortie de 1/2.
- Nous pouvons trouver le formatage des fractions le plus excel en cliquant sur Plus de formats numériques .
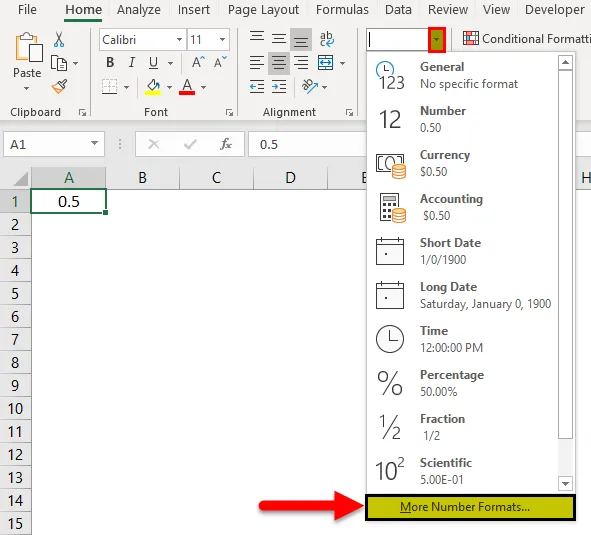
- Une fois que nous avons cliqué sur Plus de formats numériques, nous obtiendrons la boîte de dialogue de formatage des cellules, comme indiqué ci-dessous.
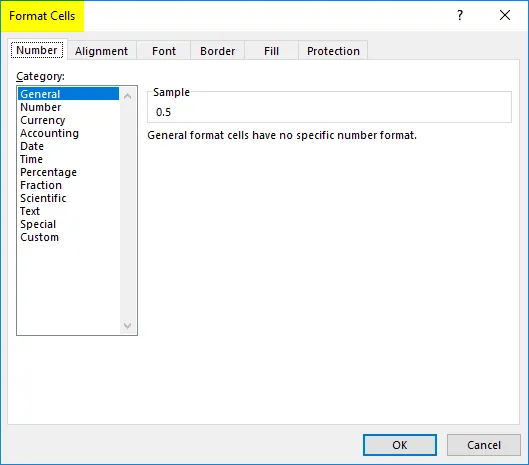
- Cliquez sur le premier onglet appelé Numéro . Dans la liste des formats de nombres, nous pouvons trouver l'option appelée Fraction.
- Cliquez sur l'option Fraction afin que sur le côté droit, nous obtenions l'option de formatage des fractions comme indiqué dans la capture d'écran ci-dessous.
- Choisissez le format de fraction souhaité où nous devons appliquer et cliquez sur OK.
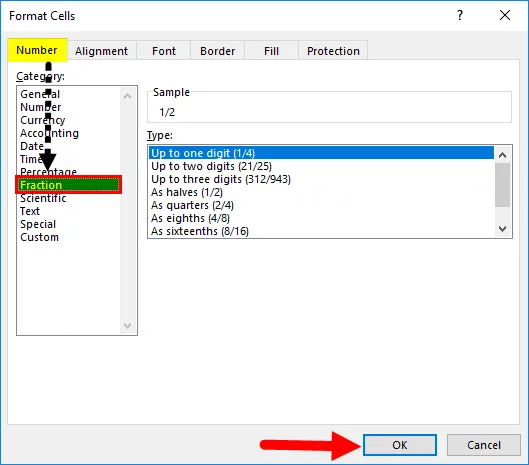
- Pour que la mise en forme sélectionnée soit appliquée à toutes les cellules.
Appliquer la mise en forme des fractions à l'aide du menu contextuel dans Excel
Nous pouvons faire le formatage des nombres en utilisant le menu contextuel qui est si facile à utiliser.
- Saisissez d'abord le numéro de fraction.
- Faites un clic droit sur la cellule pour que nous obtenions l'option. Cliquez sur l'option Formater les cellules .
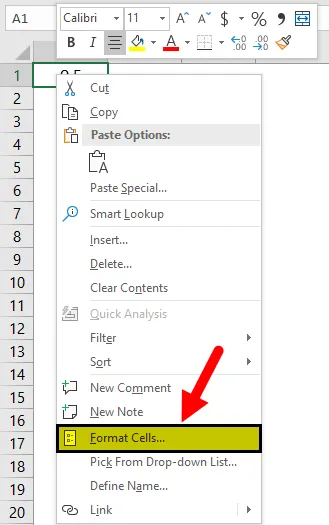
- Pour que nous obtenions la boîte de dialogue Format de cellule. Cliquez sur le premier onglet appelé Numéro .
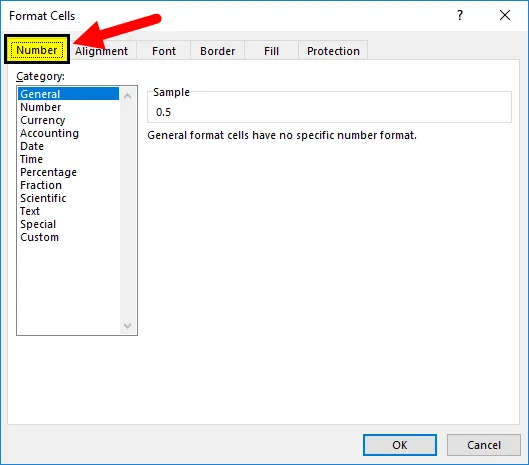
- Dans la liste des formats de nombres, nous pouvons trouver l'option appelée Fraction.
- Cliquez sur l'option Fraction de sorte que sur le côté droit, nous aurons l'option de formatage de fraction.
- Choisissez le format de fraction souhaité que nous devons appliquer et cliquez sur OK.
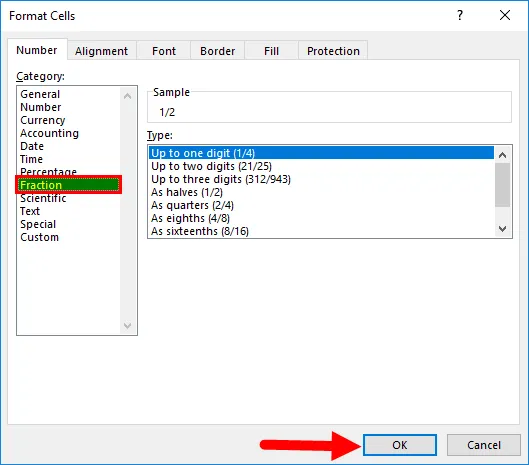
- Pour que la mise en forme sélectionnée soit appliquée à toutes les cellules.
Exemples de fraction dans Excel
Voici les différents exemples de fractions dans Excel.
Exemple # 1 - Formatage d'une fraction à un chiffre dans Excel
Dans cet exemple, nous verrons comment convertir les nombres décimaux réels au format de fraction en suivant les étapes ci-dessous.
Considérez l'exemple ci-dessous qui a une sorte de nombres décimaux comme indiqué ci-dessous.

Supposons que nous devons convertir les nombres décimaux ci-dessus en nombres de fraction. Supposons que si nous essayons d'entrer le nombre de fraction comme 1/2 Microsoft Excel ne reconnaîtra pas et ne renverra pas la sortie comme «01-Feb». Afin de surmonter ces formatages, nous pouvons convertir ces nombres décimaux en formatage en fractions en suivant les étapes ci-dessous.
- Tout d'abord, sélectionnez l'ensemble du tableau pour appliquer la mise en forme des fractions comme indiqué ci-dessous.
- Allez maintenant dans le groupe de numéros que nous pouvons trouver dans le menu HOME .
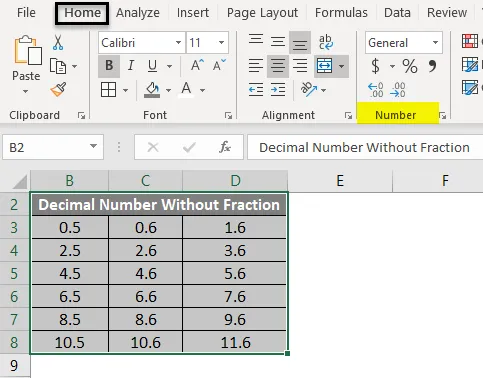
- Cliquez sur la liste déroulante pour obtenir la liste des options de formatage. Choisissez la mise en forme des fractions dans cette liste.
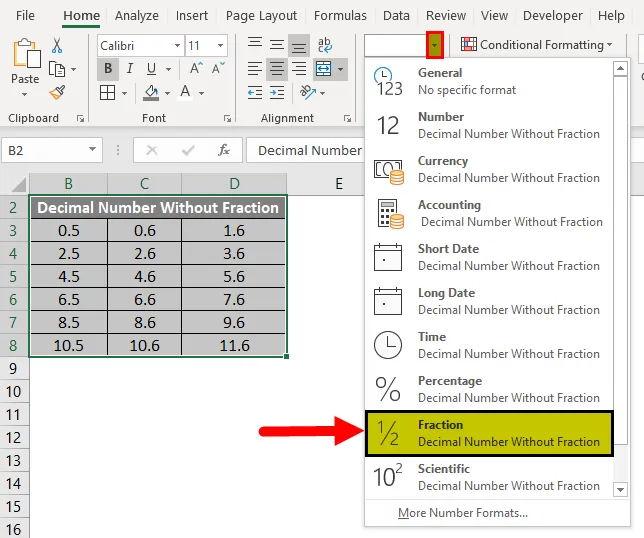
- Une fois que nous avons cliqué sur les options de formatage des fractions, les nombres décimaux sélectionnés seront convertis en un format fractionnaire. Dans le résultat ci-dessous, nous avons montré la comparaison des nombres décimaux et des nombres de fraction. En voyant le résultat ci-dessous, nous pouvons comparer facilement le résultat de la première ligne comme le nombre décimal 0, 5 a le format de fraction de 1/2 et 0, 6 a le format de fraction de 3/5 et 1, 6 a le format décimal de 1 3/5 où nous ne pouvons pas entrer manuellement dans ce format dans Excel.
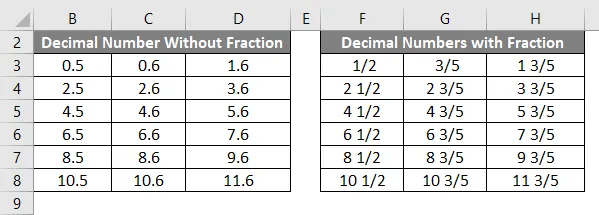
Formatage des fractions en utilisant plus d'options dans Excel
Dans les exemples ci-dessus, nous avons vu comment convertir le nombre décimal en option de formatage de base.
En cela, nous appliquerons le formatage des fractions en appliquant diverses options. De plus, Excel nous offre l'option de formatage plus fractionnaire comme un chiffre, deux chiffres, trois chiffres, moitiés, trimestres, huitièmes, seizièmes, etc.
Voyons tout le formatage dans ces exemples en suivant les procédures ci-dessous.
Dans la procédure ci-dessus, nous avons vu que le formatage des fractions a huit options de formatage des fractions comme indiqué ci-dessous

Par défaut, le formatage des fractions appliquera la première option appelée Option jusqu'à un chiffre (1/4) .
Exemple # 2 - Formatage de fractions jusqu'à deux chiffres dans Excel
Considérez l'exemple ci-dessous qui a des nombres décimaux à deux chiffres.
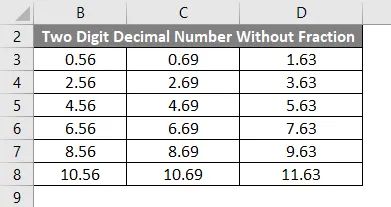
Pour convertir les nombres décimaux à deux chiffres en format de fraction à deux chiffres, suivez les étapes ci-dessous.
- Tout d'abord, sélectionnez le tableau complet comme indiqué ci-dessous.
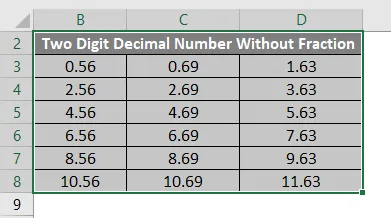
- Maintenant, faites un clic droit sur le tableau sélectionné Pour que nous obtenions le menu comme suit.
- Dans la liste, choisissez l'option Formater la cellule .

- Une fois que nous avons cliqué sur les cellules de format, nous obtiendrons la boîte de dialogue d'options de format comme suit.
- Cliquez sur le premier onglet appelé Numéro .
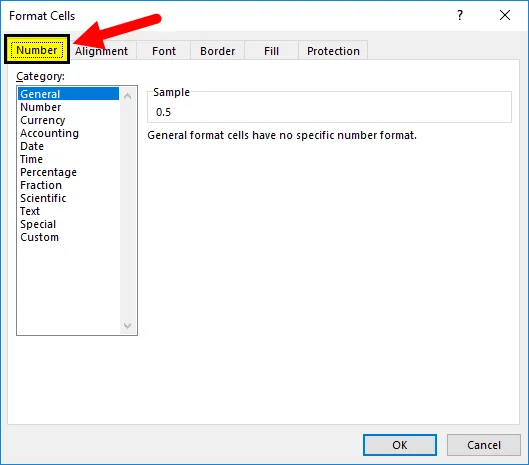
- Dans la liste des formats de nombres, nous pouvons trouver l'option appelée Fraction.
- Cliquez sur l'option Fraction afin que sur le côté droit, nous obtenions l'option de formatage des fractions comme indiqué dans la capture d'écran ci-dessous.
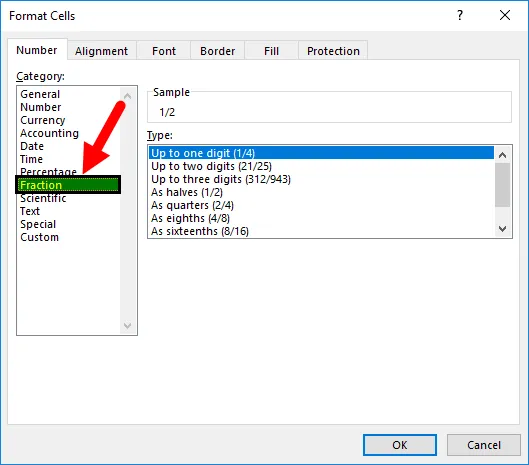
- Maintenant, cliquez sur la deuxième option appelée Jusqu'à deux chiffres, puis cliquez sur OK .
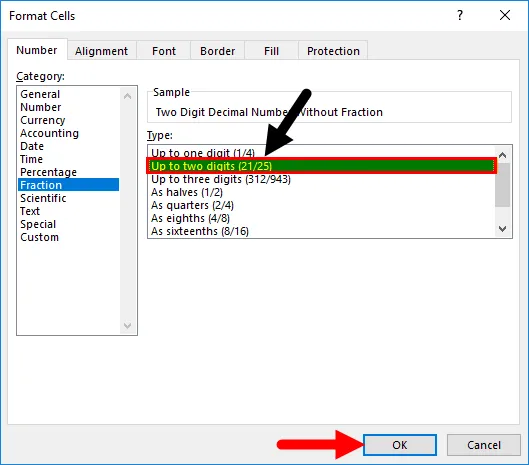
- Une fois que nous avons cliqué sur le bouton OK, les nombres décimaux sélectionnés seront convertis au format de fraction à deux chiffres qui est affiché comme résultat de comparaison dans la capture d'écran ci-dessous. Dans le résultat ci-dessous, nous pouvons comparer la première rangée de nombres décimaux à deux chiffres à un format de fraction à deux chiffres comme 0, 56 a le format de fraction 14/25 et 0, 69 a le format de fraction 20/29 et 1, 63 a le format de fraction 1 17 / 27.
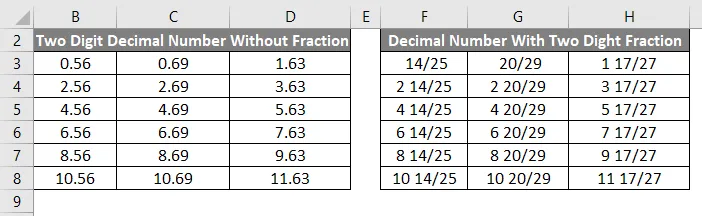
De la même manière, nous pouvons convertir les nombres décimaux donnés en nombres de fraction à trois chiffres comme
Les trimestres 2/4 auront le format ci-dessous
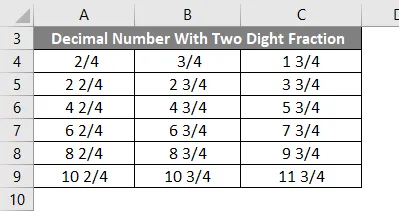
Comme les huitièmes (4/8) ont le format ci-dessous
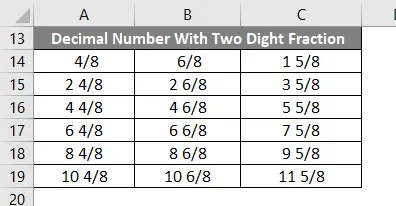
Comme seizième (8/16) a le format ci-dessous:

Choses à retenir
- Les nombres fractionnaires sont principalement utilisés dans les fonctions mathématiques.
- Dans Microsoft Excel, si nous saisissons les valeurs fractionnaires, Excel donnera la sortie au format de données.
- Assurez-vous que nous avons choisi l'option de formatage des fractions dans le groupe de nombres avant de donner des nombres de fractions.
Articles recommandés
Cela a été un guide pour les fractions dans Excel. Nous discutons ici comment utiliser les fractions dans Excel avec des exemples Excel et un modèle Excel téléchargeable. Vous pouvez également consulter nos autres articles suggérés -
- Nombres aléatoires dans Excel
- Fonction SUM dans Excel
- Diviser en formule Excel
- Formule simple dans Excel