C'est peut-être difficile à croire de nos jours, mais il y a peu de temps, les appareils photo n'étaient pas numériques et le développement de photos se faisait dans un laboratoire, pas sur votre ordinateur. Les appareils photo numériques et Photoshop ont peut-être fait sortir le monde de la retouche photo de la chambre noire et dans votre salon (ou là où se trouve votre ordinateur), mais de nombreux outils et fonctionnalités de Photoshop trouvent leurs racines dans le développement de films traditionnels.
Deux excellents exemples de cela sont les outils Dodge et Burn de Photoshop, qui se trouvent tous deux dans la palette Outils. Les termes "esquiver" et "brûler" se réfèrent à des techniques qui ont été utilisées pour éclaircir (esquiver) ou assombrir (brûler) des zones spécifiques d'une photo en augmentant ou en limitant l'exposition dans ces zones. Les outils Dodge et Burn de Photoshop sont les versions numériques de ces techniques et sont souvent utilisés pour éclaircir les zones sous-exposées d'une photo ou assombrir les zones surexposées.
Cependant, aussi utiles que soient les outils Dodge et Burn, ils souffrent tous deux d'un grave problème. Les deux causent des dommages permanents à votre image, et ce n'est jamais une bonne chose.
La meilleure façon de travailler dans Photoshop est de conserver intactes vos informations de pixel d'origine afin que vous ayez toujours la photo d'origine sur laquelle vous replier. C'est ce que l'on appelle souvent le fonctionnement "non destructif" dans Photoshop, et c'est la façon dont vous devriez travailler quand et où cela est possible. Heureusement, Adobe nous a donné de nombreuses façons de travailler de manière non destructive sur nos images, et dans ce didacticiel de retouche photo, nous allons examiner l'une d'entre elles. Nous verrons une excellente technique pour contrôler sélectivement l'exposition dans une photo en éclaircissant et assombrissant des zones spécifiques, nous donnant des résultats très similaires à ce que nous pourrions obtenir avec les outils Dodge et Burn mais sans nuire à un seul pixel de l'image.
Ici, nous avons une photo souffrant d'un problème très courant. Le couple de mariage devrait être le principal point focal de l'image, mais grâce à la direction de la lumière du soleil et à un manque apparent de flash d'appoint, le couple apparaît trop sombre sur la photo tandis que l'arrière-plan apparaît trop lumineux:

La photo originale.
En utilisant rien de plus que l'outil Pinceau de Photoshop et un mode de fusion des calques, comme nous le verrons dans un instant, nous pouvons facilement réparer les choses en éclaircissant le couple et en assombrissant l'arrière-plan:

La photo après éclaircissement et assombrissement de zones spécifiques.
Commençons!
Étape 1: ajouter un nouveau calque
Ouvrez l'image sur laquelle vous devez travailler dans Photoshop, puis maintenez enfoncée la touche Alt (Win) / Option (Mac) et cliquez sur l'icône Nouveau calque au bas de la palette Calques:

Maintenez "Alt" (Win) / "Option" (Mac) et cliquez sur l'icône New Layer.
Normalement, cela ajoute un nouveau calque vierge au-dessus du calque actuellement sélectionné, mais en maintenant la touche Alt / Option enfoncée lorsque vous cliquez sur l'icône Nouveau calque, nous demandons à Photoshop d'ouvrir pour nous la boîte de dialogue Nouveau calque avant l'ajout du calque . Cela nous donne une chance de nommer la couche, et cela nous permet également de changer quelques options importantes. Tout d'abord, puisque j'utiliserai ce calque pour esquiver et graver différentes zones de la photo, je vais nommer le calque "Esquiver et graver". Vous n'avez pas besoin de nommer le calque si vous ne le souhaitez pas, mais nommer les calques est une très bonne habitude à prendre:

Nommez le nouveau calque "Dodge and Burn" (facultatif).
La vraie raison pour laquelle nous avons fait apparaître la boîte de dialogue Nouveau calque est pour l'option tout en bas, Mode. "Mode" est l'abréviation de Layer Blend Mode, et par défaut, il est réglé sur Normal. Changez le mode de fusion en superposition:
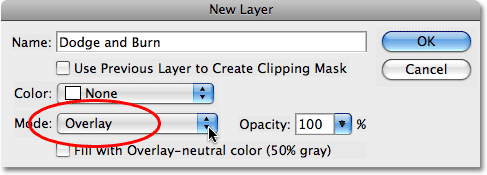
Définissez le mode de fusion du nouveau calque sur Superposition.
Je couvre le mode de fusion Overlay de manière beaucoup plus détaillée dans notre tutoriel Cinq modes de fusion essentiels pour l'édition de photos, mais brièvement, le mode de fusion Overlay fait partie du groupe Contraste des modes de fusion et est souvent utilisé pour augmenter rapidement le contraste global d'une image. . Toutes les zones du calque qui sont plus claires que 50% de gris (c'est-à-dire la nuance de gris directement entre le noir et le blanc) sont utilisées pour éclaircir l'image, tandis que les zones plus sombres que 50% de gris assombrissent l'image. Toutes les zones qui sont exactement à 50% de gris sont complètement ignorées par Photoshop, et quand je dis "ignorées", je veux dire qu'elles deviennent réellement transparentes. En fait, nous allons voir que c'est de l'action.
Le mode de fusion étant désormais défini sur Superposition dans la boîte de dialogue, vous verrez une nouvelle option directement en dessous, Remplir avec une couleur neutre de superposition (50% de gris). Cliquez à l'intérieur de la case à cocher pour sélectionner cette option:
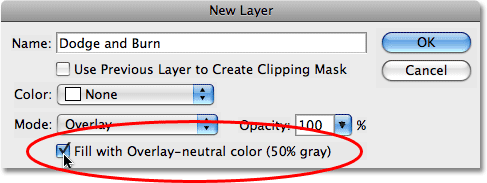
Cliquez à l'intérieur de la case à cocher pour sélectionner l'option «Remplir avec une couleur neutre de superposition (50% de gris).
Cette option indique à Photoshop de remplir notre nouveau calque avec 50% de gris. Cliquez sur OK lorsque vous avez terminé pour quitter la boîte de dialogue. Si nous regardons maintenant dans notre palette Calques, nous pouvons voir que nous avons un nouveau calque nommé "Dodge and Burn" assis au-dessus de la photo sur le calque d'arrière-plan. Le calque est défini sur le mode de fusion Overlay pour nous, et si nous regardons dans la vignette d'aperçu du calque à gauche du nom du calque, nous pouvons voir qu'il a en fait été rempli de gris:

Le nouveau calque "Dodge and Burn" apparaît dans la palette Calques.
J'ai dit il y a un instant que lorsqu'un calque est réglé sur le mode de fusion Overlay, toutes les zones du calque qui sont à 50% grises deviennent transparentes, et si nous regardons notre image dans la fenêtre du document, même si le "Dodge and Burn" le calque est rempli de gris uni, ce qui signifie normalement que notre fenêtre de document est remplie de gris, tout ce que nous voyons est notre photo originale. Le gris sur la couche "Dodge and Burn" est complètement transparent:

Le gris uni du calque "Dodge and Burn" apparaît transparent dans la fenêtre du document.
Étape 2: Sélectionnez l'outil Pinceau
Nous allons éclaircir et assombrir différentes zones de l'image simplement en les peignant avec du noir ou du blanc. Les zones recouvertes de blanc seront éclaircies, tandis que les zones recouvertes de noir seront assombries. Encore une fois, c'est parce que nous allons peindre sur un calque défini sur le mode de fusion Overlay. Avant de pouvoir peindre sur quoi que ce soit, cependant, nous devons saisir l'outil Pinceau, alors sélectionnez l'outil Pinceau dans la palette Outils ou appuyez sur la lettre B de votre clavier pour y accéder avec le raccourci:
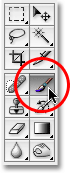
Sélectionnez l'outil Pinceau.
Étape 3: définissez votre couleur de premier plan sur blanc
Je vais commencer par éclaircir le couple, ce qui signifie que je devrai les peindre avec du blanc, ce qui signifie que je dois définir ma couleur de premier plan sur blanc, car l'outil Pinceau peint avec la couleur de la couleur de premier plan actuellement définie. à. Si vous suivez votre image, appuyez sur la lettre D de votre clavier qui réinitialise les couleurs de premier plan et d'arrière-plan à leurs valeurs par défaut. Cela fait du noir la couleur du premier plan et du blanc la couleur du fond. Pour les échanger afin que le blanc devienne la couleur de premier plan, appuyez sur la lettre X de votre clavier. Si nous regardons les échantillons de couleur de premier plan et d'arrière-plan près du bas de la palette d'outils, nous pouvons voir que le blanc est maintenant la couleur de premier plan (l'échantillon de gauche):
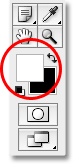
L'échantillon de couleur de premier plan dans la palette d'outils.
Étape 4: abaisser l'opacité du pinceau entre 10 et 20%
La meilleure façon de travailler avec cette technique est d'augmenter progressivement la quantité d'éclaircissement et d'assombrissement qui est appliquée, car même une quantité subtile peut parfois suffire. Pour ce faire, nous devons travailler avec un pinceau à faible opacité. Assurez-vous que l'outil Pinceau est sélectionné, puis montez dans la barre des options en haut de l'écran et abaissez l'option Opacité jusqu'à 10-20%. Je vais mettre le mien à 10%. De cette façon, chaque fois que je peins sur la même zone, j'augmente la quantité d'éclaircissement ou d'assombrissement par incréments de 10%, ce qui me donne beaucoup d'espace pour travailler avec:

Réduisez l'opacité du pinceau dans la barre des options.
Étape 5: Peignez les zones à éclaircir
Avec votre pinceau sélectionné, le blanc comme couleur de premier plan et l'opacité de votre pinceau abaissée, peignez simplement les zones de votre photo qui doivent être éclaircies. L'effet sera subtil au début en raison de la faible opacité du pinceau, mais si vous avez besoin de plus d'éclaircissement dans certaines zones, peignez-les simplement plusieurs fois pour créer l'effet, en veillant à relâcher le bouton de votre souris entre les coups de pinceau. Vous pouvez modifier la taille de votre pinceau en appuyant sur la touche de support gauche pour réduire la taille du pinceau ou sur la touche de support droite pour l'agrandir. Vous voudrez utiliser une brosse à bord doux, et vous pouvez adoucir les bords de la brosse en maintenant la touche Maj enfoncée et en appuyant plusieurs fois sur la touche du crochet gauche. Maintenir Shift et appuyer sur la touche droite du support rendra les bords plus durs.
Je veux égayer le couple sur ma photo, donc je vais les peindre avec une brosse de taille moyenne à bord doux. Chaque fois que je peins dessus, j'augmente la luminosité de 10%. Peindre dessus 3 ou 4 fois devrait le faire. Le visage de l'homme est particulièrement sombre sur la photo, de sorte que cette zone peut nécessiter un ou deux clics supplémentaires avec le pinceau:

Peignez avec du blanc sur toutes les zones de la photo qui doivent être plus lumineuses.
Étape 6: définissez votre couleur de premier plan sur noir
Lorsque vous avez terminé avec les zones à éclaircir, appuyez sur la lettre X de votre clavier pour échanger vos couleurs de premier plan et d'arrière-plan afin que le noir devienne votre couleur de premier plan:
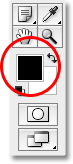
La couleur des nuances dans la palette d'outils affiche le noir comme couleur de premier plan.
Étape 7: Peignez les zones qui doivent être assombries
La couleur de premier plan étant désormais définie sur noir, peignez les zones de la photo qui doivent être assombries. Encore une fois, chaque fois que vous peignez sur la même zone, vous augmentez la quantité d'assombrissement appliquée. Dans mon cas, je veux tout rendre plus sombre derrière le couple, donc je vais utiliser un pinceau plus grand et peindre autour du couple plusieurs fois pour assombrir l'arrière-plan:

Peinture avec du noir sur l'arrière-plan pour l'assombrir.
Si nous regardons la vignette d'aperçu du calque "Dodge and Burn" dans la palette Calques, nous pouvons voir toutes les zones où nous avons peint avec du blanc ou du noir:
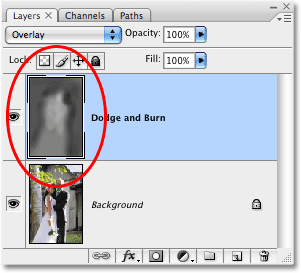
La vignette d'aperçu montre où nous avons peint sur le calque.
Si vous peignez accidentellement des zones que vous ne vouliez pas et souhaitez redéfinir ces zones à 50% de gris, cliquez simplement sur l'échantillon de couleur de premier plan dans la palette d'outils, ce qui fera apparaître le sélecteur de couleurs de Photoshop. Entrez une valeur de 128 pour les options R, G et B dans le sélecteur de couleurs, ce qui vous donne la couleur grise à 50%:
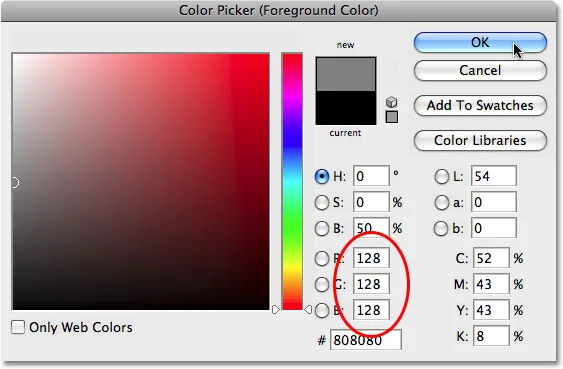
Entrez une valeur de 128 pour les valeurs R, G et B dans le sélecteur de couleurs pour sélectionner la couleur grise à 50%.
Cliquez sur OK pour quitter le sélecteur de couleurs, puis peignez simplement les zones de l'image pour les redonner au gris 50% d'origine.
Et avec ça, c'est fini! Nous avons réussi à ajuster les niveaux d'exposition dans différentes zones de la photo en les peignant manuellement en noir ou blanc, ce qui nous donne des résultats très similaires à ce que nous aurions pu obtenir avec les outils Dodge et Burn de Photoshop, sans toucher un seul pixel dans notre original image! Pour voir la différence, voici ma photo originale à gauche et l'image corrigée à droite:
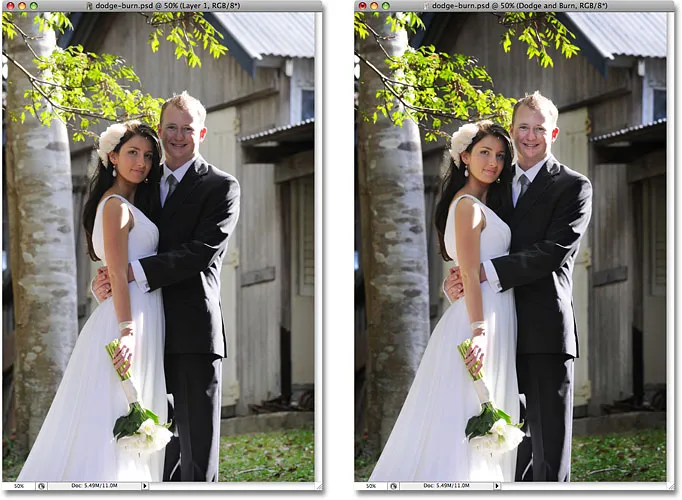
La photo originale (à gauche) et la version corrigée (à droite).
Et nous l'avons là! Voilà comment esquiver et graver des images de manière non destructive en utilisant le mode de fusion Overlay dans Photoshop! Consultez notre section Retouche photo pour plus de tutoriels d'édition d'images Photoshop!