Ce didacticiel vous montre comment choisir des couleurs pour votre type dans Photoshop en les échantillonnant directement à partir d'une image. Étape par étape pour Photoshop CC, CS6 et versions antérieures.
L'ajout de texte à une image avec Photoshop est assez simple, mais il n'est pas toujours facile de donner à votre texte l'impression qu'il appartient à l'image. La police que vous choisissez est importante, tout comme la couleur. Une façon d'unifier le texte avec une image consiste à choisir les couleurs de police directement à partir de l'image elle-même. Dans ce tutoriel, je vais vous montrer comment échantillonner une seule couleur pour votre type et comment devenir plus créatif en choisissant différentes couleurs de l'image pour différentes lettres! J'utiliserai Photoshop CC mais chaque étape est entièrement compatible avec Photoshop CS6 et versions antérieures.
Voici à quoi ressemblera mon résultat final, avec la couleur de chaque lettre individuelle échantillonnée à partir d'une partie différente de l'image. Bien sûr, l'objectif de ce didacticiel n'est pas de créer ce look exact, mais simplement d'apprendre les étapes afin que vous puissiez les utiliser pour donner vie à vos propres idées:

Le résultat final.
Commençons!
Comment choisir les couleurs de type d'une image avec Photoshop
Étape 1: ouvrez votre image
Commencez par ouvrir l'image où vous allez ajouter votre texte. Voici l'image que j'utiliserai. J'ai téléchargé celui-ci depuis Adobe Stock:

L'image originale, sans le texte. Crédit photo: Adobe Stock.
Étape 2: ajoutez votre texte
Ajoutez votre texte à l'image. Je suis allé de l'avant et j'ai ajouté le mot "COULEURS". Les lettres sont toutes en noir, ce qui n'est pas très joli, nous allons donc apprendre à changer les couleurs ensuite:
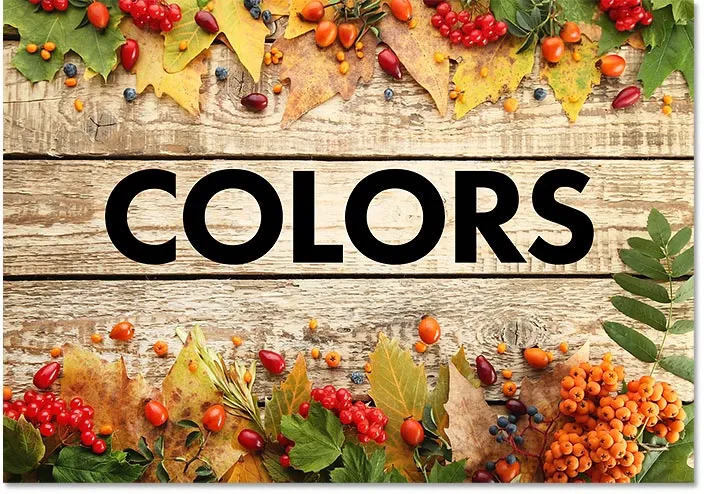
L'image après avoir ajouté le texte initial.
Étape 3: Sélectionnez l'outil de type
Choisissez l' outil Type dans la barre d'outils s'il n'est pas déjà sélectionné:
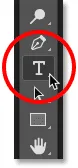
Sélection de l'outil de saisie.
Étape 4: Sélectionnez votre type de calque
Assurez-vous que votre calque Type est sélectionné dans le panneau Calques:
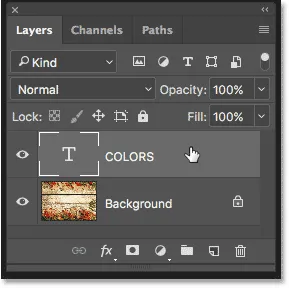
Sélection du calque Type.
Étape 5: Cliquez sur l'échantillon de couleur de type
Cliquez sur l' échantillon de couleur dans la barre des options pour changer la couleur de votre type:
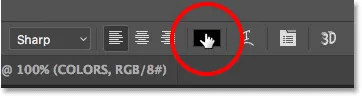
Cliquer sur l'échantillon de couleur.
Étape 6: Échantillonnez une couleur de l'image
Cela ouvre le sélecteur de couleurs de Photoshop. Normalement, pour choisir une nouvelle couleur de type, nous choisissons une directement à partir du sélecteur de couleurs lui-même, mais ce n'est pas ce que nous voulons faire ici:
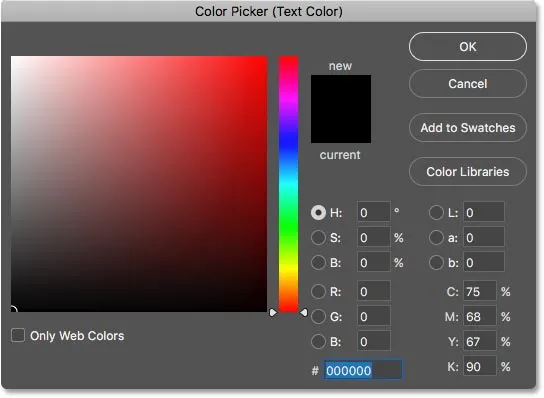
Le sélecteur de couleurs s'ouvre.
Pour choisir un nouveau type de couleur dans l'image, déplacez le curseur de votre souris sur l'image. Votre curseur se transforme en icône Outil Pipette . Cliquez sur une couleur dans l'image pour l'échantillonner. Je vais choisir du rouge dans l'une des baies:

Cliquer sur une zone rouge dans l'image pour échantillonner la couleur.
Instantanément, la couleur que vous avez échantillonnée devient la nouvelle couleur de votre texte. Si vous n'aimez pas la couleur que vous avez choisie, cliquez sur une autre zone pour réessayer. Lorsque vous êtes satisfait de la couleur, cliquez sur OK pour fermer le sélecteur de couleurs. Le texte est déjà mieux:

Type après avoir échantillonné une couleur de l'image.
Étape 7: Mettez en surbrillance une seule lettre avec l'outil de saisie
Jusqu'à présent, nous avons appris à échantillonner une seule couleur d'une image à utiliser comme couleur pour l'ensemble du texte. Et si nous voulons choisir différentes couleurs dans l'image pour différentes lettres? Avec l'outil de saisie sélectionné, cliquez et faites glisser sur une lettre pour la mettre en surbrillance. Je vais mettre en évidence la première lettre "O":

Mettez en surbrillance une seule lettre en cliquant dessus et en la faisant glisser avec l'outil Texte.
Étape 8: cliquez à nouveau sur l'échantillon de couleur de type
Avec la lettre en surbrillance, cliquez à nouveau sur l' échantillon de couleur dans la barre des options:

Cliquez sur l'échantillon de couleur pour changer la couleur de la lettre.
Étape 9: Cliquez sur l'image pour échantillonner une nouvelle couleur
Cela ouvre à nouveau le sélecteur de couleurs . Tout comme vous l'avez fait auparavant, déplacez le curseur de votre souris sur l'image et cliquez sur la nouvelle couleur que vous souhaitez utiliser. Je vais échantillonner une couleur de l'une des feuilles:
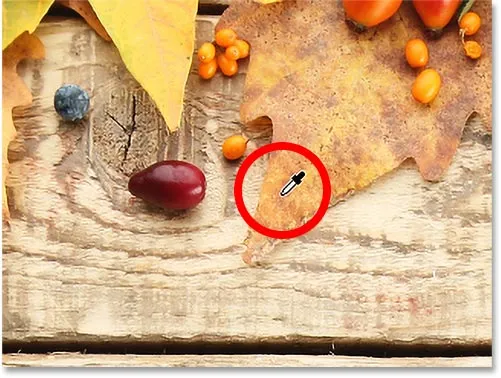
Cliquer pour échantillonner une nouvelle couleur pour la lettre en surbrillance.
Étape 10: cliquez sur la coche
Cliquez sur OK pour fermer le sélecteur de couleurs. Pour désélectionner la lettre, cliquez sur la coche dans la barre des options:
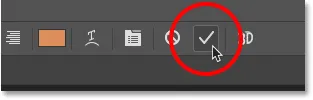
Cliquez sur la coche pour accepter la nouvelle couleur.
Et maintenant, cette lettre que j'ai surlignée est remplie d'une couleur différente de l'image que les autres:

L'effet après avoir changé la couleur d'une seule des lettres.
Répétez les étapes pour les autres lettres
Suivez les mêmes étapes pour changer la couleur des autres lettres. Tout d'abord, mettez une lettre en surbrillance avec l'outil Texte, puis cliquez sur l'échantillon de couleur dans la barre des options pour ouvrir le sélecteur de couleurs. Cliquez sur une nouvelle couleur dans l'image pour l'échantillonner, puis cliquez sur OK pour fermer le sélecteur de couleurs. Lorsque vous avez terminé de modifier les couleurs, cliquez sur la coche dans la barre des options.
Voici mon résultat final après avoir échantillonné différentes couleurs de l'image pour chacune des lettres restantes:

Le résultat final.
Et nous l'avons là! Voilà comment choisir les couleurs de votre texte directement à partir de l'image avec Photoshop! Il existe d'autres façons créatives de faire ressortir le texte d'une image. Apprenez à transformer le texte avec des objets dynamiques dans Photoshop ou à appliquer des filtres dynamiques modifiables à votre texte! Ou, au lieu de placer du texte dans une image, pourquoi ne pas placer une image à l'intérieur du texte! Visitez notre section Bases de Photoshop pour plus de tutoriels!