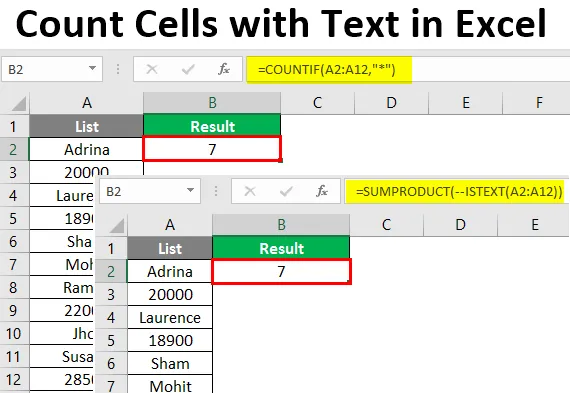
Compter les cellules avec du texte dans Excel (Table des matières)
- Introduction au comptage des cellules avec du texte dans Excel
- Comment compter les cellules avec du texte dans Excel?
Introduction au comptage des cellules avec du texte dans Excel
Dans notre vie de tous les jours, vous devez avoir fait face à certaines situations où vous voulez compter les cellules qui contiennent des valeurs de texte ou des caractères / chaînes. Idéalement, Excel a été construit et développé pour fonctionner uniquement avec des nombres. Ainsi, vous pouvez avoir certaines des formules / méthodes pour compter les nombres. Dans cet article, nous allons examiner certaines des méthodes qui nous aideront à compter les cellules contenant des valeurs de texte / chaîne.
Vous allez parcourir cinq méthodes pour compter les cellules avec des valeurs de texte. Tous sont énumérés ci-dessous:
- Fonction COUNTIF + caractère générique pour compter les cellules avec du texte en Excel.
- SUMPRODUCT + ISTEXT fonctionne pour compter les cellules avec du texte dans Excel.
- Fonction COUNTIF pour compter les cellules avec une chaîne / texte spécifique dans Excel.
- Fonction COUNTIF pour compter les cellules avec des valeurs de texte partielles dans Excel.
- Fonction SUMPRODUCT et EXACT pour compter les valeurs de texte sensibles à la casse (valeurs telles que toutes les majuscules).
Nous allons parcourir chaque méthode une par une et étape par étape.
Comment compter les cellules avec du texte dans Excel?
Compter les cellules avec du texte dans Excel est très simple et facile. Voyons comment utiliser le nombre de cellules avec du texte dans Excel avec quelques exemples.
Vous pouvez télécharger ce nombre de cellules avec le modèle Excel de texte ici - le nombre de cellules avec le modèle Excel de texteExemple # 1 - Compter les cellules dans Excel à l'aide de la fonction COUNTIF et du caractère générique
Supposons que nous ayons une liste d'employés et des informations sur les salaires comme ci-dessous:
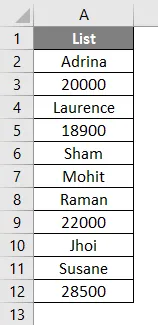
Tout ce que nous voulons, c'est vérifier le nombre de valeurs de texte, toute cette liste contient. Nous pouvons utiliser une combinaison de COUNTIF et d'une lettre générique (astérisque ou *) pour trouver le nombre de valeurs de texte que cette liste contient.
Dans la cellule B2, commencez à taper la formule pour la fonction Excel COUNTIF.
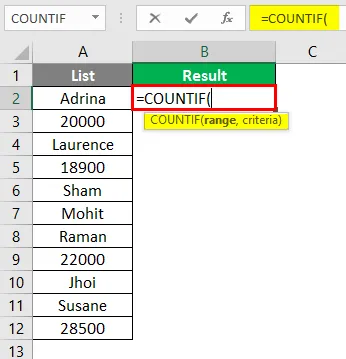
Comme exigence de la fonction COUNTIF, définissez range comme un tableau de A2: A12 comme premier argument.
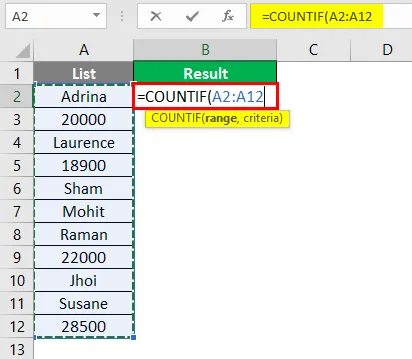
Utilisez un astérisque (*) comme deuxième argument qui correspond aux critères que vous donnez à la fonction COUNTIF. N'oubliez pas de le mettre entre guillemets.
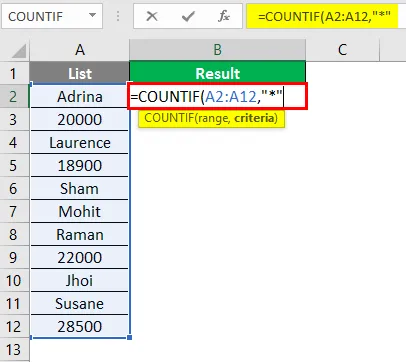
Appuyez ensuite sur la touche Entrée.
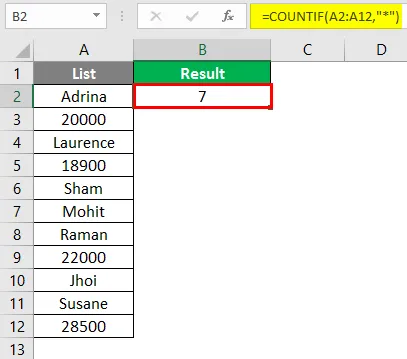
Vous pouvez voir dans la cellule C2, le nombre 7 indique qu'il existe 7 valeurs de texte dans la plage A2: A12. L'argument clé ici est un astérisque générique. Il permet à la fonction COUNTIF de compter n'importe quel nombre de caractères à l'exception des nombres ou des valeurs logiques. Vous devez également noter que si les nombres sont stockés sous forme de textes, ils seront comptés dans cette formule.
Exemple # 2 - Compter les cellules avec du texte en utilisant la fonction SUMPRODUCT et ISTEXT
SUMPRODUCT à l'aide d'ISTEXT vous permet également de compter les cellules contenant des valeurs de texte. Dans la cellule B2, commencez à taper la formule SUMPRODUCT.
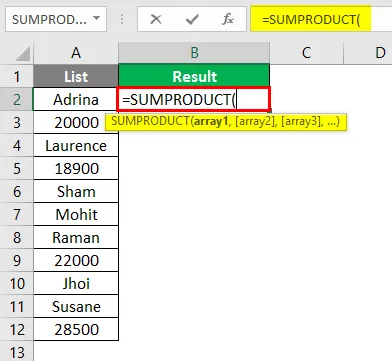
Utilisez maintenant le signe moins deux fois sous la formule SUMPRODUCT. Ne vous inquiétez pas, je vais briser cette logique pour vous.
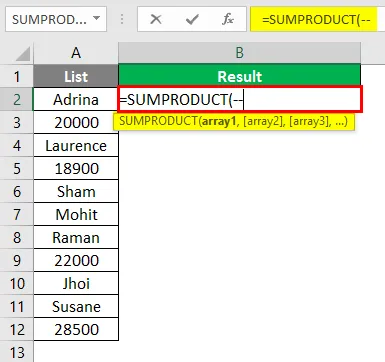
Commencez à taper la formule ISTEXT sous cette formule SUMPRODUCT afin que nous puissions savoir si la valeur de cellule donnée est un texte ou non. Si la valeur de cellule donnée est un texte, elle sera mentionnée comme VRAI sinon FAUX. Cela signifie que ISTEXT est une fonction qui renvoie un tableau de valeurs logiques pour une plage de cellules donnée.
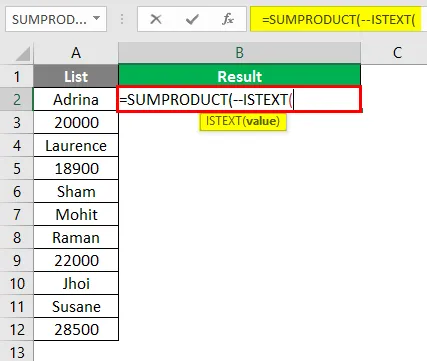
Utilisez le tableau A2: A12 comme argument d'entrée pour la fonction ISTEXT.
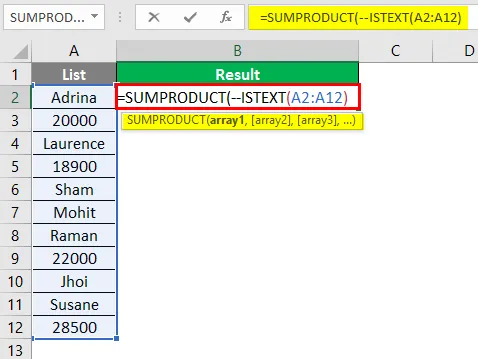
Appuyez ensuite sur la touche Entrée.
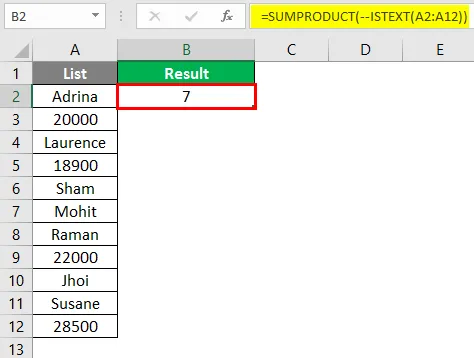
Ici, dans cette formule, la fonction ISTEXT vérifie si chaque valeur du tableau A2: A12 est du texte ou non. Si texte - VRAI, sinon - FAUX. Par conséquent, nous obtenons un tableau de VRAI et FAUX pour chaque cellule. Le double signe moins aide le système à convertir les valeurs VRAI, FAUX en 1 et en 0 (conversions numériques de VRAI et FAUX respectivement). Pour que la fonction SUMPRODUCT puisse les résumer et donner un décompte final.
Exemple # 3 - Fonction COUNTIF pour compter du texte / une chaîne spécifique
Supposons que nous ayons des données comme la capture d'écran ci-dessous:
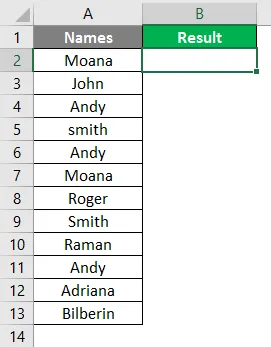
Maintenant, tout ce que nous voulons, c'est de savoir combien de fois le nom «Andy» apparaît sur cette liste. Commencez à taper la formule COUNTIF dans la cellule B2.
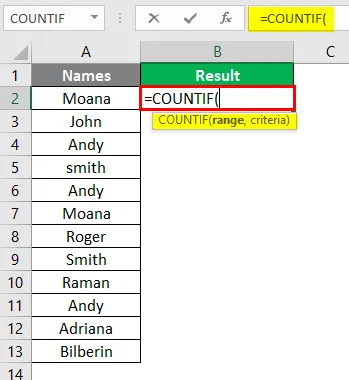
Comme premier argument de cette formule, mettez A2: A13 comme plage dans la fonction COUNTIF.

Maintenant, utilisez «Andy» comme critère dans la fonction COUNTIF. Il permet à la fonction de compter le nombre de fois où «Andy» s'est produit dans la plage de cellules.
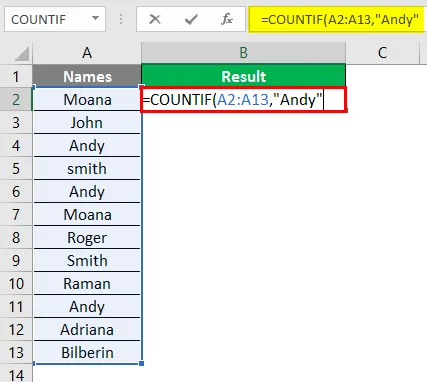
Appuyez ensuite sur la touche Entrée.
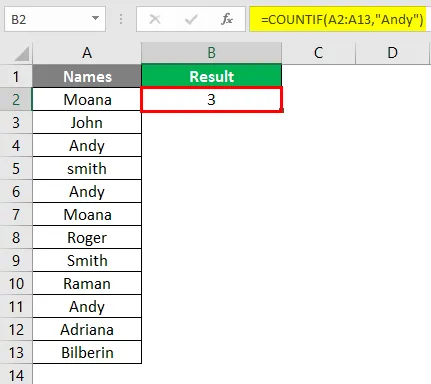
C'est ainsi que vous pouvez trouver le nombre de textes spécifiques se produisant dans la plage de cellules donnée.
Exemple # 4 - Fonction COUNTIF pour compter le texte partiel
Supposons que nous ayons des données comme indiqué dans la capture d'écran ci-dessous.
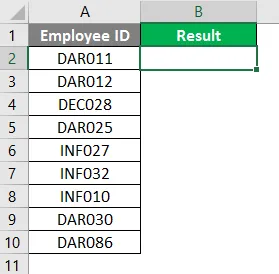
Tout ce que nous voulons, c'est le nombre d'ID d'employé commençant par «DAR». Commencez à taper la formule COUNTIF dans la cellule B2.
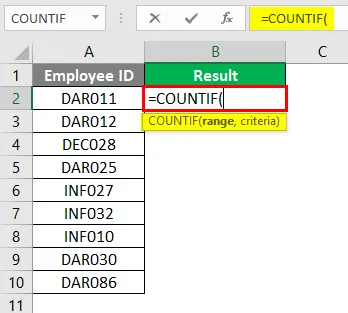
Définissez la plage A2: A10 sous la fonction COUNTIF.
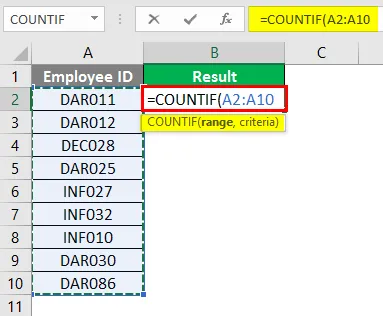
Sous critères, utilisez «DAR *». Il permet à COUNTIF de compter toutes les cellules ayant DAR et tout ce qui se trouve devant.

Appuyez ensuite sur la touche Entrée.
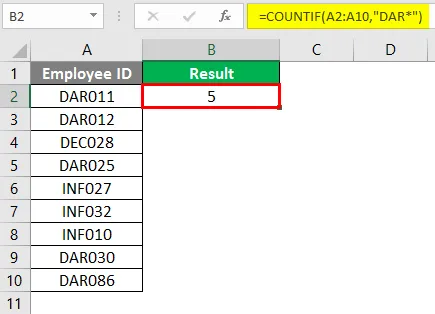
Exemple # 5 - Compter le texte sensible à la casse à l'aide de la fonction SUMPRODUCT et EXACT
Supposons que vous ayez des données comme indiqué dans la capture d'écran ci-dessous.
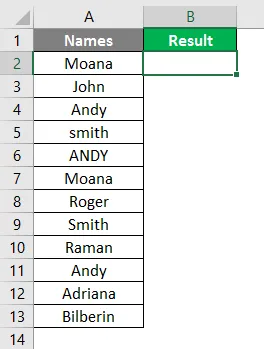
Vous voulez trouver le nombre de «ANDY» (mot Andy avec toutes les majuscules). Il s'agit d'un scénario différent. Par conséquent, vous devez utiliser SUMPRODUCT en combinaison avec la fonction EXACT pour obtenir exactement la valeur souhaitée. Commencez à taper la formule SUMPRODUCT dans Excel et ajoutez le double signe moins comme nous l'avons fait dans l'exemple 2.
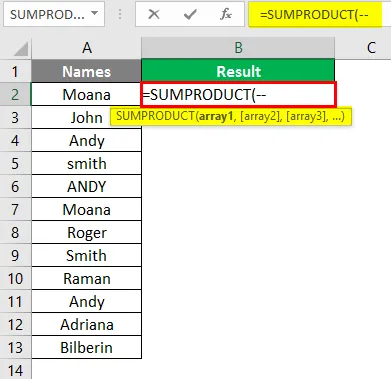
Utilisez la fonction EXACT comme argument sous SUMPRODUCT.
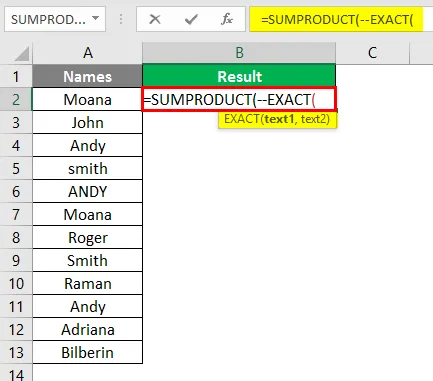
Ajoutez «ANDY» comme critère et définissez la plage comme A2: A12 sous la fonction EXACT.
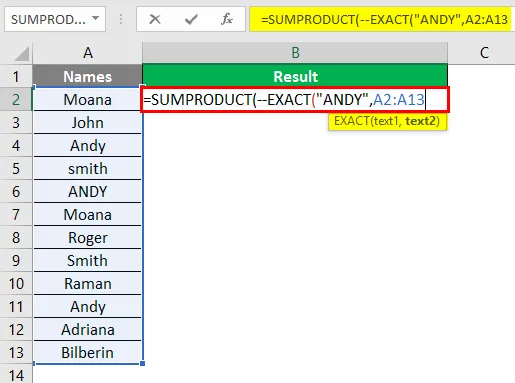
Appuyez ensuite sur la touche Entrée.
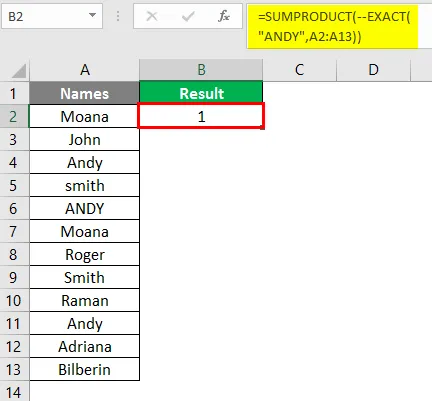
C'est de cet article. Terminons les choses avec quelques points à retenir.
Choses à retenir sur le nombre de cellules avec du texte dans Excel
- Les valeurs logiques VRAI & FAUX ne sont pas comptées comme des valeurs de texte. Parce que dans le langage informatique logique TRUE = 1 et FALSE logique = 0 qui sont en fait des valeurs numériques.
- Les cellules vides seront traitées comme des valeurs de texte.
- Les nombres ne sont pas comptés à l'aide d'un astérisque («*»), sauf s'ils sont stockés sous forme de valeurs de texte.
- Les cellules vides commençant par une apostrophe (') seront considérées comme des textes et seront également comptées.
Articles recommandés
Ceci est un guide pour compter les cellules avec du texte dans Excel. Ici, nous avons discuté de la façon de compter les cellules avec du texte dans Excel ainsi que quelques exemples pratiques et un modèle Excel téléchargeable. Vous pouvez également consulter nos autres articles suggérés -
- Formule MIRR dans Excel
- Comment trouver Mean dans Excel?
- Comment utiliser NPER dans Excel?
- PRÉVISION Formule dans Excel