Dans ce didacticiel sur les effets Photoshop, nous allons voir comment inverser les couleurs d'une image pour créer des effets photo intéressants.
La plupart des gens conviendraient que se promener dans la forêt peut être très apaisant et paisible, avec toutes ses couleurs naturelles vertes et brunes. Mais qui a dit que les forêts devaient être vertes et brunes? Certainement personne avec une copie de Photoshop. Nous pouvons avoir toutes les couleurs que nous voulons dans nos images, et dans ce tutoriel, nous verrons combien il est facile de renverser la nature à l'envers et d'inverser ses couleurs, créant une apparence étrange, voire mystique.
Voici la photo avec laquelle je vais commencer:

L'image originale.
Et voici l'effet "couleurs inversées" fini:

L'effet final "couleurs inversées".
Ce tutoriel est issu de notre série Effets photo. Commençons!
Étape 1: sélectionnez toutes les personnes présentes sur l'image et placez-les sur un calque séparé
À mon image, il y a un jeune homme qui se promène dans la forêt. Je vais inverser les couleurs dans la forêt, mais je veux qu'il garde ses couleurs d'origine, ce qui signifie que je devrai le sélectionner et le placer sur sa propre couche. Pour ce faire, je prendrai l' outil Lasso dans la palette d'outils:
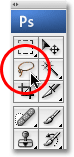
Sélectionnez l'outil Lasso dans la palette d'outils.
Ensuite, avec l'outil Lasso sélectionné, je vais dessiner un contour de sélection autour de lui:
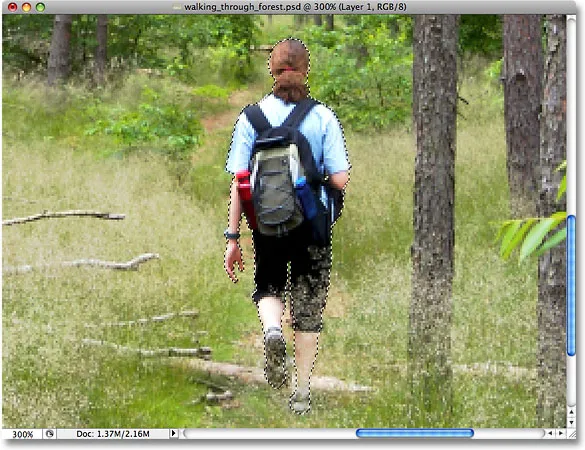
Un contour de sélection apparaît autour de la personne sur la photo après avoir dessiné une sélection avec l'outil Lasso.
Une fois que je l'ai sélectionné, je vais aller dans le menu Calque en haut de l'écran, choisir Nouveau, puis choisir Calque via Copie, ou je pourrais simplement utiliser le raccourci clavier Ctrl + J (Win) / Commande + J (Mac):
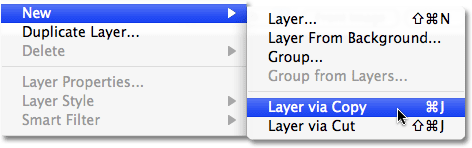
Accédez à Calque> Nouveau> Calque via copie.
Dans tous les cas, Photoshop demande à Photoshop de copier la zone sélectionnée de la photo sur son propre calque, et nous pouvons voir dans la palette Calques que le gars apparaît maintenant sur son propre calque directement au-dessus du calque d'arrière-plan. Photoshop a automatiquement nommé le nouveau calque "Layer 1":
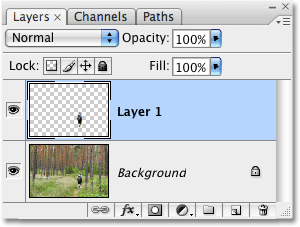
La zone sélectionnée a été copiée dans son propre calque au-dessus du calque d'arrière-plan.
Étape 2: Dupliquez le calque d'arrière-plan
Ensuite, nous devons dupliquer notre couche d'arrière-plan. Puisque nous avons actuellement "Calque 1" sélectionné, nous devons sélectionner le calque d'arrière-plan en cliquant dessus dans la palette Calques. Vous pouvez savoir quel calque est sélectionné car le calque actuellement sélectionné est toujours mis en surbrillance en bleu:
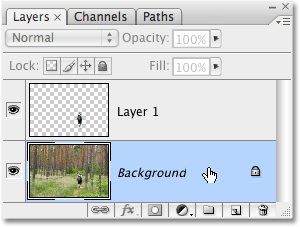
Cliquez sur le calque d'arrière-plan pour le sélectionner.
Ensuite, pour dupliquer le calque d'arrière-plan, j'utiliserai la même méthode que celle utilisée il y a un instant pour copier la sélection dans un nouveau calque. Mais cette fois, plutôt que d'aller dans le menu Calque, de choisir Nouveau puis de choisir Calque via Copie, j'utiliserai simplement le raccourci clavier plus rapide Ctrl + J (Win) / Commande + J (Mac). Lorsque vous avez sélectionné un élément sur un calque comme nous l'avons fait précédemment, Photoshop copie uniquement la zone sélectionnée dans un nouveau calque. Lorsque rien sur le calque n'est sélectionné, Photoshop considère tout sur le calque à sélectionner et copie le calque entier dans un nouveau calque directement au-dessus de l'original. Nous pouvons voir dans la palette Calques qu'une copie du calque d'arrière-plan se trouve maintenant entre le calque d'arrière-plan d'origine et le "calque 1":
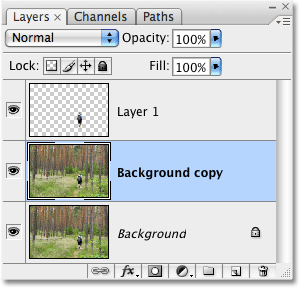
Une copie du calque d'arrière-plan apparaît au-dessus de l'original.
Étape 3: inverser le calque de copie d'arrière-plan
Pour inverser les couleurs de l'image, avec la copie du calque d'arrière-plan sélectionnée, je vais aller dans le menu Image en haut de l'écran, choisissez Réglages, puis choisissez Inverser :
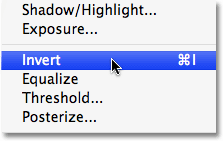
Allez dans Image> Réglages> Inverser.
Cela inverse toutes les couleurs du calque, faisant de chaque couleur sa couleur opposée exacte, remplaçant les verts et les bruns par des magentas et des bleus. Notez que la personne dans l'image a conservé ses couleurs d'origine, et c'est parce qu'il est assis sur son propre calque au-dessus du calque que nous venons d'inverser:
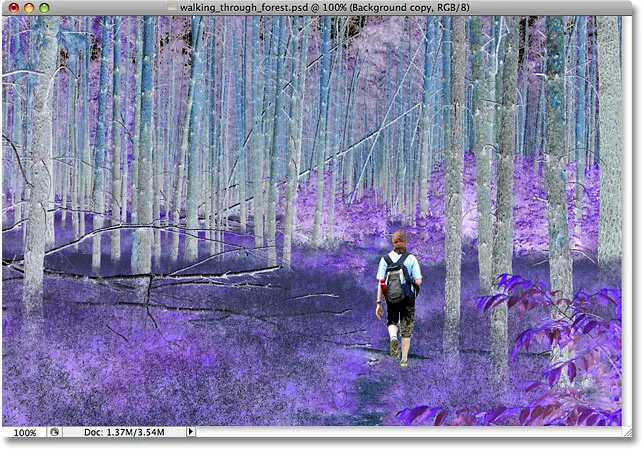
Les couleurs de l'image sont maintenant inversées.
Étape 4: changez le mode de fusion du calque inversé en "Couleur"
Malheureusement, inverser l'image non seulement inverse les couleurs, mais inverse également les valeurs de luminosité (luminosité), ce qui rend les zones claires sombres et les zones sombres claires. Tout ce que je veux faire, c'est changer les couleurs tout en laissant les valeurs de luminosité seules.Pour ce faire, avec le calque inversé toujours sélectionné, je vais aller dans les options du mode de mélange en haut de la palette Calques et changer le mode de mélange de "Normal" à Couleur :
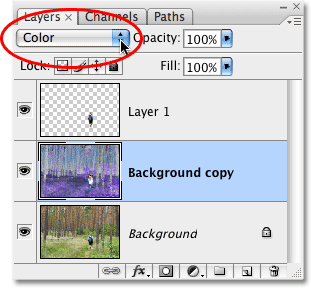
Modification du mode de fusion du calque inversé en Couleur.
Le mode de fusion des couleurs restaure les valeurs de luminosité d'origine dans l'image, ne laissant que les couleurs inversées:
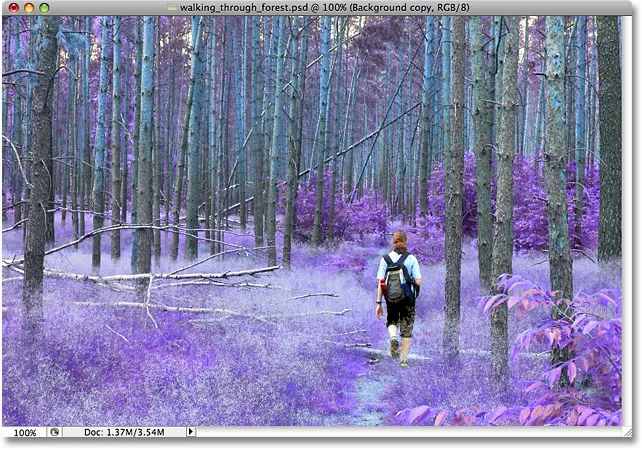
La modification du mode de fusion sur Couleur ramène les valeurs de luminosité d'origine.
L'effet de base est maintenant terminé, mais je vais ajouter un peu plus de mystique à l'image pour la terminer.
Étape 5: fusionner les trois calques sur un nouveau calque au-dessus du calque inversé
Je dois fusionner les quatre calques sur un nouveau calque, mais je souhaite conserver les calques existants intacts. Photoshop nous propose une commande appelée Fusionner visible, à laquelle nous accédons normalement en allant dans le menu Calque en haut de l'écran et en choisissant Fusionner visible dans la liste des options. Le problème est, par défaut, que la commande Fusionner visible aplatit essentiellement l'image, combinant les calques séparés en un seul calque, et ce n'est pas ce que je veux faire. Je veux fusionner les calques sur un nouveau calque tout en gardant tous mes calques séparés en place. Pour ce faire, tout ce que je dois faire est d'appuyer sur ma touche Alt (Win) / Option (Mac), puis, tout en maintenant la touche enfoncée, je vais aller dans le menu Calque et choisir Fusionner visible :
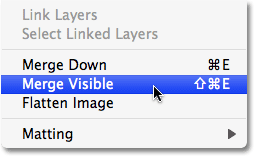
Pour fusionner tous les calques visibles tout en conservant les calques séparés intacts, maintenez la touche Alt (Win) / Option (Mac) enfoncée tout en sélectionnant la commande Fusionner visible.
L'ajout de la touche Alt (Win) / Option (Mac) tout en sélectionnant la commande Fusionner visible est ce qui indique à Photoshop de garder les calques séparés en place, et nous pouvons voir dans la palette Calques que les trois calques ont été fusionnés sur un nouveau calque, que Photoshop a nommé "Layer 2". Par défaut, Photoshop place les nouveaux calques directement au-dessus du calque sélectionné. Étant donné que j'avais la copie du calque d'arrière-plan sélectionné, le nouveau calque fusionné apparaît directement au-dessus:
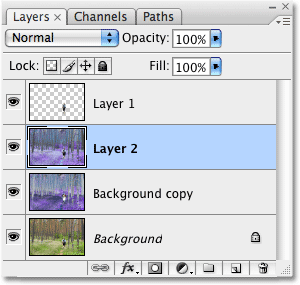
Les calques ont été fusionnés sur un nouveau calque au-dessus de la copie du calque d'arrière-plan.
Étape 6: changez le mode de fusion du calque fusionné en superposition
Je vais utiliser la couche fusionnée pour ajouter une lueur douce et mystique à la forêt. La création de l'éclat est facile et ne nécessite rien de plus que le filtre Flou gaussien et un mode de fusion des calques. Tout d'abord, je vais sélectionner le mode de fusion, ce qui permettra de voir plus facilement le flou que je dois appliquer à l'étape suivante. Avec le calque fusionné sélectionné, je remonterai à l'option Mode de fusion en haut de la palette Calques et je changerai le mode de fusion de "Normal" en Superposition:
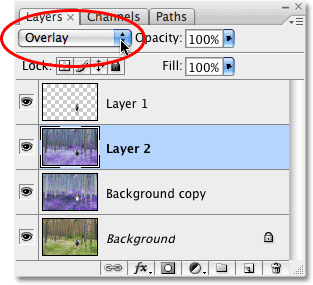
Modification du mode de fusion du calque fusionné en superposition.
Des informations plus détaillées sur le mode de fusion de superposition peuvent être trouvées dans notre tutoriel Cinq modes de mélange essentiels pour l'édition de photos dans la section Édition de photos du site Web, mais essentiellement, le mode de fusion de superposition augmente le contraste de l'image en rendant les zones claires encore plus claires et sombres les zones encore plus sombres, et nous pouvons voir en regardant l'image que la forêt a maintenant beaucoup plus de contraste:

Le mode de fusion Overlay a amélioré le contraste dans la forêt.
Étape 7: appliquer le filtre de flou gaussien
Avec le mode de fusion défini sur Superposition, nous sommes prêts à appliquer un peu de flou au calque. Je vais aller dans le menu Filtre en haut de l'écran, choisissez Flou, puis choisissez Flou gaussien :

Allez dans Filtre> Flou> Flou gaussien.
Cela fait apparaître la boîte de dialogue Flou gaussien. Pour ajuster la quantité de flou, cliquez simplement sur le curseur en bas de la boîte de dialogue et faites-le glisser vers la droite pour plus de flou ou vers la gauche pour moins de flou. Vous voudrez garder un œil sur votre image lorsque vous faites glisser le curseur et ajustez l'effet jusqu'à ce que vous soyez satisfait des résultats. J'utilise une image assez basse résolution pour ce tutoriel, donc pour moi, une valeur de rayon d'environ 8 pixels semble bien fonctionner. Vous souhaiterez peut-être utiliser un paramètre plus élevé pour des images de résolution supérieure:

Ajustez la quantité de flou avec le curseur en bas de la boîte de dialogue.
Je clique sur OK pour quitter la boîte de dialogue Flou gaussien, et nous avons terminé! Si vous trouvez que l'effet de flou est trop intense, un moyen facile de le réduire est simplement de monter jusqu'au paramètre Opacité en haut de la palette Calques (directement en face de l'option Mode de fusion) et de réduire l'opacité pour affiner. l'effet. Dans mon cas, comme je cherche plus d'un aspect mystique, je suis satisfait des résultats, je vais donc laisser mon réglage d'opacité à 100% par défaut.
Voici mon dernier effet photo "couleurs inversées":

L'effet final "couleurs inversées".
Et nous l'avons là! Voilà comment créer un effet photo en couleurs inversées avec Photoshop! Visitez notre section Effets photo pour plus de tutoriels sur les effets Photoshop!