Dans un didacticiel précédent, nous avons tout appris sur la boîte de dialogue Nouveau document entièrement repensée dans Photoshop CC 2017 et comment l'utiliser pour créer de nouveaux documents Photoshop. Alors que beaucoup d'entre nous verront la refonte comme une amélioration, tout le monde ne sera pas d'accord.
Les utilisateurs de longue date de Photoshop peuvent préférer la disposition plus petite et plus compacte de la boîte de dialogue Nouveau document d'origine. Même si vous êtes nouveau dans Photoshop, vous voudrez peut-être essayer les deux versions (la refonte et l'original) pour voir celle que vous préférez.
Heureusement, la boîte de dialogue Nouveau document d'origine est toujours présente dans Photoshop CC 2017. Adobe l'appelle désormais la boîte de dialogue Nouveau document "hérité", et dans ce didacticiel, nous allons apprendre à basculer facilement entre la version repensée et la version héritée . Nous allons également jeter un coup d'œil sur le fonctionnement de la version héritée. Commençons!
Boîte de dialogue Nouveau document repensé
Par défaut, lorsque nous ouvrons la boîte de dialogue Nouveau document dans Photoshop CC, elle apparaît maintenant dans sa mise en page repensée. Je vais l'ouvrir en cliquant sur le bouton Nouveau … sur l'écran de démarrage de Photoshop. Nous pouvons également ouvrir la boîte de dialogue Nouveau document en allant dans le menu Fichier en haut de l'écran et en sélectionnant Nouveau, ou en appuyant sur le raccourci clavier Ctrl + N (Win) / Commande + N (Mac):

Cliquez sur le bouton Nouveau … sur l'écran de démarrage.
Quelle que soit la méthode choisie, la boîte de dialogue Nouveau document repensée apparaît. J'ai couvert la version repensée en détail dans notre tutoriel Comment créer de nouveaux documents dans Photoshop CC. Ici, nous allons nous concentrer uniquement sur la version originale "héritée" que nous verrons dans un instant:
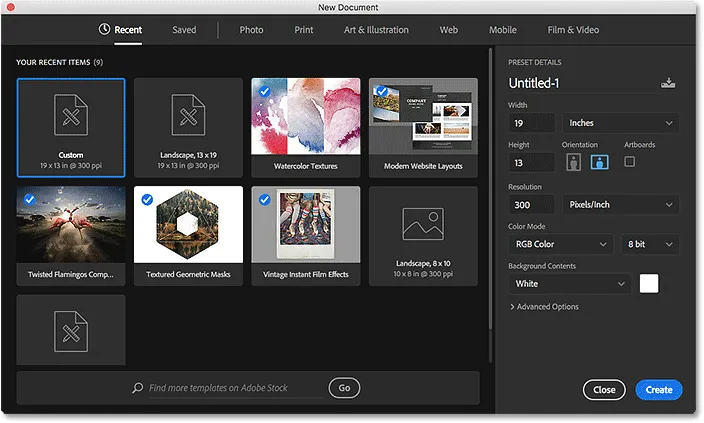
Boîte de dialogue Nouveau document repensée dans Photoshop CC 2017.
Je vais fermer la boîte de dialogue pour l'instant en cliquant sur le bouton Fermer en bas à droite. Cela ferme la boîte de dialogue sans réellement créer un nouveau document:
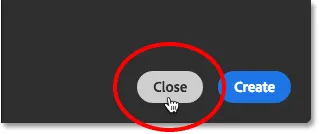
Cliquer sur le bouton Fermer.
Boîte de dialogue Legacy New Document
Nous pouvons facilement basculer entre la version repensée et la version originale de la boîte de dialogue à l'aide des préférences de Photoshop. Sur un PC Windows, accédez au menu Edition dans la barre de menus en haut de l'écran, choisissez Préférences, puis choisissez Général . Sur un Mac, accédez au menu Photoshop CC en haut de l'écran, choisissez Préférences, puis Général :

Allez dans Édition (Win) / Photoshop CC (Mac)> Préférences> Général.
Cela ouvre la boîte de dialogue Préférences définie sur les options générales. Recherchez l'option qui indique Utiliser l'ancienne interface "Nouveau document" . Cliquez à l'intérieur de sa case à cocher pour l'activer:
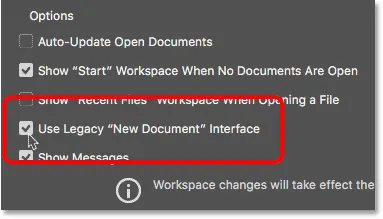
Sélection de l'option «Utiliser l'ancien document« Nouveau document ».
Le changement est instantané, il n'est donc pas nécessaire de quitter et de relancer Photoshop pour qu'il prenne effet. Tout ce que nous devons faire est de fermer la boîte de dialogue Préférences en cliquant sur OK :
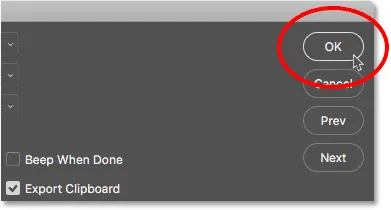
Fermer la boîte de dialogue Préférences Photoshop.
Ensuite, de retour sur l'écran d'accueil, je clique à nouveau sur le bouton Nouveau … pour créer un nouveau document:

Cliquez à nouveau sur le bouton Nouveau …
La boîte de dialogue Nouveau document s'ouvre à nouveau, mais cette fois en tant que version héritée plus petite. Les valeurs que vous voyez pour vos différents paramètres peuvent être différentes des miennes, et c'est parce que la boîte de dialogue s'ouvre avec les derniers paramètres que vous avez utilisés. Si vous n'avez pas encore créé de nouveau document, il sera défini sur la taille de document par défaut de Photoshop:
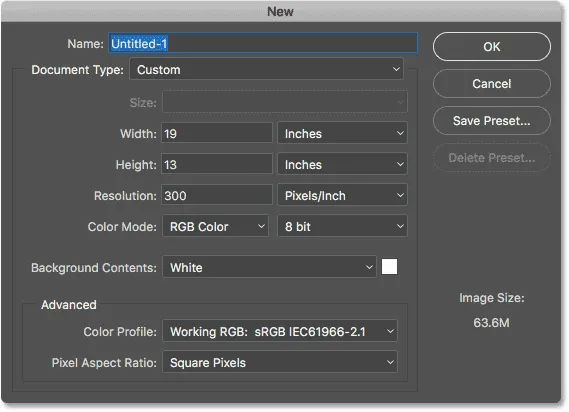
Boîte de dialogue Nouveau document héritée dans Photoshop CC 2017.
Nommer le nouveau document
Jetons un rapide coup d'œil au fonctionnement de la version héritée. Tout d'abord, nous pouvons donner un nom à notre nouveau document en utilisant le champ Nom en haut. Si vous ne nommez pas votre document ici, Photoshop vous demandera de le nommer lorsque vous allez enregistrer le document plus tard, vous n'avez donc pas vraiment besoin de le nommer à ce stade. Cependant, à titre d'exemple, je nommerai le document "Mon nouveau document":
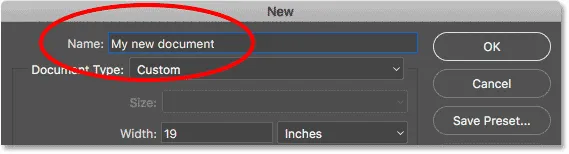
Nommer le nouveau document.
Choisir un préréglage
Tout comme avec la boîte de dialogue Nouveau document repensée, nous pouvons commencer par voir s'il existe déjà un préréglage que nous pouvons utiliser qui correspond à la taille du document dont nous avons besoin. Photoshop comprend quelques préréglages intégrés, et comme nous le verrons plus tard, nous pouvons également créer les nôtres.
Tout d'abord, sélectionnez le type de document que vous souhaitez créer en cliquant sur l'option Type de document . Le mien est actuellement défini sur Personnalisé. Le vôtre peut être réglé sur quelque chose de différent:
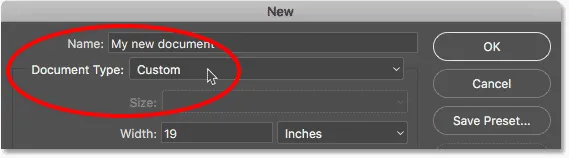
Cliquez sur l'option Type de document.
Ensuite, choisissez la catégorie qui correspond à votre type de document. La plupart des catégories de la boîte de dialogue Nouveau document repensée se trouvent ici (Photo, Web, Mobile, Art et Illustration), ainsi que quelques autres. Je vais choisir Photo :
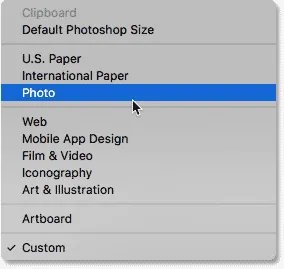
Sélection de la catégorie photo.
Pour afficher la liste des préréglages de la catégorie choisie, cliquez sur l'option Taille :
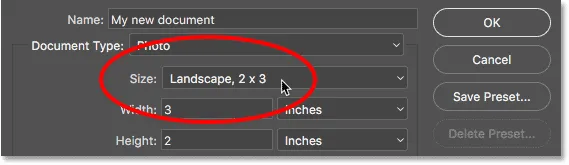
Cliquez sur l'option Taille pour afficher les préréglages.
Ensuite, choisissez un préréglage dans la liste. Je vais choisir Paysage, 8 x 10 :
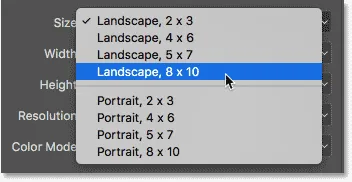
Choix d'un préréglage photo.
Une fois que vous avez choisi un préréglage, vous verrez la mise à jour de vos différents paramètres de document. Dans mon cas, puisque j'ai choisi le préréglage Paysage 8 x 10, nous voyons que ma valeur de largeur est maintenant définie à 10 pouces, la hauteur est définie à 8 pouces et la résolution du document est définie à 300 pixels / pouce (un norme universelle pour l'impression de haute qualité). D'autres paramètres comme le mode couleur, le contenu d'arrière - plan et le profil de couleur sont également basés sur le préréglage choisi:
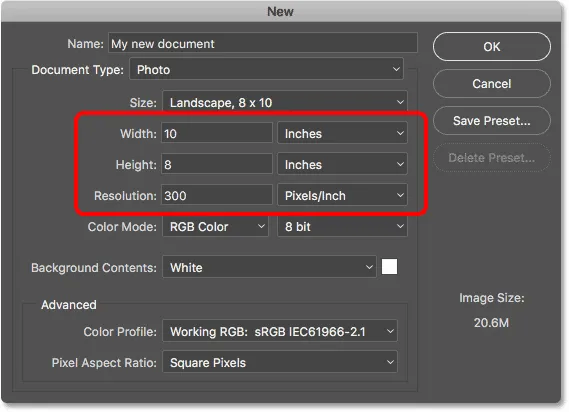
Les paramètres du document sont mis à jour aux valeurs prédéfinies.
Si vous êtes satisfait des paramètres, cliquez sur le bouton OK dans le coin supérieur droit pour fermer la boîte de dialogue et créer votre nouveau document. Je ne vais pas le faire pour l'instant car dans la section suivante, nous allons apprendre à créer un nouveau document en utilisant nos propres paramètres personnalisés:
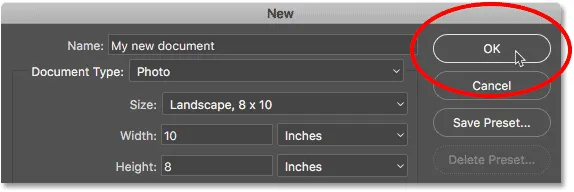
Cliquez sur OK pour accepter vos paramètres et créer votre nouveau document.
Utilisation des paramètres de document personnalisés
Si vous avez parcouru les préréglages et qu'aucun d'entre eux ne vous donnera la taille de document que vous recherchez, vous pouvez facilement créer un document en utilisant vos propres paramètres personnalisés. Entrez simplement les valeurs dont vous avez besoin dans les différentes options.
Par exemple, si je veux créer un document Photoshop de 11 pouces sur 14 pouces, tout ce que je dois faire est de régler la largeur sur 11 pouces et la hauteur sur 14 pouces . Cela me donnera un document en orientation portrait . Si j'avais besoin d'une orientation paysage à la place, j'échangerais les valeurs, en définissant la largeur à 14 pouces et la hauteur à 11 pouces . Dans la boîte de dialogue Nouveau document repensée, il y a des boutons pratiques pour basculer instantanément entre l'orientation portrait et paysage. Dans la version héritée, nous devons le faire manuellement.
Je veux également pouvoir imprimer ce document en haute qualité, je vais donc laisser la valeur Résolution réglée à 300 pixels / pouce . Si vous créez un document pour le Web ou pour un appareil mobile, vous n'avez pas à vous soucier de la valeur Résolution.
Notez que dès que vous commencez à saisir des valeurs personnalisées, l'option Type de document en haut passera du préréglage que vous aviez choisi précédemment à Personnalisé :

Saisie de valeurs personnalisées pour le nouveau document.
En savoir plus: résolution d'image et qualité d'impression
J'ai utilisé les pouces comme type de mesure ici, mais si vous cliquez sur la case Type de mesure pour la largeur ou la hauteur, vous verrez d'autres types parmi lesquels vous pouvez choisir, comme les pixels, par exemple, ce qui serait mieux choix pour les mises en page Web ou mobiles:
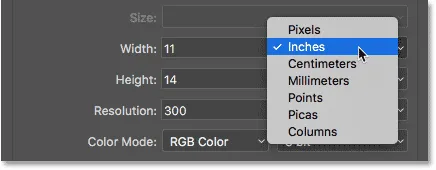
Les pouces ne sont que l'un des nombreux types de mesure que nous pouvons choisir.
Une autre option que vous voudrez peut-être modifier est le contenu d'arrière - plan . La couleur d'arrière-plan par défaut d'un nouveau document Photoshop est le blanc . Dans la plupart des cas, le blanc fonctionne bien, mais pour le changer, cliquez sur la zone Contenu d'arrière-plan et choisissez une option différente dans la liste.
Une chose à noter ici est que contrairement à la boîte de dialogue Nouveau document repensée où nous devons d'abord ouvrir les Options avancées avant que Transparent n'apparaisse dans la liste Contenu d'arrière-plan, dans la version héritée, il est disponible pour nous immédiatement.
Choisir Autre … en bas de la liste ouvrira le sélecteur de couleurs de Photoshop où vous pourrez choisir une couleur spécifique pour l'arrière-plan. Vous pouvez également ouvrir le sélecteur de couleurs en cliquant sur l' échantillon de couleur à droite de la zone Contenu d'arrière-plan:
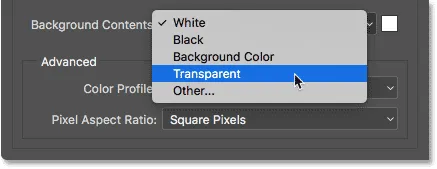
Les options de contenu d'arrière-plan.
Les autres options que nous pouvons modifier, qui sont également disponibles dans la boîte de dialogue Nouveau document repensée, sont le mode couleur, la profondeur de bits (directement à droite du mode couleur) et le profil de couleur. Ce sont des options plus avancées, donc si vous ne les connaissez pas, vous pouvez les laisser en toute sécurité à leurs valeurs par défaut:
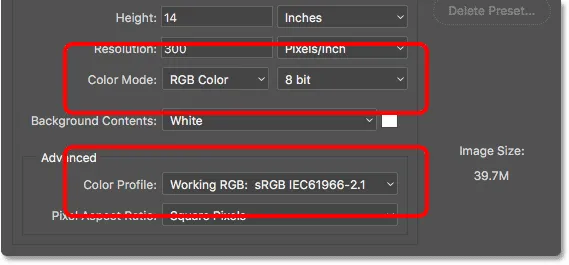
Les options Mode couleur, Profondeur de bits et Profil couleur.
Lorsque vous êtes satisfait de vos paramètres, cliquez sur le bouton OK dans le coin supérieur droit pour fermer la boîte de dialogue Nouveau document et créer votre nouveau document. Encore une fois, je ne vais pas le faire pour le moment car nous avons un autre sujet à couvrir, qui est de savoir comment enregistrer nos paramètres en tant que préréglage personnalisé:

Cliquez sur OK pour créer votre nouveau document Photoshop personnalisé.
Création d'un préréglage personnalisé
Tout comme avec la boîte de dialogue Nouveau document repensée, nous pouvons enregistrer nos paramètres personnalisés en tant que nouveau préréglage. Pour créer un nouveau préréglage, cliquez sur le bouton Enregistrer le préréglage … :
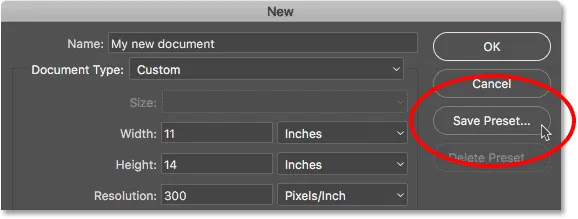
Cliquez sur "Enregistrer le préréglage …".
Cela ouvre la boîte de dialogue Nouveau document prédéfini . Donnez à votre nouveau préréglage un nom descriptif. Je nommerai le mien "Paysage, 11 x 14". Photoshop enregistre automatiquement les valeurs de largeur et de hauteur dans le préréglage. Pour enregistrer également d'autres paramètres, tels que la résolution et le contenu d'arrière-plan, assurez-vous que ceux dont vous avez besoin sont sélectionnés (cochés). Par défaut, chaque option est sélectionnée, donc à moins que vous n'ayez une raison de ne pas inclure une option spécifique, tout ce que vous devez vraiment faire ici est de donner un nom à votre préréglage:
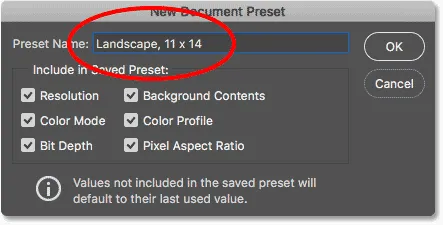
Nommer le préréglage dans la boîte de dialogue Nouveau préréglage de document.
Cliquez sur OK pour enregistrer votre préréglage et fermer la boîte de dialogue Nouveau préréglage de document. Si vous cliquez ensuite sur l'option Type de document dans la boîte de dialogue Nouveau document, vous verrez votre préréglage enregistré dans la liste, prêt à être sélectionné à nouveau la prochaine fois que vous en aurez besoin:
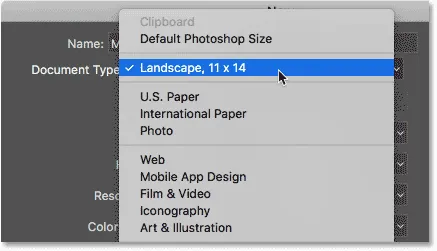
Le préréglage enregistré apparaît maintenant comme une option de type de document.
Si vous devez supprimer le préréglage, sélectionnez d'abord le préréglage dans l'option Type de document, puis cliquez sur le bouton Supprimer le préréglage …
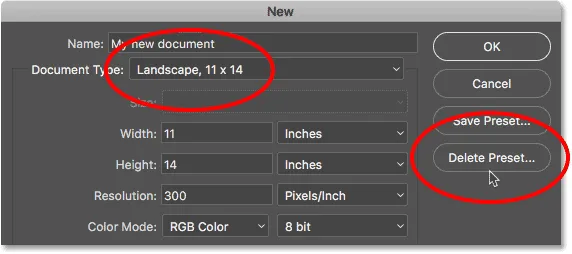
Sélectionnez le préréglage que vous souhaitez supprimer, puis cliquez sur Supprimer le préréglage.
Avec mon préréglage enregistré, je vais enfin continuer et cliquer sur le bouton OK dans le coin supérieur droit:
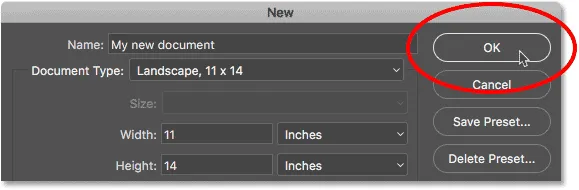
Cliquez sur OK pour créer le nouveau document.
Cela ferme la boîte de dialogue Nouveau document et ouvre mon nouveau document dans Photoshop:
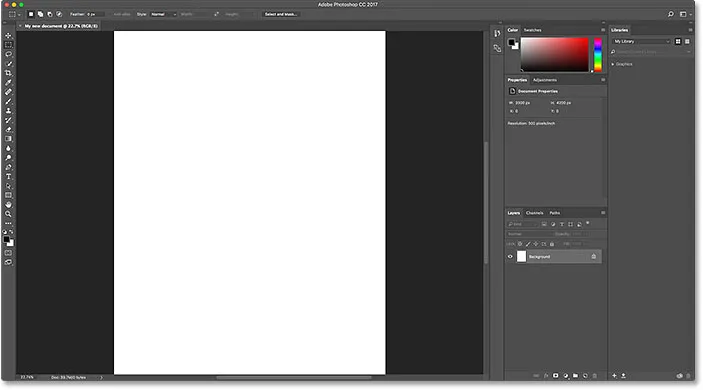
Le nouveau document s'ouvre dans Photoshop.
Revenir à la boîte de dialogue Nouveau document repensé
Si, après avoir essayé la boîte de dialogue Nouveau document héritée, vous décidez que vous aimez mieux la version repensée, revenez simplement aux préférences générales de Photoshop en allant dans le menu Edition (Win) / Photoshop CC (Mac), en choisissant Préférences, et puis en choisissant Général . Vous pouvez également ouvrir les Préférences générales à l'aide du raccourci clavier Ctrl + K (Win) / Command + K (Mac):

Allez dans Édition (Win) / Photoshop CC (Mac)> Préférences> Général.
Ensuite, pour revenir à la version repensée, décochez l'option Utiliser l'ancienne interface "Nouveau document" :
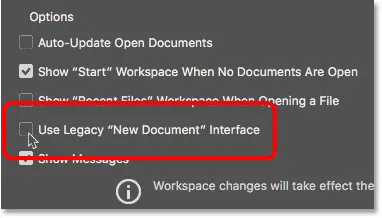
Décochez 'Utiliser l'ancienne interface "Nouveau document" dans les préférences générales.
Et nous l'avons là! Voilà comment basculer facilement entre la boîte de dialogue Nouveau document remaniée et héritée, ainsi que la façon de créer de nouveaux documents à l'aide de la version héritée, dans Photoshop CC 2017! La seule grande fonctionnalité de la boîte de dialogue Nouveau document repensée qui n'est pas disponible pour nous dans la version héritée est les modèles . Nouveau dans Photoshop CC 2017, nous pouvons désormais créer de nouveaux documents à partir de modèles qui nous permettent d'ajouter nos propres images à des mises en page et des effets prédéfinis. Pour utiliser la fonction de modèles, vous aurez besoin de la boîte de dialogue Nouveau document repensée. Je vais expliquer comment utiliser des modèles dans un didacticiel distinct.