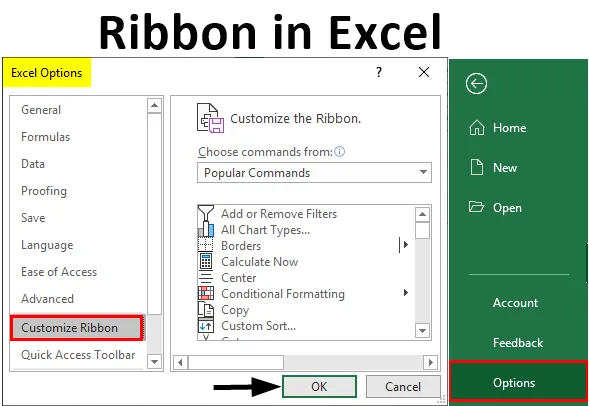
Ruban Excel (Table des matières)
- Composants du ruban dans Excel
- Exemples de ruban dans Excel
Qu'est-ce que le ruban Excel?
Le ruban ou le groupe de fonctions du ruban est la combinaison de tous les onglets à l'exception de l'onglet Fichier. Le panneau du ruban affiche les commandes dont nous avons besoin pour terminer un travail. Il fait partie de la fenêtre Excel. Il contient plusieurs commandes spécifiques aux tâches qui sont regroupées sous divers onglets de commande. De plus, le panneau du ruban offre un accès instantané au système d'aide d'Excel, ce qui nous permet de rechercher facilement des informations. Le panneau du ruban fournit également des astuces d'écran. Un texte descriptif, également appelé info-bulle, s'affiche lorsque nous positionnons le pointeur de la souris sur une commande du panneau du ruban.
Il existe quatre éléments principaux dans MS Excel.
- Onglet Fichier
- Barre d'accès rapide
- Ruban
- Barre d'état
- Barre de formule
- Volet des tâches
Composants du ruban dans Excel
Les onglets suivants apparaissent sur le panneau du ruban:
- Accueil
- Insérer
- Mise en page
- Formules
- Les données
- La revue
- Vue
1. Onglet Accueil
L'onglet Accueil permet d'effectuer des opérations dans le presse-papiers, telles que couper, copier et coller, et la mise en forme de base du texte et des cellules. L'onglet Accueil comprend les groupes suivants:
- Presse-papiers
- Police de caractère
- Alignement
- Nombre
- modes
- Cellules
- Édition

2. Insérer un onglet
L'onglet Insérer nous aide à insérer des objets tels qu'un tableau, un graphique, des illustrations, du texte et des hyperliens dans une feuille de calcul. L'onglet Insertion comprend les groupes suivants:
- les tables
- Des illustrations
- applications
- Graphiques
- rapport
- Sparklines
- Filtres
- Liens
- Texte
- Symboles

3. Onglet Mise en page
L'onglet Mise en page nous aide à spécifier les paramètres de page, la mise en page, l'orientation, les marges et d'autres options connexes telles que les thèmes et les lignes de grille. L'onglet Mise en page comprend les groupes suivants:
- Thèmes
- Mise en page
- Échelle pour s'adapter
- Options de feuille
- Organiser

4. Onglet Formules
L'onglet Formule permet de travailler facilement avec des formules et des fonctions. L'onglet Formule comprend les groupes suivants:
- Bibliothèque de fonctions
- Noms définis
- Audit de formule
- Calcul

5. Onglet Données
L'onglet Données facilite les tâches liées aux données, telles que la configuration de connexions avec des sources de données externes et l'importation de données à utiliser dans des feuilles de calcul Excel. L'onglet Données comprend les groupes suivants:
- Obtenir des données externes
- Connexions
- Trier et filtrer
- Outils de données
- Contour

6. Onglet Révision
L'onglet Révision aide à accéder aux outils qui peuvent être utilisés pour réviser une feuille de calcul Excel. Il vous permet également d'insérer des commentaires, de vous assurer que la langue utilisée dans la feuille de calcul est correcte, de convertir le texte dans une autre langue et de partager votre classeur et vos feuilles de calcul.
L'onglet Révision comprend les groupes suivants:
- Épreuvage
- Langue
- commentaires
- Changements
- Partager

7. Onglet Affichage
L'onglet Affichage vous permet d'afficher une feuille de calcul dans différentes vues. En outre, il fournit des options pour afficher ou masquer les éléments d'une fenêtre de feuille de calcul, tels que les règles ou les quadrillages.
L'onglet Affichage comprend les groupes suivants:
- Vues du classeur
- Spectacle
- Zoom
- Fenêtre
- Macros

Exemples de ruban dans Excel
Voyons comment utiliser le ruban dans Excel avec quelques exemples.
Exemple # 1 - Ajouter l'onglet Développeur
Il existe deux façons d'ajouter l'onglet Développeur.
Étape 1 : cliquez avec le bouton droit sur le panneau du ruban.

Étape 2 : cliquez sur l'option «Personnaliser le ruban»

Étape 3 : Une boîte de dialogue intitulée «Options Excel» apparaîtra et cliquez sur l'option de menu «Personnaliser le ruban».

Étape 4 : Dans le volet droit, sélectionnez la case à cocher de l'onglet Développeur et cliquez sur OK.

Étape 5 : l'onglet Développeur apparaîtra dans le panneau du ruban.

Étape 6 : Cliquez sur l'onglet Fichier.

Étape 7 : Une vue dans les coulisses apparaît. Cliquez sur Options.

Étape 8 : Une boîte de dialogue intitulée «Options Excel» apparaît.
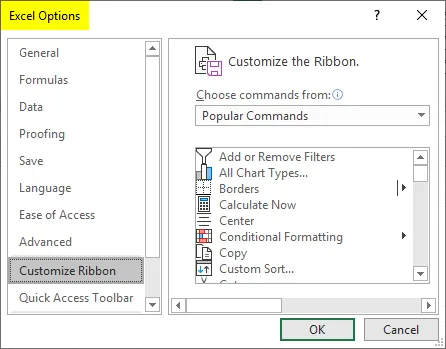
Étape 9 : Cliquez sur l'option de menu «Personnaliser le ruban».
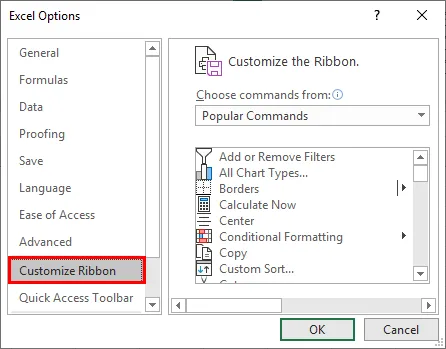
Étape 10 : Dans le volet droit, sélectionnez la case à cocher de l'onglet Développeur et cliquez sur OK.
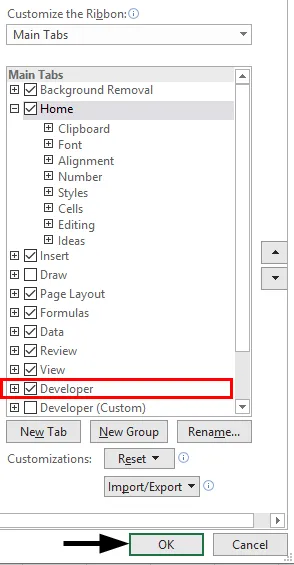
Étape 11 : L'onglet Développeur apparaît dans le panneau du ruban.

Exemple # 2 - Supprimer l'onglet Développeur
Il existe deux façons d'ajouter l'onglet Développeur:
Étape 1 : Faites un clic droit sur le panneau du ruban et cliquez sur l'option «Personnaliser le ruban».

Étape 2 : Une boîte de dialogue intitulée «Options Excel» apparaît.

Étape 3 : Cliquez sur l'option de menu «Personnaliser le ruban».

Étape 4 : Dans le volet droit, désélectionnez la case à cocher de l'onglet Développeur et cliquez sur OK.

Étape 5 : l'onglet Développeur disparaîtra du panneau du ruban.

Étape 6 : Cliquez sur l'onglet Fichier.

Étape 7 : Une vue dans les coulisses apparaît. Cliquez sur Options.

Étape 8 : Une boîte de dialogue intitulée «Options Excel» apparaît.

Étape 9 : Cliquez sur l'option de menu «Personnaliser le ruban».

Étape 10 : Dans le volet droit, décochez la case d'enregistrement de l'onglet Développeur et cliquez sur OK.
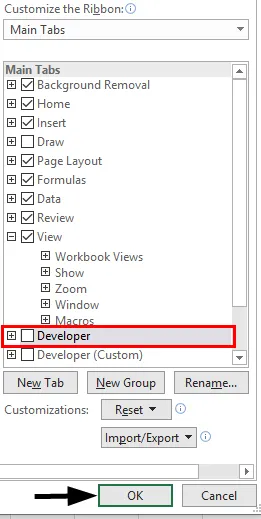
Étape 11 : l'onglet Développeur disparaîtra dans le panneau du ruban.

Exemple # 3 - Ajouter un onglet personnalisé
Nous pouvons ajouter un onglet personnalisé en utilisant les étapes suivantes:
Étape 1 : Cliquez sur l'onglet Fichier.
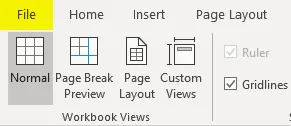
Étape 2 : Une vue dans les coulisses apparaît. Cliquez sur Options.

Étape 3 : Une boîte de dialogue intitulée «Options Excel» apparaît.

Étape 4 : Cliquez sur l'option de menu «Personnaliser le ruban».

Étape 5 : Sous le volet droit, cliquez sur Nouvel onglet pour créer un nouvel onglet dans le ruban.
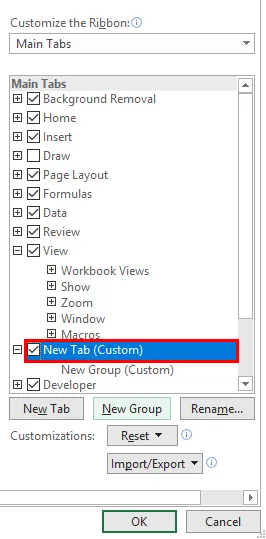
Étape 6 : Nous pouvons renommer l'onglet en cliquant sur l'option Renommer.
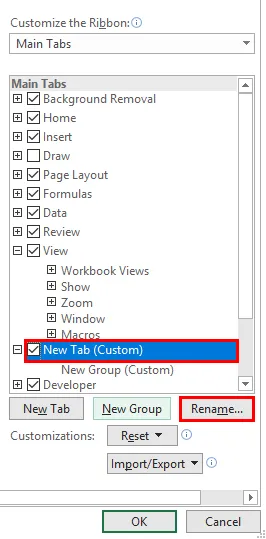
Étape 7 : Nous pouvons également créer une partition dans l'onglet en cliquant sur l'option Nouveau groupe.
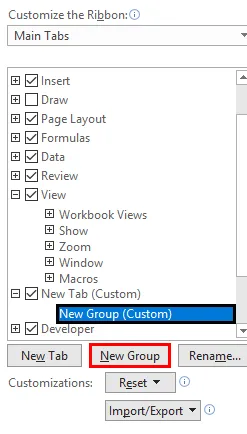
Étape 8 : Nous pouvons ajouter la commande à différents groupes en cliquant dessus dans le volet droit.
Étape 9 : Nous pouvons choisir les commandes dans la liste du volet gauche.
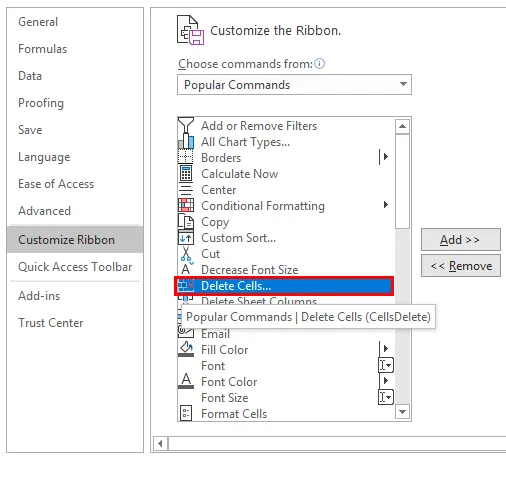
Étape 10 : Cliquez sur Ajouter.
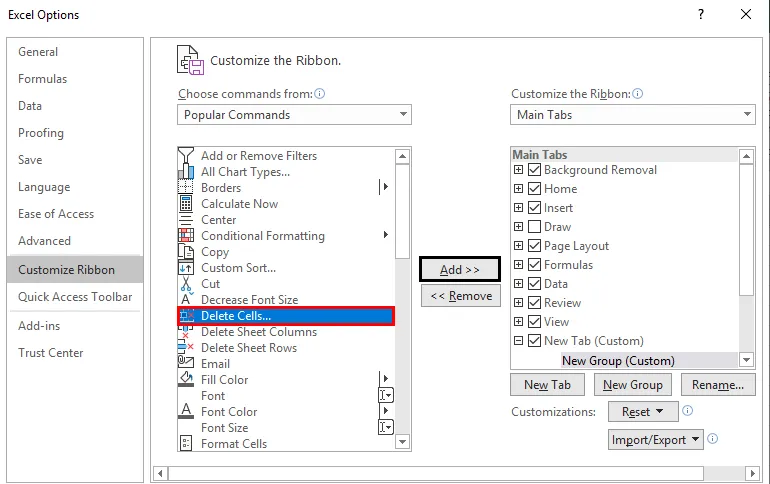
Étape 11 : Dans le volet droit, cochez la case d'enregistrement du nouvel onglet et cliquez sur OK.
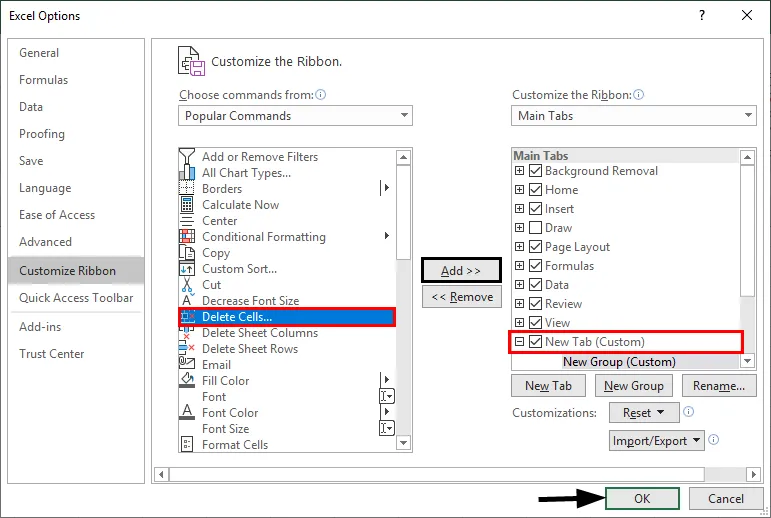
Étape 12 : Le nouvel onglet apparaîtra dans le panneau du ruban.
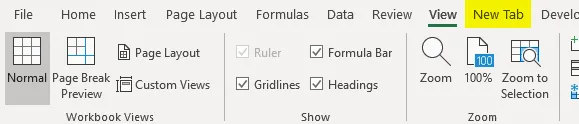
Choses dont il faut se rappeler
- Nous devons nous souvenir du flux. Groupe d'onglets Aa.
- Toutes les informations nécessaires sur le ruban, appuyez simplement sur F1 (Aide).
Articles recommandés
Ceci est un guide du ruban dans Excel. Nous discutons ici Comment utiliser le ruban dans Excel avec des exemples pratiques et un modèle Excel téléchargeable. Vous pouvez également consulter nos autres articles suggérés -
- Boîte et moustache dans Excel
- Exemples de RECHERCHEV dans Excel
- Formule de distribution normale dans Excel
- Couleur de ligne alternative Excel