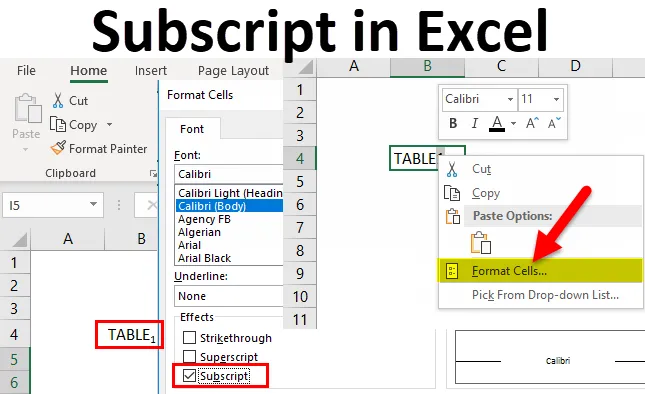
Indice dans Excel (Table des matières)
- Indice dans Excel
- Comment ajouter une icône d'abonnement au QAT?
- Comment utiliser l'indice dans Excel?
Indice dans Excel
Supposons que si vous souhaitez taper de très petites lettres juste en dessous de la ligne normale de valeurs de texte, l'option de format d'indice dans Excel vous aide
Dans le fichier Word, il apparaît dans la section de l'onglet police sous la barre d'outils d'accueil, tandis que dans Excel, il est sélectionné via l'option de formatage des cellules, c'est-à-dire
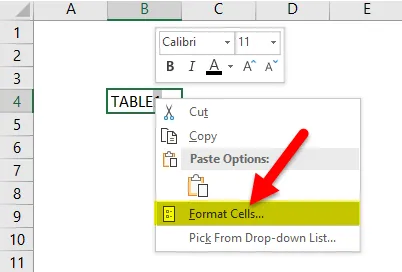
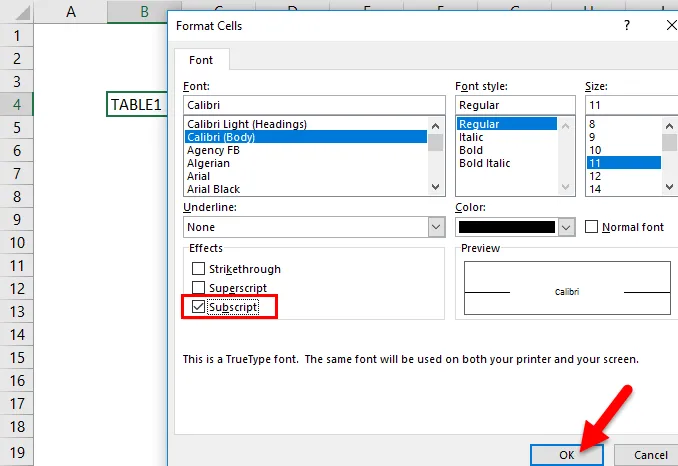
- Habituellement, les données Excel peuvent être formatées d'une manière différente, les deux formats importants sont les formats indice et exposant.
- Les formats indice et exposant sont les plus couramment utilisés dans les documents MS Word et PowerPoint.
- Il est le plus couramment utilisé dans une formule mathématique, des expressions et des équations algébriques, c'est-à-dire pour écrire une valeur de base numérique OU des bases comme 49 7 alors qu'en chimie, il est utilisé dans la spécification d'une substance ou de composés chimiques. c'est-à-dire des formules chimiques telles que le butane C 2 H 5, C 6 H 6, NO 2 et diverses autres formules. Ces équations mathématiques et chimiques nécessitent un format indice pour une meilleure apparence visuelle.
- L'indice est également utilisé pour différencier les différents types de particules subatomiques. c'est-à-dire les neutrinos d'électrons, de muons et de tau qui sont désignés par ν e, ν μ et ν τ.
- Le format indice est facile à utiliser et très simple, le format indice peut également être appliqué en utilisant le code VBA.
Définition
Indice: il s'agit d'un petit caractère ou d'une chaîne qui s'adapte ou se trouve juste en dessous de la ligne de texte.
Exemple: apparence du format indice: TABLEAU 1
Habituellement, sa taille est très petite par rapport à la valeur de texte normale et visible en dessous de la ligne de base
Raccourci Touche ou raccourci clavier pour un format d'indice dans Excel
Ceci est effectué à l'aide de quelques combinaisons de touches, à savoir
Ctrl + 1, puis Alt + B, puis Entrée
La touche de raccourci ci-dessus n'est pas enfoncée simultanément, elle est effectuée par un processus mentionné ci-dessous
- Une première étape consiste à sélectionner un ou plusieurs caractères que vous souhaitez formater.
- Appuyez ensuite sur Ctrl + 1 pour ouvrir la boîte de dialogue Format de cellule.
- Une fois que la boîte de dialogue Formatage des cellules apparaît, appuyez ou cliquez sur Alt + B pour sélectionner Indice
- Ensuite, à l'étape finale, appuyez sur la touche Entrée pour appliquer la mise en forme et fermer la boîte de dialogue.
Comment ajouter une icône d'indice à la barre d'outils d'accès rapide (Qat)?
Dans Excel 2016, vous avez la possibilité d'ajouter des boutons Indice à la barre d'outils d'accès rapide (QAT).
Pour configurer cela, nous devons suivre les étapes mentionnées ci-dessous
- Vous devez cliquer sur la flèche vers le bas à côté de la barre d'outils d'accès rapide (QAT) dans le coin supérieur gauche de la fenêtre Excel et sélectionner plus d'options de commandes dans le menu contextuel.
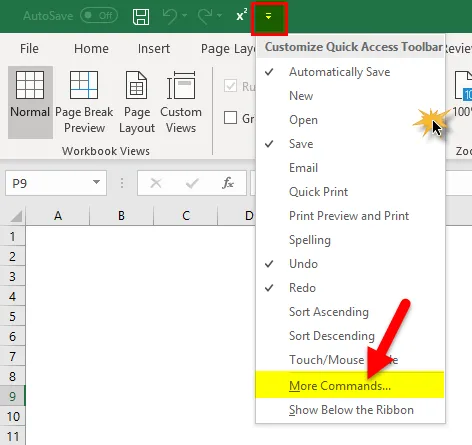
- La fenêtre contextuelle des options Excel apparaît, en ce sens que sous Choisir des commandes dans certaines commandes Pas dans le ruban sous déroulant ou déroulant, sélectionnez Indice dans la liste des commandes et cliquez sur le bouton Ajouter.
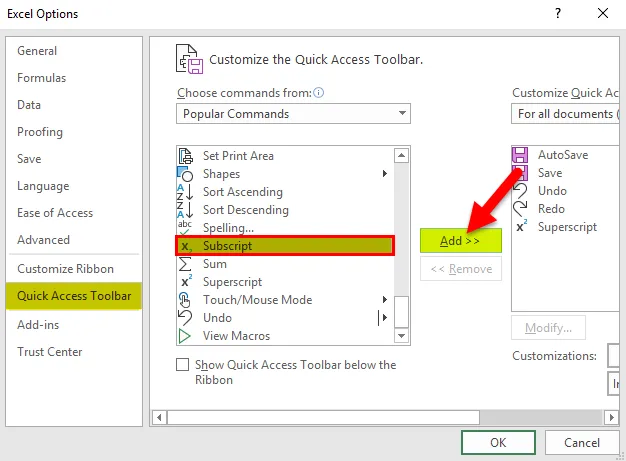
- Enfin, cliquez sur OK pour enregistrer les modifications.
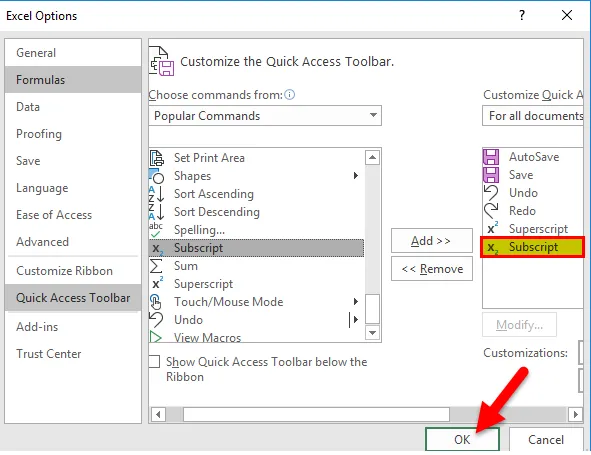
Une fois appliqué, vous pouvez voir le changement dans le bouton de la barre d'outils d'accès rapide dans le coin supérieur gauche, où il vous permet d'utiliser le format d'indice dans Excel 2016 avec une option de clé unique.
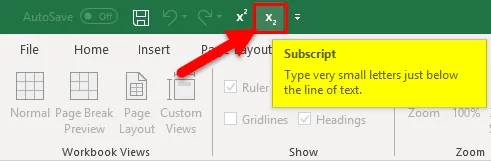
Comment utiliser l'indice dans Excel?
Cette fonction d'indice est très simple, facile à utiliser. Voyons maintenant comment utiliser la fonction indice dans Excel à l'aide de quelques exemples.
Vous pouvez télécharger ce modèle Excel d'indice ici - Modèle Excel d'indiceExemple 1
Comment appliquer le format d'indice à un alphabet, un mot ou un caractère spécifique dans une cellule.
Dans la cellule mentionnée ci-dessous, «B4» contient une valeur de texte, c.-à-d. TABLEAU1
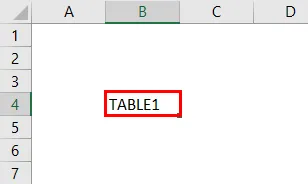
Ici, dans cette valeur de texte, uniquement pour le dernier alphabet, c'est-à-dire 1, je dois appliquer un format SUBSCRIPT à 1
Cliquez sur la cellule "B4", appuyez sur la touche F2, de sorte que la valeur du texte dans la cellule B4 passe en mode édition.
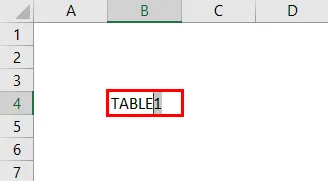
Dans la souris, sélectionnez uniquement le dernier alphabet, c'est-à-dire 1
Ouvrez une boîte de dialogue de formatage des cellules en cliquant ou en appuyant sur ctrl + 1 ou cliquez avec le bouton droit de la souris et sélectionnez l'option de formatage des cellules.
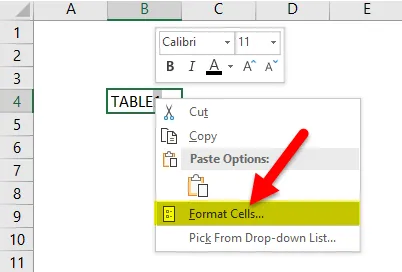
Dans la boîte de dialogue Format de cellule, sous l'onglet Police, sélectionnez Indice sous Effets.
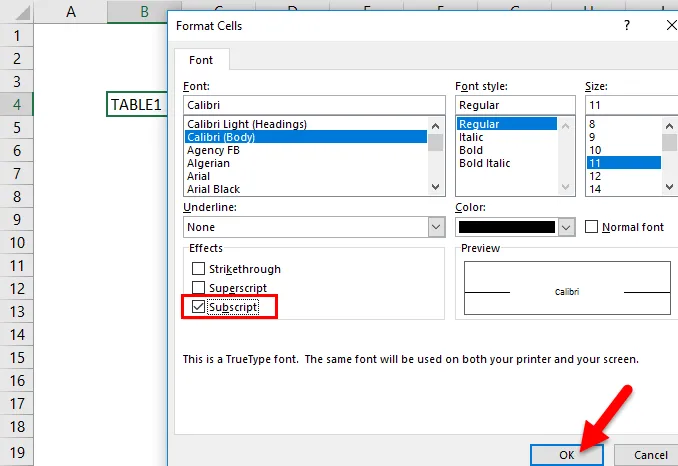
Enfin, cliquez sur OK pour enregistrer la modification et fermer la boîte de dialogue.

L’alphabet sélectionné, c’est-à-dire 1, sera inscrit dans la cellule «B4»
Ici, les changements visuels ou la représentation peuvent être vus dans la valeur de texte d'une cellule, c.-à-d. TABLEAU 1
Remarque: Si vous vérifiez le texte dans une barre d'outils de formule, il affichera la valeur de texte d'origine sans aucune indication du format d'indice appliqué.
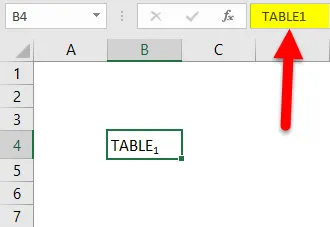
Exemple # 2
Comment appliquer le format d'index au texte de la cellule entière
Dans la cellule mentionnée ci-dessous, "B16" contient la valeur du mot ou du texte, c'est-à-dire Electron
Ici, dans cette valeur de texte, je dois appliquer un format d'indice à l'ensemble du texte de la cellule entière.
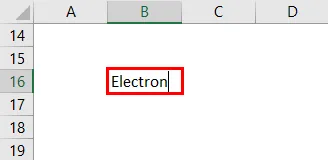
Cliquez sur la cellule "B16" appuyez sur la touche F2, de sorte que la valeur du texte dans la cellule B16 passe en mode édition
Dans la souris, sélectionnez le texte complet
Ouvrez une boîte de dialogue de formatage des cellules en cliquant ou en appuyant sur ctrl + 1 ou cliquez avec le bouton droit de la souris et sélectionnez l'option de formatage des cellules.
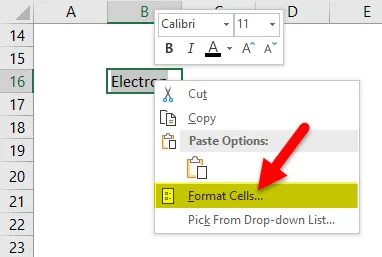
Dans la boîte de dialogue Format de cellule, sous l'onglet Police, sélectionnez une option Indice sous Effets.
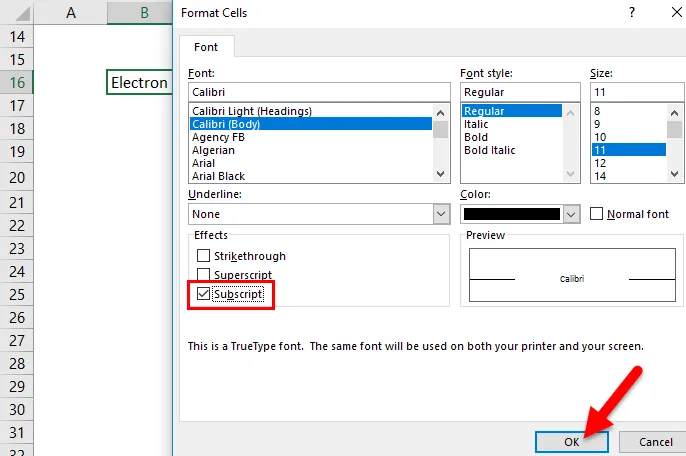
Enfin, cliquez sur OK pour enregistrer la modification et fermer la boîte de dialogue.
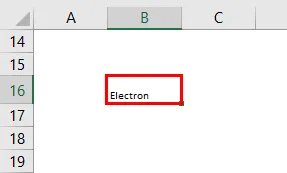
Le texte entier dans la cellule «B16» sera converti en un format d'indice.
Ici, les changements visuels ou la représentation peuvent être vus dans la valeur de texte d'une cellule, c'est-à-dire Electron
Suppression du format exposant dans une cellule
- Pour supprimer les exposants, vous devez simplement sélectionner le format de cellule, dans la boîte de dialogue Format de cellule, sous l'onglet Police, décochez ou décochez l'option Indice sous Effets ou définissez à nouveau le format de cellule sur Général.
- Dans Microsoft Excel, il n'y a pas d'option ou il ne fournit aucun raccourci ou code de caractère pour insérer du texte ou un numéro en indice.
- L'option indice peut également être appliquée à une valeur numérique, c'est-à-dire lorsque vous présentez une équation ou une formule en valeur numérique.
Choses à retenir sur la fonction indice dans Excel
- Avant la version EXCEL 2016, dans la version d'EXCEL 2007, EXCEL 2010 et EXCEL 2013, il n'y a pas d'option de bouton d'indice appropriée pour formater rapidement le texte en indice. Uniquement dans un document Word, la valeur du texte peut être formatée en indice avec le bouton indice.
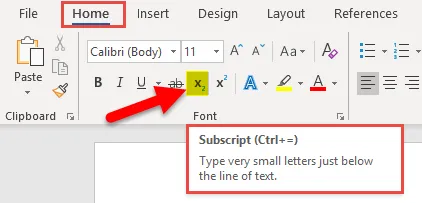
- Avant d'appliquer le format d'indice, assurez-vous de convertir la cellule en valeurs de texte si elle contient un nombre ou une formule.
Articles recommandés
Cela a été un guide pour un indice dans Excel. Nous discutons ici de ses utilisations et de la façon d'utiliser Subscript dans Excel avec des exemples Excel et des modèles Excel téléchargeables. Vous pouvez également consulter ces fonctions utiles dans Excel -
- Fonction RATE dans MS Excel
- Comment créer une fonction COMBIN
- Guide de la fonction AGRÉGER dans Excel
- Fonction MATCH dans Excel - Vous devez savoir