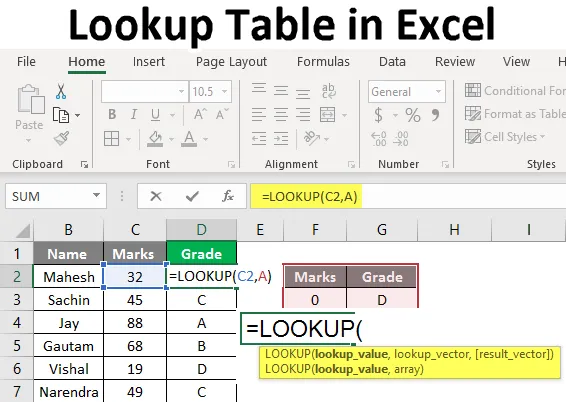
Table de recherche dans Excel (Table des matières)
- Table de recherche dans Excel
- Comment utiliser la table de recherche dans Excel?
Table de recherche dans Excel
La fonction de recherche n'est pas aussi célèbre à utiliser que Vlookup et Hlookup, ici nous devons comprendre que lorsque nous effectuons la fonction de recherche, elle renvoie toujours la correspondance approximative. Il n'y a donc pas d'argument vrai ou faux comme c'était le cas dans la fonction Vlookup et Hlookup. Dans cette rubrique, nous allons en savoir plus sur la table de recherche dans Excel.
Chaque fois que la recherche trouve une correspondance exacte dans le vecteur de recherche, elle renvoie la valeur correspondante dans une cellule donnée, et lorsqu'elle ne trouve pas de correspondance exacte, elle revient et renvoie la valeur la plus récente possible mais à partir de la ligne précédente.
Chaque fois que nous avons la plus grande valeur disponible dans la table de recherche ou la valeur de recherche, elle renvoie la dernière valeur de la table et lorsque nous avons inférieure à la plus basse, elle renverra # N / A, comme nous l'avons compris dans notre exemple précédent.
N'oubliez pas la formule ci-dessous pour la recherche:
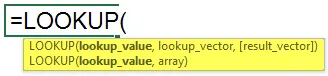
= Recherche (valeur de recherche, vecteur de recherche, vecteur de résultat)
Faites-nous savoir ici les arguments:
Valeur de recherche : valeur que nous recherchons
Vecteur de recherche : plage de valeurs de recherche - (1 ligne de 1 colonne)
Vecteur de résultat : doit avoir la même taille que le vecteur de recherche, il est facultatif
- Il peut être utilisé de plusieurs façons, à savoir la notation des étudiants, la catégorisation, la récupération d'env. Position, groupe d'âge, etc.
- La fonction de recherche suppose que le vecteur de recherche est dans l'ordre croissant.
Comment utiliser la table de recherche dans Excel?
Ici, nous avons expliqué comment utiliser la table de recherche dans Excel avec les exemples suivants, comme indiqué ci-dessous.
Vous pouvez télécharger ce modèle Excel de table de consultation ici - Modèle Excel de table de rechercheExemple 1
- Pour cet exemple, nous avons besoin des données des élèves de l'école avec leur nom et leurs marques dans une matière particulière. Maintenant, comme nous pouvons voir l'image ci-dessous, nous avons les données des étudiants nécessaires.
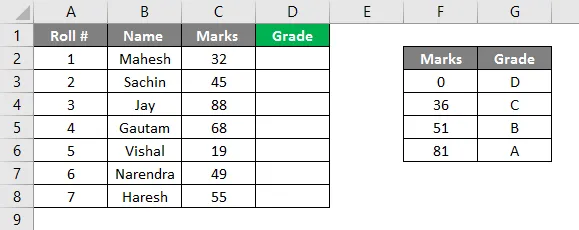
- Ici aussi, nous avons besoin d'un vecteur de recherche, la valeur qui définit les notes dans les notes. Nous pouvons voir l'image, sur le côté droit de l'image, nous avons décidé des critères pour chaque note, nous devrons la faire dans l'ordre croissant car, comme vous le savez tous, rechercher chaque fois suppose que les données sont dans l'ordre croissant. Maintenant, comme vous pouvez le voir, nous avons entré notre formule dans la colonne D2, = recherche (C2, F2: G6). Ici C2 est la valeur de recherche et F2: G6 est la table de recherche / vecteur de recherche.
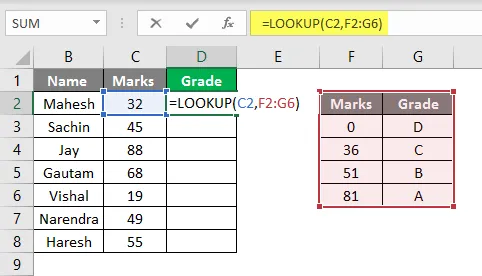
- Nous pouvons définir notre table de recherche en lui attribuant un nom comme n'importe quel alphabet, supposons A, afin que nous puissions écrire A à la place s'il s'agit de la plage F2: G6. Donc, selon l'image ci-dessous, vous pouvez voir que nous avons donné le nom à notre tableau de notes est A.
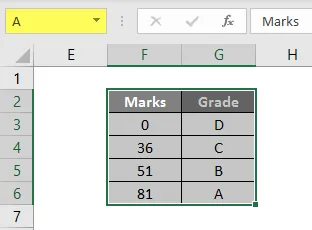
- Maintenant, tout en appliquant la formule, nous pouvons placer A au lieu de sa plage, la même chose que vous pouvez voir dans l'image ci-dessous. Nous avons appliqué la formule comme = recherche (C2, A), donc ici C2 est notre valeur de recherche et A est notre table de recherche ou plage de recherche.
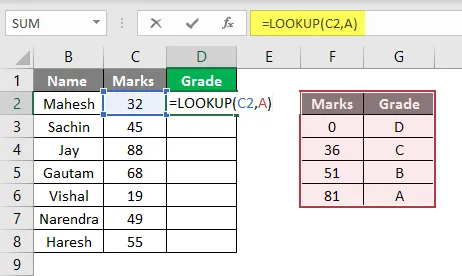
- Maintenant, nous pouvons voir que comme les notes de Mahesh sont 32, donc à partir de notre table de recherche / note, la recherche commencera à chercher la valeur 32 et jusqu'à 35 marques et sa note comme D, donc elle montrera la note 'D'
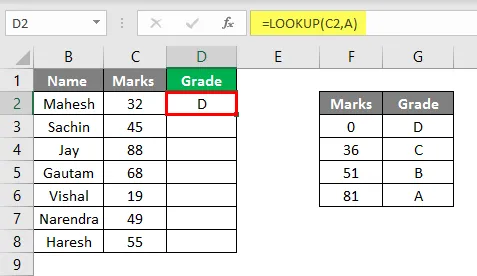
- Si nous faisons glisser la même chose jusqu'à D8, nous pouvons voir les notes de tous les étudiants selon l'image ci-dessous.
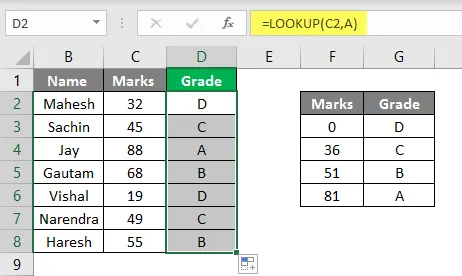
- Selon l'image ci-dessus, vous pouvez voir que nous avons dérivé la note à partir des notes fournies. De même, nous pouvons utiliser cette formule à d'autres fins, voyons un autre exemple.
Exemple # 2
- Semblable au tableau ci-dessus, nous avons collecté les données d'une entreprise avec son nom, son salaire et ses désignations. Sur l'image ci-dessous, nous pouvons voir que nous avons donné le nom «B» à notre table de recherche.
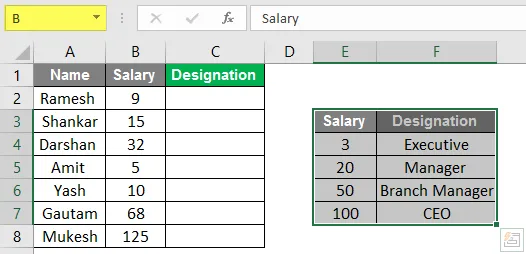
- Maintenant, nous avons besoin que les données soient remplies dans la colonne de désignation, nous allons donc ici mettre la formule en C2.
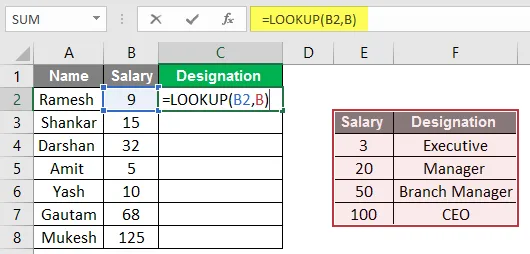
- Ici, nous pouvons voir le résultat dans la colonne de désignation.
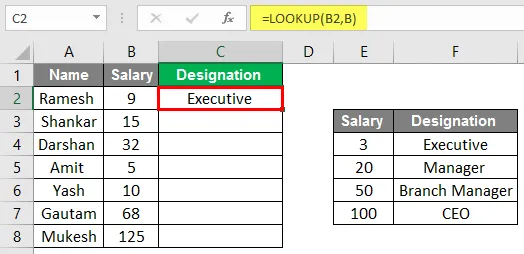
- Maintenant, nous pouvons voir qu'après avoir traîné, nous avons récupéré les désignations du personnel en fonction de leur salaire. Nous avons opéré cette opération de la même manière qu'un exemple récent, ici, au lieu des notes, nous avons considéré le salaire des employés et au lieu du grade, nous avons considéré la désignation.
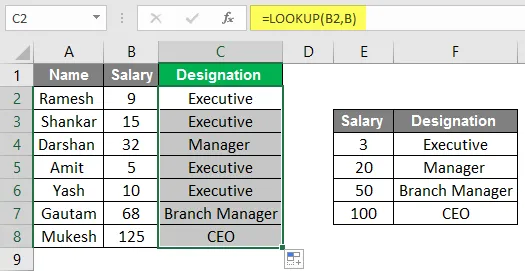
- Nous pouvons donc utiliser cette formule pour nos différents objectifs académiques, personnels et parfois tout en faisant le tableau des tarifs d'un modèle commercial pour classer les choses de manière coûteuse et bon marché.
Exemple # 3
- Ici, en tant qu'improvisation, nous pouvons créer un simulateur en utilisant la formule de recherche, comme le montre l'image ci-dessous, nous pouvons voir que nous avons utilisé les mêmes données et au lieu du tableau, nous pouvons maintenant mettre des données.
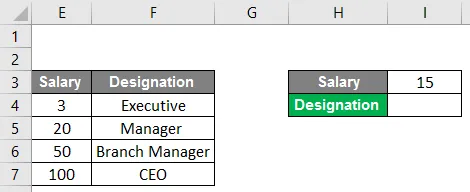
- Nous pouvons voir ici dans la cellule no. I4 nous avons appliqué la formule de recherche, donc chaque fois que nous mettons une valeur dans la cellule no. I3 , notre formule de recherche examinera les données et mettra la désignation appropriée dans la cellule.
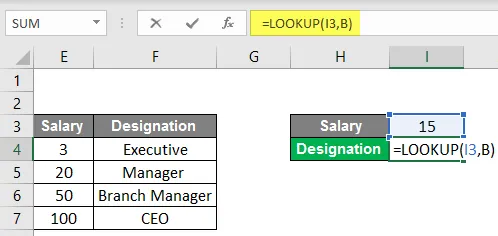
- Par exemple, ici, nous avons pris la valeur 15 comme salaire, donc la formule recherchera dans le tableau et nous fournira la désignation selon le tableau, qui est Executive.
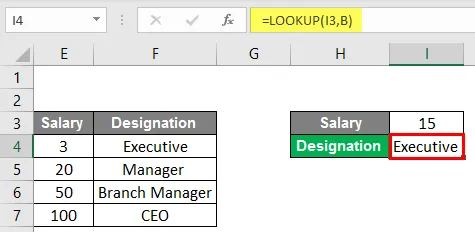
- Donc, en conséquence, nous pouvons mettre n'importe quelle valeur dans la cellule, mais voici un hic, chaque fois que nous mettons une valeur supérieure à 100, il affichera la désignation en tant que PDG, et lorsque nous mettrons une valeur inférieure à 3, il affichera #N /UNE.
Conclusion
La fonction de recherche peut rechercher une valeur à partir d'une seule colonne ou d'une seule ligne de la plage. La valeur de recherche renvoie toujours la valeur d'un vecteur, les recherches sont de deux types de vecteur de recherche et de tableau de recherche. La recherche peut être utilisée à diverses fins, comme nous l'avons vu ci-dessus, la recherche peut être utilisée dans la notation pour les étudiants, nous pouvons faire des groupes d'âge et également pour les divers travaux.
Choses à retenir sur la table de recherche dans Excel
- Lors de l'utilisation de cette fonction, nous devons nous rappeler que cette fonction suppose que la table de recherche ou le vecteur est trié dans l'ordre croissant.
- Et vous devez savoir que cette formule n'est pas sensible à la casse.
- Cette formule effectue toujours la correspondance approximative, donc vrai des arguments faux comme faux n'aura pas lieu avec la formule.
- Il ne peut rechercher qu'une plage à une colonne.
Articles recommandés
Cela a été un guide pour la table de recherche dans Excel. Ici, nous avons discuté de la façon d'utiliser la table de recherche dans Excel avec des exemples et un modèle Excel téléchargeable. Vous pouvez également consulter ces fonctions utiles dans Excel -
- Comment utiliser la formule RATE dans Excel?
- Arrondi dans Excel (formule, exemples)
- Créer une chronologie dans Excel
- Méthodes d'utilisation de la concaténation dans Excel