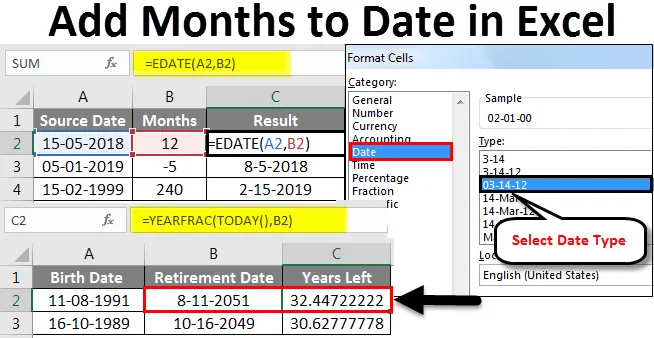
Excel Ajouter des mois aux dates (Table des matières)
- Ajouter des mois aux dates dans Excel
- Comment utiliser la fonction EDATE pour ajouter des mois aux dates dans Excel?
Ajouter des mois aux dates dans Excel
L'ajout de mois à ce jour dans Excel devient très facile lorsque nous utilisons la fonction «EDATE». Il s'agit d'une fonction intégrée qui peut être utilisée pour ajouter des mois à n'importe quelle date.
Qu'est-ce que la fonction EDATE dans Excel?
EDATE est une fonction intégrée dans Excel. Il appartient à la catégorie des fonctions de date et d'heure dans Excel. Donc, ce qu'il est utilisé pour obtenir la même date du mois «Y» mois dans le futur ou dans le passé. Donc, fondamentalement, il renvoie le numéro de série de la date qui est le nombre de mois spécifié avant ou après la date de début mentionnée. La fonction EDATE devient très utile lors du calcul des dates d'expiration des produits, des dates d'échéance des polices ou d'autres types de dates d'échéance. Pour obtenir une date du futur, il suffit de fournir une valeur mensuelle positive et afin d'obtenir une date du passé, il suffit de fournir une valeur mensuelle négative.
Syntaxe de la fonction EDATE dans Excel
La syntaxe d'EDATE est indiquée ci-dessous:

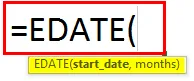
Il existe deux arguments pour la fonction EDATE dans Excel. Les deux arguments sont obligatoires.
- date_début: il doit s'agir d'une date valide qui représente la date de début. Il doit être dans un format de numéro de série Excel valide.
- Mois: il s'agit de l'argument qui indique le nombre de mois, dans le passé ou dans le futur à partir de la date de début, selon qu'il a une valeur positive ou négative.
Comment utiliser la fonction EDATE pour ajouter des mois aux dates dans Excel?
La fonction EDATE dans Excel est une fonction de feuille de calcul typique, comme toutes les fonctions de feuille de calcul, EDATE peut également être entré dans une cellule d'une feuille de calcul en tant que partie de la formule. Laissez-nous comprendre comment ajouter des mois aux dates dans Excel à travers quelques exemples.
Vous pouvez télécharger ce modèle Excel de mois à date ici - Ajouter le modèle Excel de mois à dateChaque exemple tentera d'explorer un cas d'utilisation différent qui est implémenté à l'aide de la fonction EDATE.
Ajouter des mois aux dates dans Excel - Exemple # 1
Obtenez la même date de deux mois à l'avenir
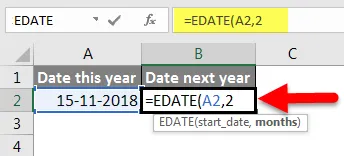
L'exemple ci-dessus montre que EDATE (A2, 2) nous donne une valeur de deux mois dans le futur par rapport à la date de début indiquée dans la cellule A2. La cellule A2 a une date - 15 novembre 2018.
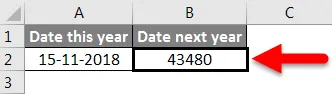
Deux mois dans le futur nous amèneraient au 15 janvier 2019. Mais pour l'instant, nous avons un numéro de série qui n'est pas facilement compréhensible. Par conséquent, nous allons maintenant essayer de changer le format de cette valeur de date.
Pour ce faire, nous allons d'abord sélectionner cette cellule B2 puis faire un clic droit. Dans le menu qui s'ouvre, nous sélectionnerons l'option Formater la cellule .
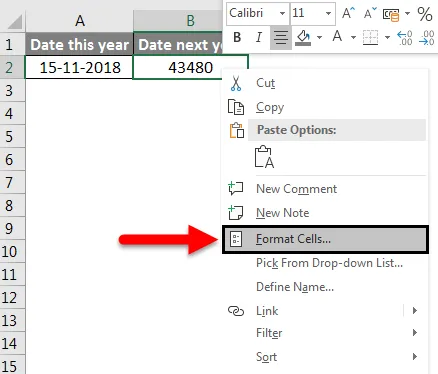
Ensuite, nous allons cliquer sur Date dans la section catégorie, puis sélectionner le type de date souhaité et cliquer sur OK pour appliquer les modifications.

Maintenant, nos changements doivent être reflétés et nous obtenons le résultat EDATE dans le format ci-dessous.
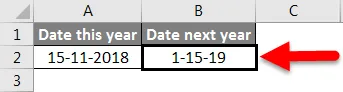
C'est exactement ce que nous avions calculé théoriquement. Nous avons le 15 janvier 2019, soit 2 mois après la date de début indiquée.
Ajouter des mois aux dates dans Excel - Exemple # 2
Ajout de mois à une date donnée
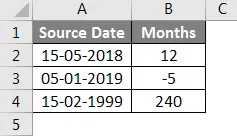
Dans l'exemple ci-dessus, nous avons les dates source définies dans la colonne A (de A2 à A4). La date source est au format MM / DD / YYYY, qui est une date Excel valide.
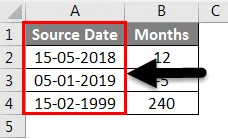
Nous avons les «mois» à ajouter ou à soustraire pour aller au passé ou au futur, définis dans la colonne B (de B2 à B4).
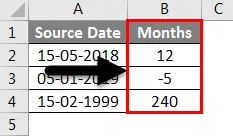
Maintenant, nous avons nos résultats dans la colonne C (des cellules C2 à C4). Nous utilisons la fonction EDATE pour calculer les résultats.
La formule utilisée pour chaque cas est indiquée ci-dessous:
- C2: = EDATE (A2, B2)
- C3: = EDATE (A3, B3)
- C4: = EDATE (A4, B4)
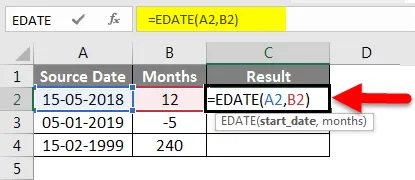
Mais pour l'instant, nous avons un numéro de série qui n'est pas facilement compréhensible.
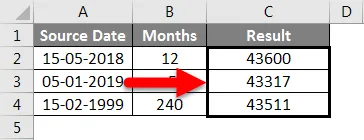
Par conséquent, nous allons maintenant essayer de changer le format de cette valeur de date.
Pour ce faire, nous allons d'abord sélectionner cette cellule C2 puis faire un clic droit. Dans le menu qui s'ouvre, nous sélectionnerons l' option Formater la cellule .
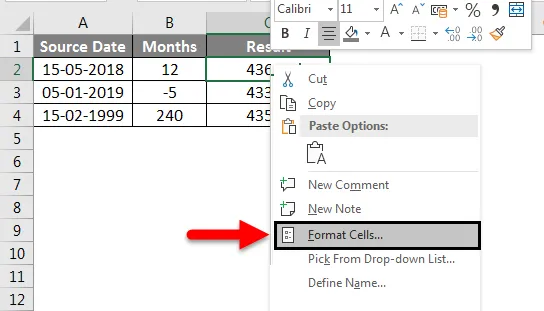
Ensuite, nous allons cliquer sur Date dans la section catégorie, puis sélectionner le type de date souhaité et cliquer sur OK pour appliquer les modifications.

Maintenant, nos changements doivent être reflétés et nous obtenons le résultat EDATE dans le format ci-dessous.
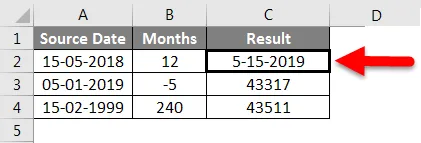
Maintenant, nous allons faire glisser ce format vers les cellules de résultat restantes (C3, C4) en cliquant sur Reproduire le format pendant que nous avons sélectionné la cellule C2, puis en collant le format dans les cellules C3 et C4.
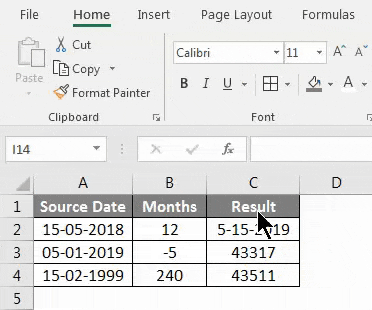
Nous constatons donc que nos résultats sont conformes à nos attentes. La cellule C2 a été évaluée au 5-15-2019, soit 12 mois après la date source du 5-15-2018. De même, la cellule C3 a été évaluée au 8-5-2018, soit 5 mois avant la date de source 1-5-2019. La cellule C4 a été évaluée au 2-15-2019, soit 240 mois ou 20 ans après la date de source du 2-15-1999.
Ajouter des mois aux dates dans Excel - Exemple # 3
Calculez la date de retraite à partir de la date de naissance
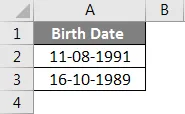
Dans l'exemple ci-dessus, nous avons une date de naissance, définie dans la colonne A (de A2 à A3). La date de naissance est au format MM / DD / YYYY, qui est une date Excel valide. Pour calculer la date de la retraite, nous utilisons la fonction EDATE comme indiqué ci-dessous
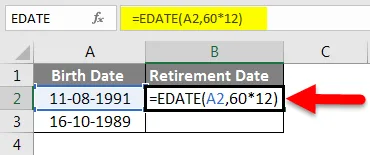
Ici, nous avons pris 60 ans comme âge de la retraite en années et nous le multiplions par 12 pour obtenir le nombre de mois à ajouter. Maintenant, dans le premier cas, 60 * 12 nous donne 720 mois, qui doivent être ajoutés à la date de naissance, soit le 8/11/1991. Cela nous donne 8/11/2051.
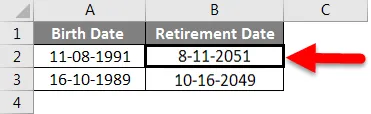
Pour calculer les années restantes jusqu'à la retraite, nous utilisons la fonction YEARFRAC
YEARFRAC renvoie la fraction d'année représentant le nombre de jours entiers entre la date de fin et la date de début. YEARFRAC accepte deux arguments - date de début et date de fin.
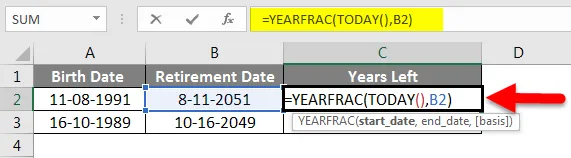
Dans ce cas, la date de début est la date du jour et notre date de fin est la date de la retraite dans la colonne B (cellules B2, B3). La fonction Excel AUJOURD'HUI () renvoie la date du jour au format date. Par conséquent, nous utilisons AUJOURD'HUI () comme date de début et la date de fin comme date de retraite.
Après cela, YEARFRAC nous donne la différence en fractions, qui dans le premier cas est: 15/02/2019 (moins) 8/11/2051 soit 32 ans et 5 mois et 27 jours ou 32.455 ans.
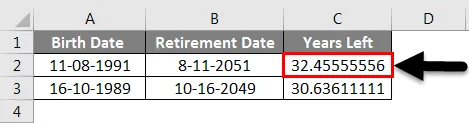
Dans l'exemple ci-dessus, nous avons la date source, c'est-à-dire les dates de naissance définies dans la colonne A (des cellules A2 à A3). Nous avons la date de départ à la retraite calculée dans la colonne B (des cellules B2 à B3) et enfin nous avons le nombre d'années restantes jusqu'à la retraite calculé dans la colonne C (des cellules C2 à C3).
Ajouter des mois aux dates dans Excel - Exemple # 4
Calculez la date d'expiration
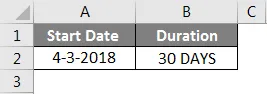
Dans l'exemple ci-dessus, nous avons la date de début définie dans la colonne A (cellule A2). La durée est définie dans la colonne B (cellule B2). La durée est de 30 jours ou 1 mois.
Par conséquent, la date d'expiration est un mois après la date de début 04/03/2018 (3 avril 2018), qui est le 3 mai 2018. Nous obtenons ce résultat en utilisant la fonction EDATE comme indiqué ci-dessous:
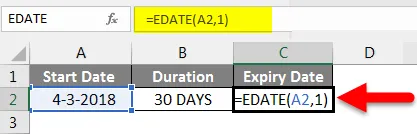
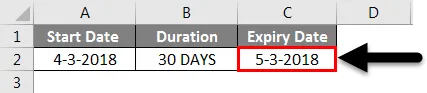
Choses dont il faut se rappeler
- Le deuxième argument de cette fonction EDATE doit toujours être positif.
- EDATE renverra #VALUE! erreur si la date de début est une date non valide.
- Si le «mois» n'est pas un entier, alors la valeur entière tronquée est prise en compte.
- Excel stocke par défaut les dates sous forme de numéros de série séquentiels. Ceci est fait de manière à faciliter l'utilisation des dates pour les calculs. La date de début par défaut est le 1 er janvier 1900 qui a un numéro de série de 1. Toutes les dates suivantes ont des valeurs incrémentielles. Par exemple - le 1 er janvier 2001 est 36892.
Articles recommandés
Cela a été un guide pour ajouter des mois aux dates dans Excel. Ici, nous avons discuté de la façon d'ajouter des mois aux dates dans Excel et quelles sont les utilisations de l'ajout de mois aux dates dans Excel, ainsi que des exemples pratiques et un modèle Excel téléchargeable. Vous pouvez également consulter nos autres articles suggérés -
- Comment utiliser la fonction d'adresse Excel?
- Comment trier par date dans Excel?
- Utilisation de la fonction de date dans Excel
- Comment utiliser Format Painter dans Excel?