Dans un didacticiel précédent, nous avons appris à créer nos propres pinceaux Photoshop personnalisés, et il peut être très amusant de concevoir la forme initiale d'un pinceau, officiellement connue sous le nom de pointe de pinceau . Cependant, lorsque les choses deviennent vraiment intéressantes, nous commençons à contrôler le comportement d'un pinceau lorsque nous peignons avec lui, en changeant dynamiquement des choses comme la taille, l'angle, la rondeur, la couleur et l'opacité du pinceau!
Nous pouvons ajouter une texture au pinceau, en disperser plusieurs copies le long de chaque coup de pinceau, combiner deux pinceaux ensemble, et plus encore! Adobe appelle ces options Brush Dynamics, et elles sont tout aussi incroyables maintenant qu'elles l'étaient lorsque Adobe les a réintroduites dans Photoshop 7. Elles se trouvent également être notre sujet pour cette série de didacticiels!
Il existe six catégories principales de dynamique de pinceau - Dynamique de forme, Diffusion, Texture, Double pinceau, Dynamique des couleurs et Autres dynamiques - qui se trouvent toutes (comme nous le verrons) dans le panneau Pinceaux de Photoshop. Chacun contrôle un aspect différent de la brosse au fur et à mesure que nous peignons avec, mais les commandes et les options sont similaires pour les six, donc une fois que vous apprenez comment les choses fonctionnent pour l'une, comprendre les autres sera beaucoup plus facile.
Après avoir lu les tutoriels, je vous encourage fortement à passer du temps à expérimenter par vous-même avec les différentes options de pinceau pour voir quelles sortes de comportements de pinceau fous (et utiles, n'oubliez pas utiles!) Que vous pouvez trouver. Mais soyez prévenu. Avant YouTube et Facebook, il y avait la dynamique des pinceaux de Photoshop, et de nombreux créatifs ont perdu des heures incalculables de leur vie à jouer dans le panneau Brosses.
Je vais utiliser Photoshop CS4 ici, mais ces tutoriels s'appliquent à n'importe quelle version depuis Photoshop 7. Commençons!
Étape 1: Sélectionnez l'outil Pinceau
Pour accéder à l'une des dynamiques de pinceau, nous devons ouvrir le panneau Pinceaux de Photoshop. Tout d'abord, assurez-vous que l' outil Pinceau est sélectionné dans le panneau Outils ou appuyez sur la lettre B pour le saisir rapidement avec le raccourci clavier:
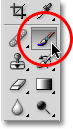 Sélectionnez l'outil Pinceau s'il n'est pas déjà sélectionné.
Sélectionnez l'outil Pinceau s'il n'est pas déjà sélectionné.
Étape 2: Ouvrez le panneau Brushes
L'outil Pinceau étant sélectionné, la façon la plus simple d'ouvrir le panneau Pinceaux est d'appuyer sur la touche F5 de votre clavier (appuyez à nouveau pour fermer le panneau Pinceaux) ou de cliquer sur l' icône de basculement du panneau Pinceaux dans la barre des options en haut de l'écran (cliquez à nouveau pour fermer le panneau):
 L'icône de bascule dans la barre des options ouvre et ferme le panneau Pinceaux.
L'icône de bascule dans la barre des options ouvre et ferme le panneau Pinceaux.
Par défaut, le panneau Pinceaux s'ouvre sur les options Préréglages de pinceau (vous verrez les mots Préréglages de pinceau surlignés en bleu dans le coin supérieur gauche du panneau). Dans ce mode, tout ce que nous pouvons faire est de choisir dans une liste de pinceaux prêts à l'emploi sur le côté droit du panneau. Pour choisir l'un des pinceaux, cliquez simplement sur sa vignette dans la liste. Si les info-bulles sont activées dans les préférences de Photoshop, le nom de chaque pinceau apparaît lorsque vous passez le curseur de votre souris sur les miniatures. Une zone d'aperçu utile au bas du panneau nous montre à quoi ressemblerait un coup de pinceau avec le pinceau actuellement sélectionné. Nous pouvons utiliser le curseur Master Diameter sous la liste des pinceaux pour modifier la taille du pinceau. Si tout ce que vous voulez faire, c'est choisir un pinceau et peindre avec, c'est l'endroit où il faut être:
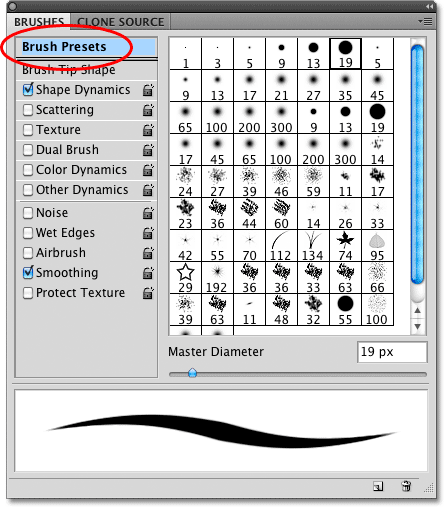 Le panneau Pinceaux est défini sur les préréglages de pinceau.
Le panneau Pinceaux est défini sur les préréglages de pinceau.
Chacun des préréglages de pinceau dans la liste sur le côté droit du panneau est livré avec une pointe de pinceau (la forme réelle du pinceau que nous voyons dans la vignette du pinceau) et une collection présélectionnée de dynamiques de pinceau qui contrôlent le comportement de le pinceau que nous peignons avec. Les six catégories de dynamique de pinceau (dynamique de forme, diffusion, texture, etc.) se trouvent sur le côté gauche du panneau Pinceaux, et si vous les surveillez en cliquant sur différentes vignettes de pinceau, vous verrez que différentes les catégories s'activent et se désactivent selon le pinceau que vous sélectionnez. Par exemple, si je clique sur le pinceau Feuilles d'érable dispersées, nous pouvons voir que la dynamique des formes, la dispersion, la dynamique des couleurs et d'autres dynamiques sont toutes activées avec la pointe du pinceau:
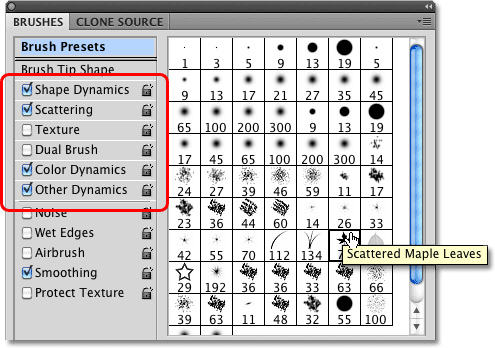 Chaque préréglage de pinceau comprend à la fois une pointe de pinceau et des options de pinceau dynamique prédéfinies.
Chaque préréglage de pinceau comprend à la fois une pointe de pinceau et des options de pinceau dynamique prédéfinies.
Cependant, si je choisis un pinceau plus basique, comme l'un des pinceaux ronds standard de Photoshop, en haut de la liste, seule la catégorie Dynamique des formes est sélectionnée. En fait, selon que vous disposez ou non d'une tablette à stylet installée sur votre ordinateur, vous ne verrez peut-être aucune catégorie de dynamique de pinceau sélectionnée:
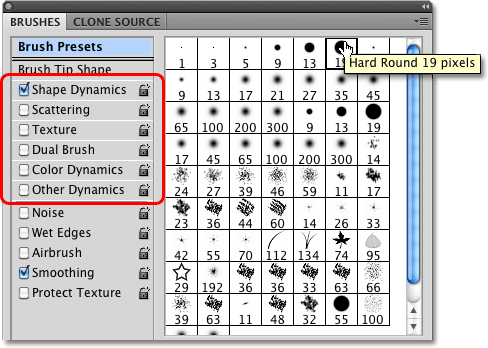 Certains pinceaux prédéfinis incluent des commandes de pinceau plus dynamiques que d'autres.
Certains pinceaux prédéfinis incluent des commandes de pinceau plus dynamiques que d'autres.
Voyons comment nous pouvons changer les options dans chaque catégorie et comment elles affectent le comportement de notre pinceau, en commençant par la première de la liste - Dynamique des formes . Ou passez à l'une des autres catégories Brush Dynamics à l'aide des liens ci-dessous:
- Diffusion
- Texture
- Brosse double
- Dynamique des couleurs
- Autres dynamiques