Dans ce didacticiel sur les effets de texte Photoshop, nous allons apprendre à créer facilement du texte en métal, un effet populaire largement utilisé dans les jeux vidéo et les affiches de films! Il peut sembler que de nombreuses étapes sont impliquées, mais une fois que vous l'avez fait plusieurs fois, la création de l'effet ne vous prendra pas plus de quelques minutes du début à la fin. Pour créer la texture métallique elle-même et l'appliquer au texte, nous utiliserons quelques styles de calque, des filtres, des modes de fusion des calques et un masque d'écrêtage! J'utiliserai Photoshop CS5 pour ce didacticiel, mais toute version récente de Photoshop fonctionnera.
Voici le résultat final que nous allons créer:

L'effet final "texte métal".
Commençons!
Étape 1: créer un nouveau document
Créez un nouveau document Photoshop en allant dans le menu Fichier dans la barre de menus en haut de l'écran et en choisissant Nouveau, ou appuyez sur Ctrl + N (Win) / Commande + N (Mac) sur votre clavier pour un raccourci plus rapide:
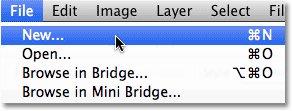
Allez dans Fichier> Nouveau.
Vous aurez envie de créer un document un peu plus grand que ce dont vous avez besoin, pour des raisons que nous verrons dans un instant. Je ferai mon document de 1 200 pixels de large par 600 pixels de haut, et je laisserai la résolution à sa valeur par défaut de 72 pixels / pouce. Vous pouvez utiliser ces mêmes paramètres pour suivre ou saisir vos propres valeurs. Définissez l'option Contexte d'arrière-plan sur Blanc pour l'instant, même si nous allons la modifier à l'étape suivante. Cliquez sur OK lorsque vous avez terminé. Votre nouveau document apparaîtra à l'écran:
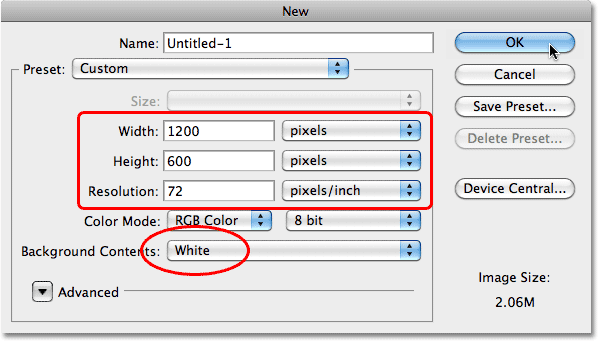
La boîte de dialogue Nouveau document.
Étape 2: Remplissez l'arrière-plan de noir
Appuyez sur la lettre D de votre clavier pour réinitialiser rapidement les couleurs de premier plan et d'arrière - plan de Photoshop à leurs valeurs par défaut si nécessaire, ce qui définira votre couleur de premier plan sur noir . Appuyez ensuite sur Alt + Retour arrière (Win) / Option + Supprimer (Mac) pour remplir rapidement le document avec la couleur de premier plan actuelle (noir):
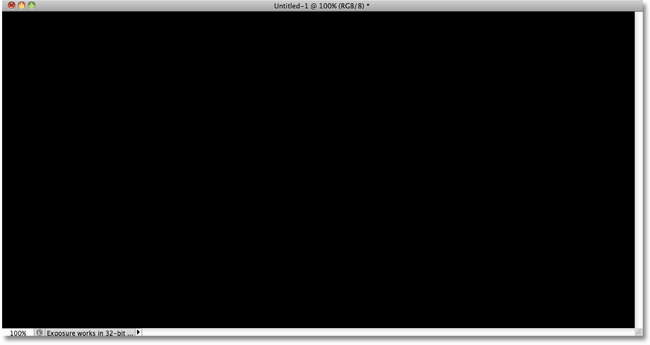
Le document est maintenant rempli de noir.
Étape 3: ajouter un nouveau calque vierge
Cliquez sur l'icône Nouveau calque en bas du panneau Calques:
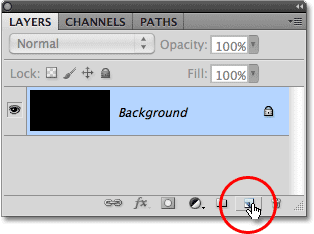
Cliquez sur l'icône Nouveau calque (deuxième icône à droite).
Photoshop ajoute un nouveau calque vierge nommé "Calque 1" au-dessus du calque d'arrière-plan:
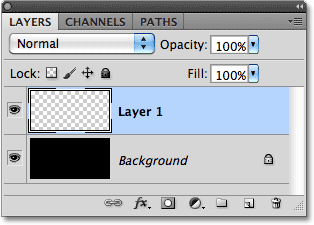
Le nouveau calque apparaît au-dessus du calque d'arrière-plan.
Étape 4: Remplissez le nouveau calque de gris clair
Montez dans le menu Edition en haut de l'écran et choisissez Remplir :
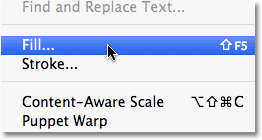
Allez dans Edition> Remplir.
Lorsque la boîte de dialogue Remplir apparaît, cliquez sur la liste déroulante à droite du mot Utiliser et sélectionnez Couleur dans la liste des options:
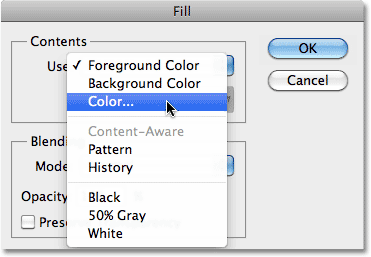
Choisissez Couleur pour l'option Utiliser en haut de la boîte de dialogue Remplir.
Dès que vous sélectionnez Couleur, Photoshop ouvre le sélecteur de couleurs pour que vous puissiez choisir la couleur avec laquelle vous souhaitez remplir le calque. Choisissez un gris clair. Si vous souhaitez utiliser la nuance de gris exacte que j'utilise, entrez 195 pour les options R, G et B :

Choisissez un gris clair dans le sélecteur de couleurs.
Cliquez sur OK lorsque vous avez terminé pour quitter le sélecteur de couleurs, puis cliquez sur OK pour quitter la boîte de dialogue Remplir. Photoshop remplit le calque de gris, masquant temporairement le calque d'arrière-plan noir:
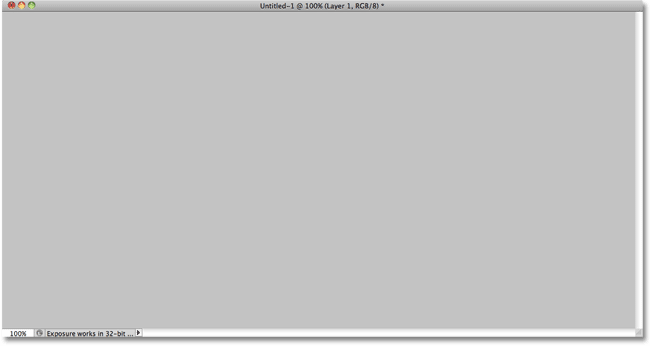
Le document apparaît maintenant rempli de gris.
Étape 5: ajouter du bruit
Montez dans le menu Filtre en haut de l'écran, choisissez Bruit, puis choisissez Ajouter du bruit :
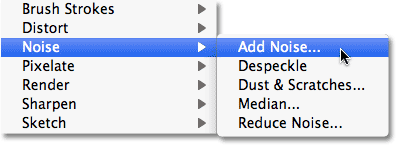
Allez dans Filtre> Bruit> Ajouter du bruit.
Lorsque la boîte de dialogue Ajouter du bruit apparaît, ajoutez beaucoup de bruit à l'image en définissant la quantité à environ 150% . Assurez-vous que les options gaussiennes et monochromatiques sont sélectionnées en bas de la boîte de dialogue:
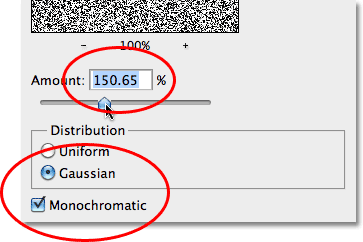
Les options du filtre Ajouter du bruit.
Cliquez sur OK lorsque vous avez terminé pour quitter la boîte de dialogue. Le document devrait maintenant être rempli de bruit:

Le document après avoir appliqué le filtre Ajouter du bruit.
Étape 6: appliquer le filtre Motion Blur
Nous allons utiliser tout ce bruit pour créer la première partie de notre texture métallique. Revenez au menu Filtre, choisissez Flou, puis choisissez Flou de mouvement :
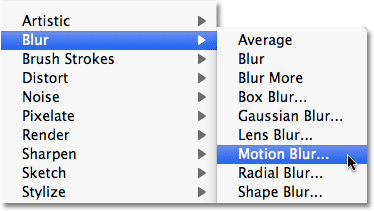
Accédez à Filtre> Flou> Flou de mouvement.
Lorsque la boîte de dialogue Flou de mouvement apparaît, définissez l' angle du flou à environ -10 °, puis augmentez la distance à environ 200 pixels :
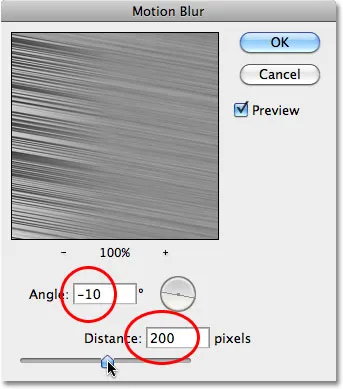
Réglez l'angle sur -10 ° et augmentez la distance à environ 200 pixels.
Cliquez sur OK lorsque vous avez terminé pour fermer la boîte de dialogue. Le flou du bruit a créé un effet de métal brossé:
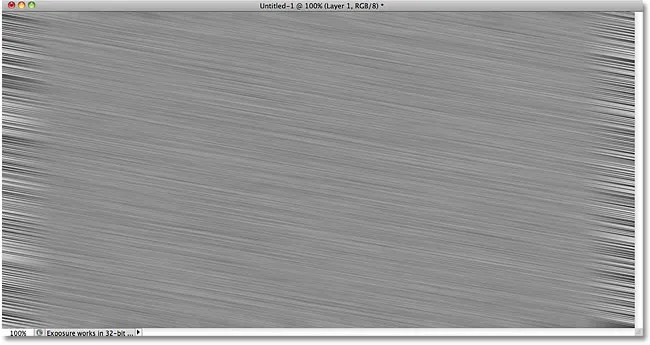
L'image après avoir appliqué Motion Blur au bruit.
Étape 7: Recadrez les bords
À l'étape 1, j'ai mentionné que vous devriez agrandir votre document un peu plus que ce dont vous avez besoin. La raison en est que le filtre Motion Blur a du mal à estomper les pixels autour des bords d'un document, ce que nous pouvons voir clairement maintenant dans notre propre document. Rognons ces zones indésirables. Sélectionnez l' outil de recadrage de Photoshop dans le panneau Outils ou appuyez sur la lettre C pour le sélectionner avec le raccourci clavier:
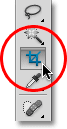
Sélectionnez l'outil de recadrage.
Avec l'outil de recadrage sélectionné, cliquez dans le coin supérieur gauche de la bonne zone de texture, puis maintenez le bouton de la souris enfoncé et faites-le glisser vers le coin inférieur droit de la bonne zone de texture. Relâchez le bouton de votre souris pour afficher un aperçu de la zone que vous garderez (la zone sombre autour des bords sera rognée):
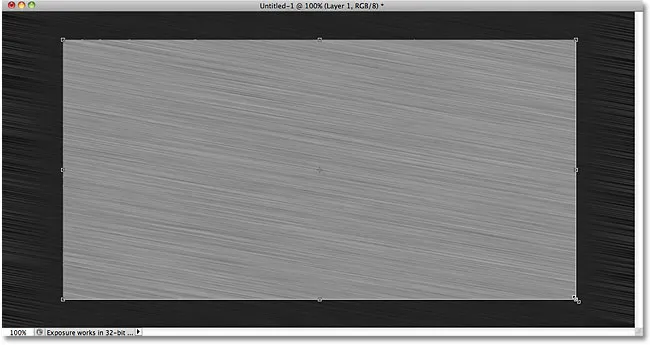
Faites glisser une sélection de recadrage autour de la zone que vous souhaitez conserver.
Appuyez sur Entrée (Win) / Retour (Mac) pour que Photoshop recadre les bords indésirables. Seule reste la bonne texture:
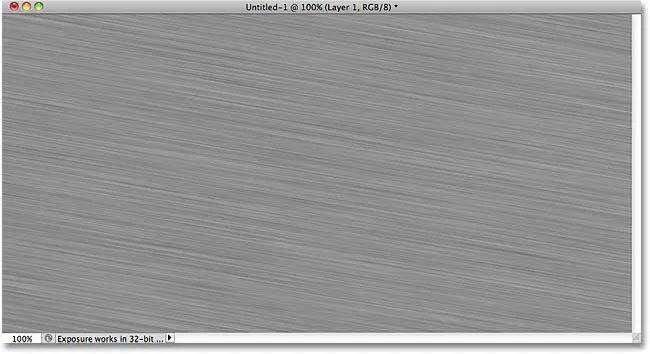
L'image après avoir recadré les bords.
Étape 8: Ajoutez votre texte
Sélectionnez l' outil de saisie dans le panneau Outils ou appuyez sur la lettre T pour le sélectionner avec le raccourci clavier:
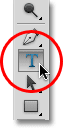
Sélectionnez l'outil Type.
L'outil Type étant sélectionné, choisissez votre police dans la barre des options en haut de l'écran. Pour de meilleurs résultats avec cet effet, utilisez une police avec des lettres épaisses. Je vais utiliser Arial Black:

Les options de police dans la barre des options.
Une fois que vous avez choisi une police, cliquez à l'intérieur du document et ajoutez votre texte. Je vais taper le mot "METAL":
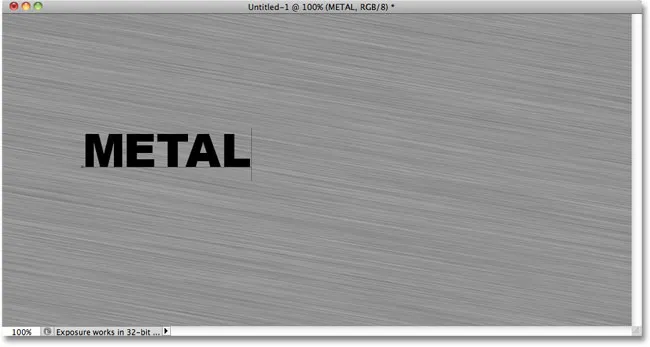
Ajoutez votre texte.
Lorsque vous avez terminé, cliquez sur la coche dans la barre des options pour accepter le texte:
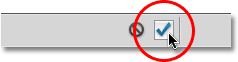
Cliquez sur la coche pour quitter le mode d'édition de texte.
Étape 9: redimensionner le texte avec une transformation gratuite
Votre texte sera probablement trop petit à ce stade (comme le mien), alors allez dans le menu Edition et choisissez Free Transform, ou appuyez sur Ctrl + T (Win) / Commande + T (Mac) pour sélectionner Free Transform avec le raccourci clavier:
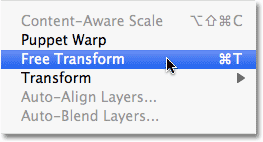
Allez dans Edition> Transformation gratuite.
Cela place la zone de transformation libre et les poignées autour du texte. Pour redimensionner le texte, maintenez la touche Maj enfoncée et faites glisser l'une des quatre poignées d'angle (les petits carrés). Maintenir la touche Maj enfoncée pendant que vous faites glisser limite le rapport d'aspect du texte afin de ne pas en déformer la forme générale. Pour déplacer le texte, cliquez n'importe où à l'intérieur du cadre de sélection et faites-le simplement glisser avec votre souris. Lorsque vous avez terminé, appuyez sur Entrée (Win) / Retour (Mac) pour accepter les modifications et quitter Free Transform:
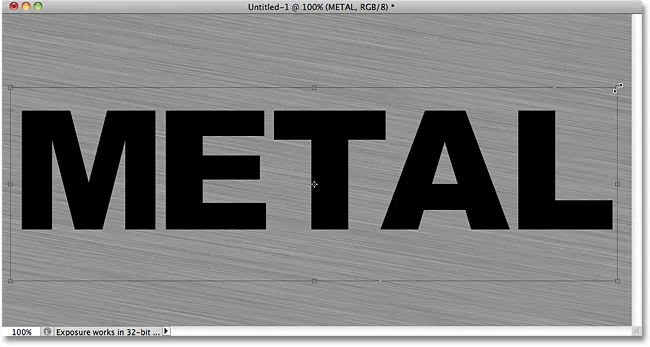
Déplacez et redimensionnez le texte selon vos besoins.
Étape 10: déplacer le calque de texte sous le calque de texture
Cliquez sur le calque de texte dans le panneau Calques et, tout en maintenant le bouton de la souris enfoncé, faites glisser le calque entre le calque de texture grise (Calque 1) et le calque d'arrière-plan. Lorsque vous voyez une barre de surbrillance apparaître entre ces deux calques, relâchez le bouton de votre souris et Photoshop enclenche le calque de texte en place:
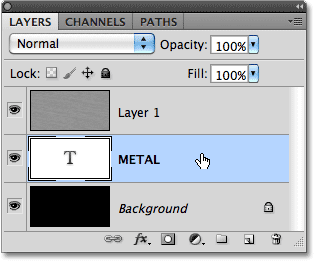
Faites glisser le calque de texte entre le calque d'arrière-plan et le calque 1.
Étape 11: créer un masque d'écrêtage
Cliquez sur Calque 1 dans le panneau Calques pour le sélectionner. Ensuite, allez dans le menu Calque et choisissez Créer un masque d'écrêtage :
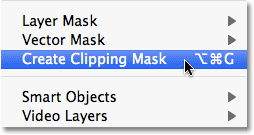
Allez dans Calque> Créer un masque d'écrêtage.
Le calque 1 deviendra indenté vers la droite dans le panneau Calques, ce qui indique qu'il est désormais "coupé" au calque de texte en dessous:
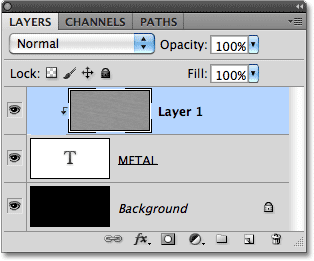
Le panneau Calques affiche maintenant le calque 1 coupé au calque de texte.
Si nous regardons dans la fenêtre du document, nous voyons que la texture grise n'apparaît désormais qu'à l'intérieur du texte:
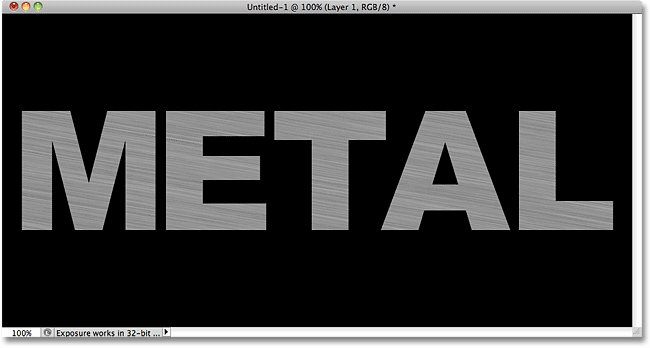
Le noir du calque d'arrière-plan est désormais visible autour du texte.
Étape 12: ajouter un style de calque de biseau et de relief
Cliquez sur le calque de texte dans le panneau Calques pour le sélectionner. Cliquez ensuite sur l'icône Styles de calque en bas du panneau Calques:
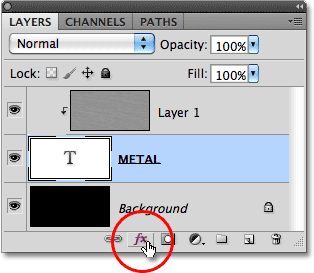
Cliquez sur l'icône Styles de calque.
Choisissez Biseau et gaufrage dans la liste des styles de calque qui apparaît:
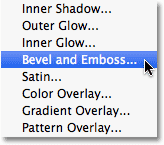
Choisissez Biseau et gaufrage.
Cela ouvre la boîte de dialogue Style de calque de Photoshop définie sur les options Biseautage et Gaufrage dans la colonne du milieu. Tout d'abord, changez la technique en ciseau dur, puis augmentez la taille à environ 7 px . Faites glisser le curseur Profondeur vers la droite pour l'augmenter à environ 500% :

Les options Biseau et Gaufrage.
Dans la section Ombrage des options, cliquez sur la vignette Contour brillant :
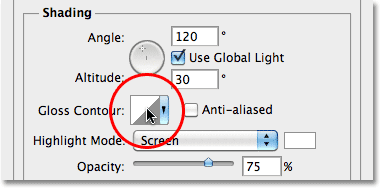
Cliquez sur la vignette Gloss Contour.
Cela ouvre l' éditeur de contour . Cliquez sur la liste déroulante Preset en haut de la boîte de dialogue et choisissez Ring dans la liste:
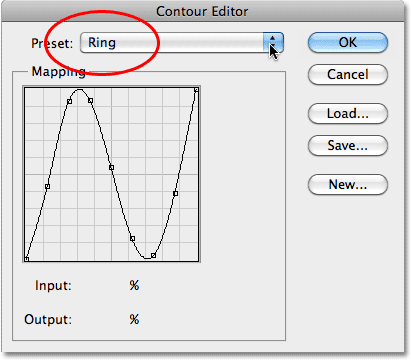
Choisissez le préréglage Ring.
Cliquez sur OK pour quitter l'éditeur de contour. Ensuite, de retour dans la boîte de dialogue principale Style de calque, sélectionnez l'option Anti-aliasé à droite de la vignette Contour brillant:
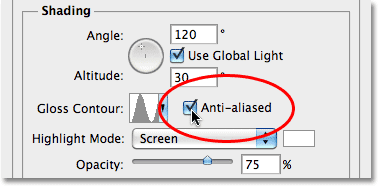
Sélectionnez l'option Anti-aliasé.
Ne fermez pas encore la boîte de dialogue Style de calque. Nous avons encore un autre à ajouter, mais votre texte devrait maintenant ressembler à ceci:

Le texte après avoir appliqué le style de calque Biseau et Gaufrage.
Étape 13: ajouter un style de calque de superposition de dégradé
Cliquez directement sur les mots Superposition de dégradé dans la colonne de gauche de la boîte de dialogue Style de calque. Vous devez cliquer directement sur les mots eux-mêmes, pas seulement dans la case à cocher, pour que les options de superposition de dégradé apparaissent:
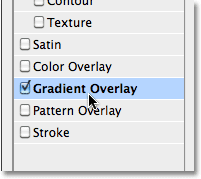
Cliquez sur les mots Superposition de dégradé.
La colonne du milieu de la boîte de dialogue Style de calque change pour afficher les options de la superposition de dégradé. Par défaut, Photoshop choisit un dégradé en fonction des couleurs d'avant-plan et d'arrière-plan actuelles (noir et blanc), mais si un autre dégradé est sélectionné, cliquez sur la barre d'aperçu du dégradé :
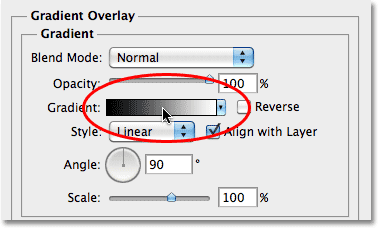
Cliquez sur la barre d'aperçu du dégradé uniquement si un élément autre qu'un dégradé noir-blanc est sélectionné.
Cliquez ensuite sur la miniature du dégradé d'avant-plan en arrière-plan (en haut à gauche) dans l' éditeur de dégradé pour le sélectionner:
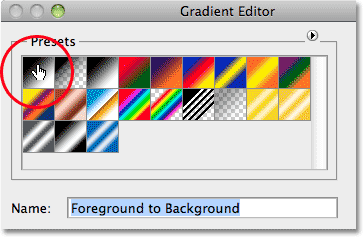
Sélectionnez le dégradé d'avant-plan à l'arrière-plan.
Cliquez sur OK pour fermer l'éditeur de dégradé. De retour dans la boîte de dialogue principale du style de calque, changez le mode de fusion en superposition, puis réduisez l' opacité à environ 70% . Cela ajoutera un effet d'éclairage initial au métal:
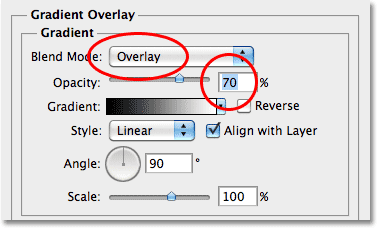
Les options de superposition de dégradé.
Cliquez sur OK pour quitter la boîte de dialogue Style de calque. Voici l'effet avec les styles de calque ajoutés:
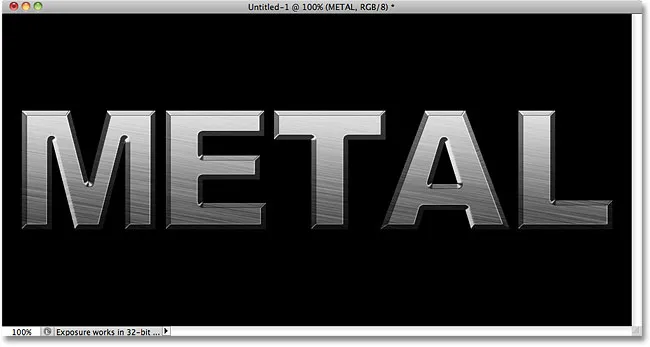
L'effet après l'application des styles de calque.
Étape 14: ajouter un nouveau jeu de calques au mode de fusion de superposition
Cliquez sur Calque 1 dans le panneau Calques pour le sélectionner. Maintenez la touche Alt (Win) / Option (Mac) enfoncée et cliquez sur l'icône Nouveau calque en bas du panneau Calques:
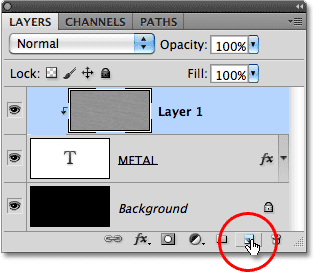
Maintenez la touche Alt (Win) / Option (Mac) enfoncée et cliquez sur l'icône Nouveau calque.
Cela indique à Photoshop d'ouvrir la boîte de dialogue Nouveau calque dans laquelle nous pouvons définir certaines options avant d'ajouter le nouveau calque. Cliquez à l'intérieur de la case à gauche de l'endroit où il est dit Utiliser le calque précédent pour créer un masque d'écrêtage pour sélectionner l'option, puis changez le mode (abréviation de Blend Mode) en Overlay . Cliquez sur OK lorsque vous avez terminé pour fermer la boîte de dialogue. Un nouveau calque vierge nommé "Layer 2", défini sur le mode de fusion Overlay, apparaîtra au-dessus du calque 1 dans le panneau Calques. Comme le calque 1, il sera coupé au calque de texte en dessous:
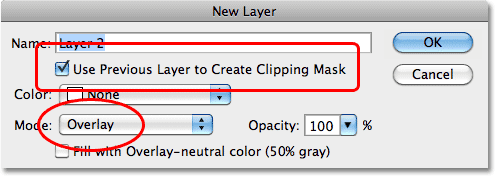
La boîte de dialogue Nouveau calque.
Étape 15: appliquer le filtre Clouds
Ajoutons des reflets et des ombres aléatoires à l'effet métal. Pour cela, nous utiliserons le filtre Clouds de Photoshop, ainsi que le mode de fusion Overlay sur lequel nous avons déjà défini le calque. Montez dans le menu Filtre en haut de l'écran, choisissez Rendu, puis choisissez Nuages :
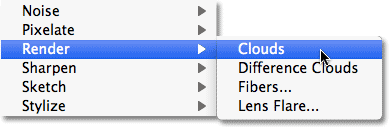
Accédez à Filtre> Rendu> Clouds.
Les "nuages" créent beaucoup de zones claires et sombres:
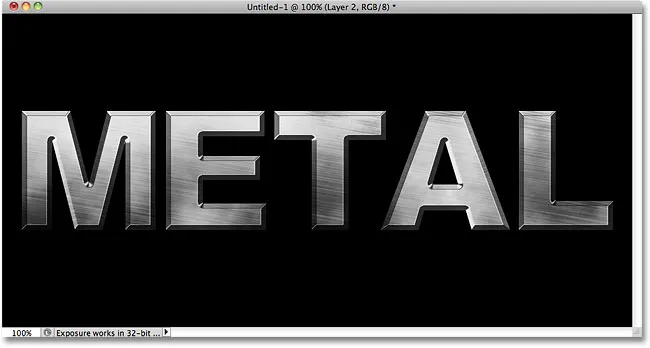
L'image après avoir appliqué le filtre Nuages.
Étape 16: appliquer le filtre de flou gaussien
Les nuages doivent être un peu lissés pour ressembler davantage à des reflets et à des ombres. Nous le ferons en les brouillant. Montez dans le menu Filtre, choisissez Flou, puis choisissez Flou gaussien :
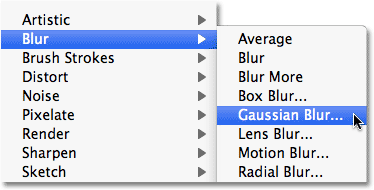
Allez dans Filtre> Flou> Flou gaussien.
Lorsque la boîte de dialogue Flou gaussien apparaît, faites glisser le curseur le long du bas vers la droite pour augmenter la valeur du rayon à environ 10 pixels :
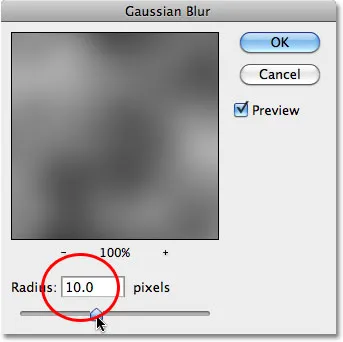
Réglez le rayon à environ 10 pixels.
Voici l'image après avoir brouillé les nuages:
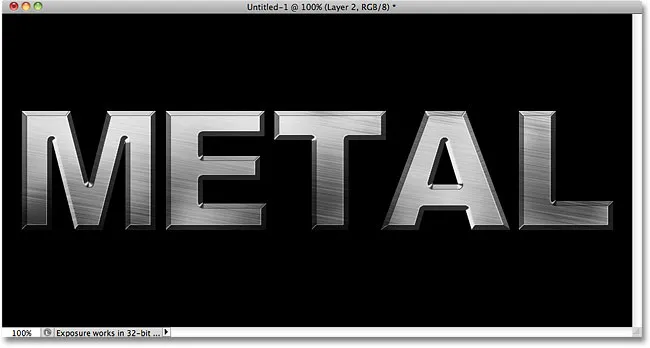
L'effet de nuages ressemble désormais davantage à un effet d'éclairage subtil.
Étape 17: ajouter un nouveau jeu de calques au mode de mélange multiplié
Maintenez à nouveau Alt (Win) / Option (Mac) enfoncé et cliquez sur l'icône Nouveau calque en bas du panneau Calques pour afficher la boîte de dialogue Nouveau calque. Sélectionnez l'option Utiliser le calque précédent pour créer un masque d'écrêtage en cliquant à l'intérieur de sa case à cocher, puis changez le mode en Multiplier . Enfin, sélectionnez l'option Remplir avec une couleur neutre multipliée (blanc) au bas de la boîte de dialogue. Cliquez sur OK lorsque vous avez terminé pour le fermer et ajouter le nouveau calque:
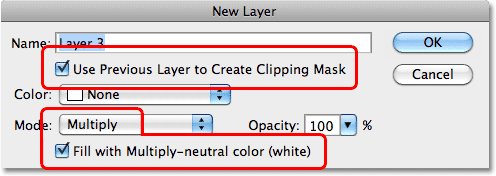
Ajoutez un nouveau calque, cette fois défini sur Multiplier.
Étape 18: ajouter du bruit
Faisons grimper notre effet métal en y ajoutant de la saleté et des rayures. Allez dans le menu Filtre, choisissez Bruit, puis choisissez Ajouter du bruit . La boîte de dialogue Ajouter du bruit apparaîtra avec les mêmes paramètres que nous avons utilisés précédemment. Pas besoin de les changer, cliquez simplement sur OK pour quitter la boîte de dialogue. Le texte est maintenant rempli de bruit, et comme le mode de fusion du calque est défini sur Multiplier, seules les taches sombres de bruit sont visibles:
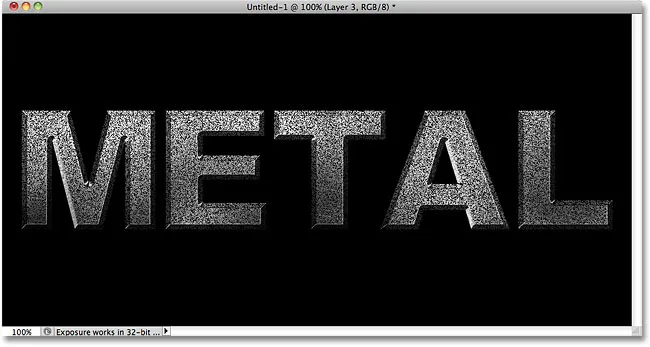
Le mode de fusion Multiplier masque les zones de blanc de la vue, de sorte que seules les taches sombres de bruit sont visibles.
Étape 19: appliquer le filtre médian
Pour transformer le bruit en quelque chose qui ressemble à de la saleté ou à des rayures, revenez au menu Filtre, choisissez à nouveau Bruit, puis choisissez Médiane :
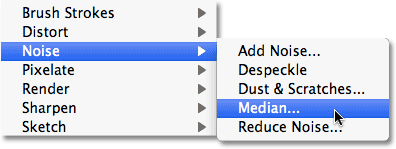
Accédez à Filtre> Bruit> Médiane.
Le filtre médian est conçu pour supprimer le bruit d'une image. Cliquez à l'intérieur de la zone de saisie Rayon et utilisez la flèche Haut de votre clavier pour augmenter lentement sa valeur tout en gardant un œil sur votre image dans la fenêtre du document. À mesure que vous augmentez la valeur du rayon, le bruit commencera à disparaître, en laissant des "amas" derrière lui pour créer notre effet de saleté et de rayures. Une valeur d'environ 9 pixels devrait fonctionner. Cliquez sur OK lorsque vous avez terminé pour quitter la boîte de dialogue:
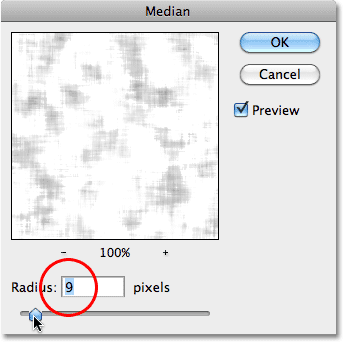
Augmentez la valeur du rayon pour réduire le bruit.
Étape 20: abaisser l'opacité du calque
Si l'effet de saleté et de rayures semble trop sombre, réduisez l'opacité du calque. Vous trouverez l'option Opacité dans le coin supérieur droit du panneau Calques. Je vais abaisser le mien à environ 70%:
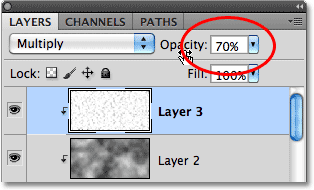
L'option d'opacité du calque.
Et avec ça, c'est fini! Voici l'effet final du "texte métal":

Le résultat final du "texte métallique".
Le texte reste modifiable
L'une des bonnes choses à propos de la création de cet effet métal comme nous l'avons fait, c'est que le texte reste complètement modifiable, et nous pouvons même changer la police que nous utilisons si nous n'aimons pas celle avec laquelle nous avons commencé! Pour changer la police, sélectionnez simplement l'outil Texte dans le panneau Outils, cliquez sur le calque de texte dans le panneau Calques pour le sélectionner, puis choisissez une police différente dans la barre des options (vous devrez peut-être redimensionner le texte à l'aide de la transformation gratuite - voir l'étape 9). Par exemple, ici, je n'ai rien fait de plus que de changer la police en Trajan Pro Bold:
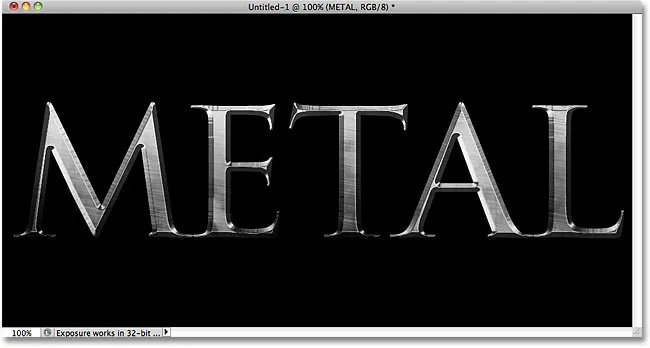
Même effet, police différente.
Ici, j'ai édité le texte, en changeant le mot de "METAL" en "STEEL". Si vous enregistrez votre document en tant que fichier Photoshop .PSD, vous pouvez l'ouvrir à nouveau à tout moment et modifier votre texte sans jamais avoir à recréer la texture du métal:

Même effet, texte différent.
(ads-boottom-float-left)
Où aller ensuite …
Et nous l'avons là! Visitez nos sections Effets de texte ou Effets photo pour plus de didacticiels sur les effets Photoshop!