Apprenez tout sur les aperçus de type en direct, la nouvelle fonctionnalité de sélection automatique de l'outil de type et d'autres améliorations sur la façon dont nous ajoutons du texte et modifions du texte dans Photoshop CC 2019!
Le plus grand changement avec le texte dans Photoshop CC 2019 est que l'outil de saisie comprend désormais un aperçu en direct, ce qui nous permet de choisir facilement la bonne police avant de commencer à taper. Mais il y a aussi d'autres changements. Nous pouvons maintenant sélectionner automatiquement l'outil de type lorsque nous devons modifier notre texte, et il est maintenant plus facile que jamais de valider le texte une fois que nous l'avons ajouté. Adobe a également modifié le mode de fonctionnement de la commande Transformation libre lors de son utilisation pour redimensionner le type. Nous allons examiner tous ces changements dans cette leçon.
Pour suivre, vous aurez besoin de Photoshop CC. Si vous êtes déjà abonné à Creative Cloud, assurez-vous que votre copie de Photoshop CC est à jour. Commençons!
Comment utiliser les aperçus de type en direct dans Photoshop CC 2019
Nous allons commencer par apprendre à utiliser la nouvelle fonctionnalité d'aperçu en direct de l'outil de saisie. Je suis allé de l'avant et j'ai ouvert un nouveau document Photoshop (image d'arrière-plan d'Adobe Stock):
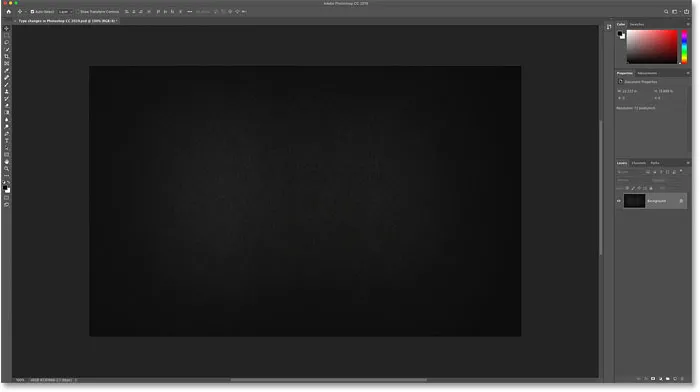
Un nouveau document dans Photoshop CC 2019.
Étape 1: sélectionnez l'outil Type
Sélectionnez d'abord l' outil de saisie dans la barre d'outils:
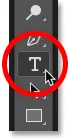
Sélection de l'outil de saisie.
Étape 2: Cliquez dans le document pour afficher l'aperçu en direct
Avec l'outil de saisie sélectionné, cliquez dans le document comme vous le feriez normalement pour commencer à ajouter votre texte. Et dès que vous cliquez sur, le nouvel aperçu en direct apparaît. Photoshop ajoute du texte d'espace réservé ("Lorem Ipsum") afin que vous puissiez prévisualiser votre police actuelle et la taille du texte avant d'ajouter votre propre texte:
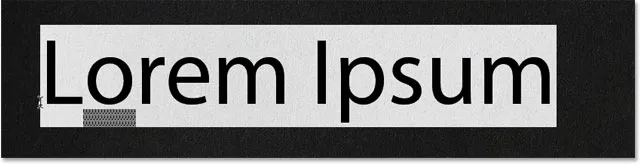
L'aperçu en direct affiche votre police et votre taille de texte actuelles.
Étape 3: choisissez une nouvelle police
Avec l'aperçu ouvert, accédez à la barre des options et choisissez votre police:
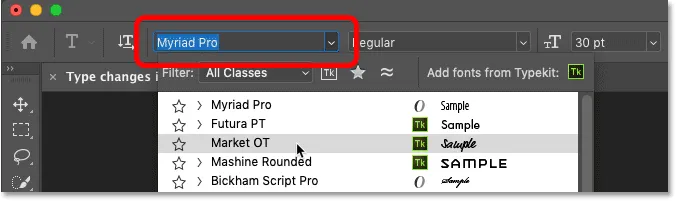
Choisir une police dans la barre des options.
Lorsque vous essayez différentes polices, l'aperçu se met à jour:
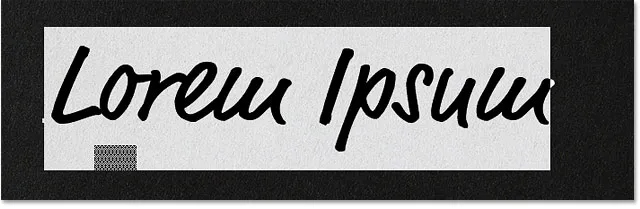
L'aperçu en direct vous permet de trouver la bonne police avant d'ajouter votre texte.
Étape 4: choisissez une taille de texte
En plus de choisir une police, vous pouvez également modifier la taille de votre texte dans la barre des options. Le moyen le plus simple de le changer est avec le curseur de défilement (cliquez et faites glisser sur l'option Taille):
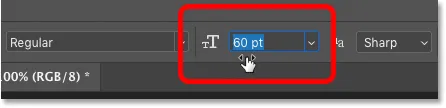
Augmenter la taille du texte en faisant glisser avec le curseur de récurage.
Et l'aperçu se met à jour instantanément avec la nouvelle taille:
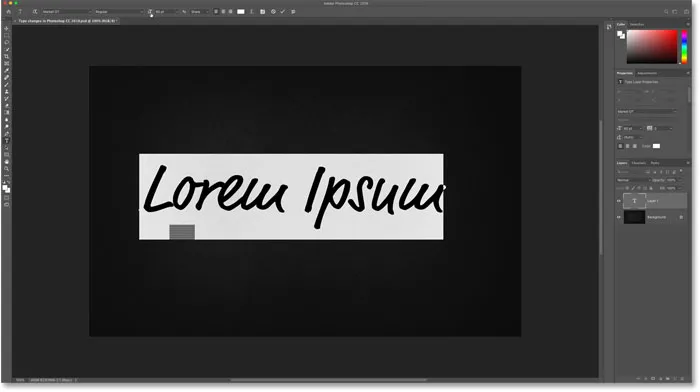
Photoshop CC 2019 affiche un aperçu de la police et de la taille du texte.
Étape 5: Ajoutez votre texte
Lorsque vous êtes satisfait de l'aperçu, entrez votre texte. Photoshop remplace le texte de l'espace réservé par ce que vous tapez:

Le texte d'espace réservé disparaît lorsque vous commencez à taper.
Autre nouveauté dans Photoshop CC 2019: placer des images dans des formes avec l'outil Cadre
Un moyen plus rapide de valider du texte dans Photoshop CC 2019
Outre la nouvelle prévisualisation en direct dans CC 2019, Adobe a également facilité la validation de votre texte une fois que vous l'avez ajouté. Pour valider le texte dans les versions précédentes de Photoshop, nous devions cliquer sur la coche dans la barre des options.
Cela fonctionne toujours, mais dans Photoshop CC 2019, vous pouvez désormais valider du texte simplement en éloignant le curseur de votre souris du texte, puis en cliquant dans le document pour l'accepter:
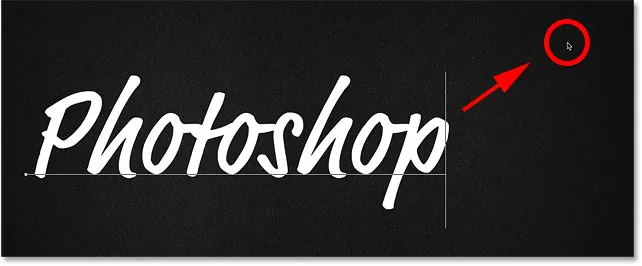
Cliquer loin du texte pour l'accepter dans CC 2019.
Free Transform met désormais le type à l'échelle proportionnellement
Un autre changement qu'Adobe a apporté au type dans Photoshop CC 2019 est que la commande Transformation libre redimensionne désormais le texte proportionnellement par défaut. Dans le passé, nous devions maintenir la touche Maj enfoncée tout en faisant glisser les poignées de transformation pour verrouiller le rapport d'aspect en place. Mais maintenant, le rapport hauteur / largeur est verrouillé automatiquement.
Maintenir la touche Maj enfoncée tout en faisant glisser une poignée dans CC 2019 vous fait passer en mode forme libre où vous pouvez faire glisser la poignée dans n'importe quelle direction. En d'autres termes, c'est exactement le contraire de ce qu'il était.
Étape 1: sélectionnez la transformation gratuite
Pour redimensionner votre texte, assurez-vous que votre calque Type est sélectionné dans le panneau Calques:
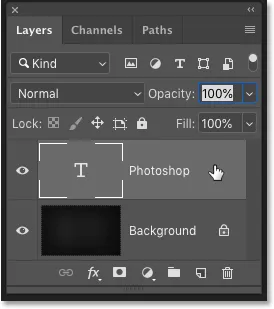
Sélection du calque Type.
Ensuite, allez dans le menu Edition dans la barre de menus et choisissez Free Transform :
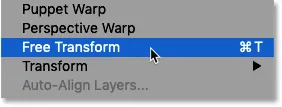
Allez dans Edition> Transformation gratuite.
Étape 2: faites glisser les poignées de transformation pour mettre le texte à l'échelle
Pour mettre le texte à l'échelle proportionnellement, cliquez et faites glisser les poignées. Maintenez la touche Alt (Win) / Option (Mac) enfoncée pendant que vous faites glisser pour mettre le texte à l'échelle proportionnellement à partir de son centre:
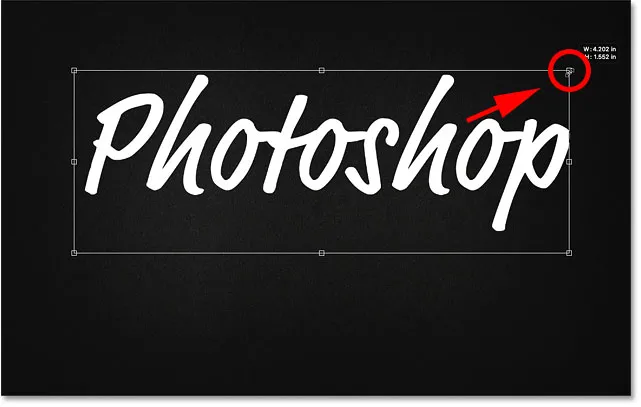
La transformation gratuite verrouille désormais automatiquement le rapport hauteur / largeur du texte.
Pour mettre le texte à l'échelle de manière non proportionnelle, maintenez la touche Maj enfoncée tout en faisant glisser une poignée. Cela vous permet de déplacer la poignée dans n'importe quelle direction. Relâchez la touche Maj pour revenir au redimensionnement du texte avec le rapport d'aspect verrouillé en place:

Pour redimensionner le texte de manière non proportionnelle, maintenez la touche Maj enfoncée tout en faisant glisser une poignée.
Étape 3: validez la modification et fermez Free Transform
Pour fermer Free Transform, déplacez de nouveau le curseur de votre souris à l'extérieur et à l'écart de la zone Free Transform, puis cliquez dans le document pour l'accepter:

Cliquez en dehors de la zone Transformation gratuite pour valider la modification.
Autre nouveauté dans Photoshop CC 2019: prévisualisez les modes de fusion des calques à la volée!
Sélection automatique de l'outil Texte dans Photoshop CC 2019
Enfin, une autre amélioration qu'Adobe a apportée à Photoshop CC 2019 est que nous pouvons maintenant modifier notre texte même avec l'outil Déplacer sélectionné. Photoshop sélectionne automatiquement l'outil Type pour vous, il n'est donc pas nécessaire de le sélectionner vous-même.
Je vais faire une copie rapide de mon calque Type en appuyant sur Ctrl + J (Win) / Commande + J (Mac) sur mon clavier. Dans le panneau Calques, la copie apparaît au-dessus de l'original:
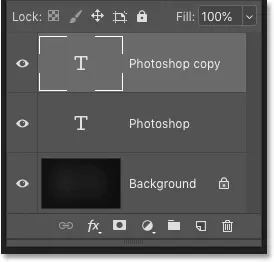
Faire une copie du calque Type.
Ensuite, je vais sélectionner l' outil Déplacer dans la barre d'outils:
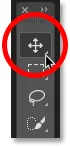
Sélection de l'outil de déplacement.
Et je vais faire glisser la copie du texte en dessous du texte d'origine:

Déplacer la copie du texte sous l'original.
Comment sélectionner automatiquement l'outil Type
Je veux modifier cette deuxième ligne de texte. Dans les versions précédentes de Photoshop, je devais d'abord sélectionner à nouveau l'outil Type dans la barre d'outils. Mais dans Photoshop CC 2019, ce n'est pas nécessaire. Je peux simplement double-cliquer avec l'outil Déplacer directement sur le texte:

Mettre en surbrillance le texte en double-cliquant dessus avec l'outil Déplacer.
Nous ne modifions pas réellement le texte avec l'outil Déplacer. Au lieu de cela, double-cliquez dessus avec l'outil Déplacer sélectionne maintenant automatiquement l'outil Type:
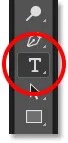
Double-cliquer avec l'outil Déplacer a automatiquement sélectionné l'outil Type.
Avec le type sélectionné, je peux choisir une nouvelle police, modifier mon texte et redimensionner le type selon les besoins avec Free Transform:
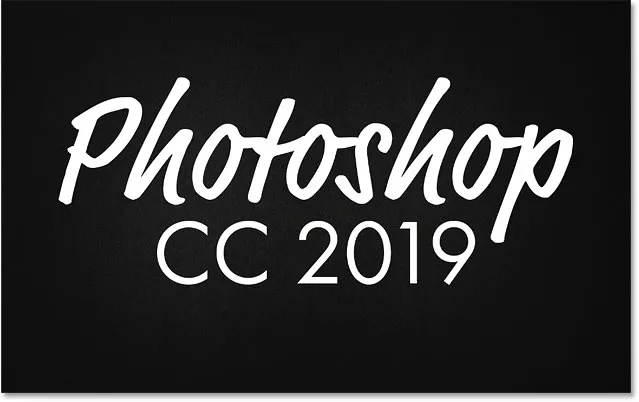
La sélection automatique de l'outil Texte facilite plus que jamais la modification du texte.
Et nous l'avons là! Voilà un bref aperçu des nouvelles modifications et améliorations lors de l'utilisation de texte dans Photoshop CC 2019! Consultez notre section Bases de Photoshop pour plus de tutoriels! Et n'oubliez pas, tous nos tutoriels sont maintenant disponibles en téléchargement au format PDF!