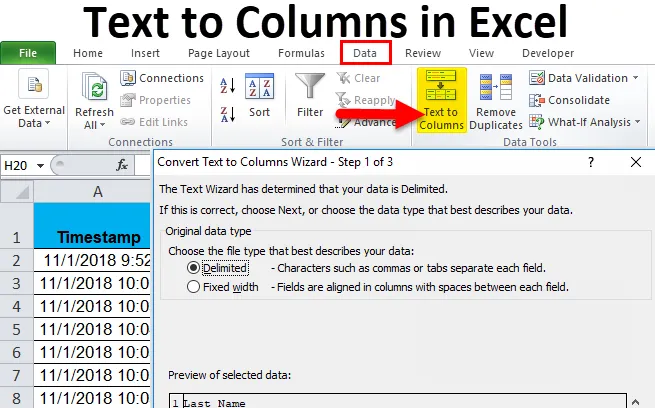
Texte aux colonnes (table des matières)
- Texte en colonnes dans Excel
- Comment convertir un texte en colonnes dans Excel?
Texte en colonnes dans Excel
Dans nos tâches quotidiennes et dans notre vie quotidienne, nous obtenons des données qui sont jointes avec une sorte de symbole comme «trait d'union (-)» ou espace. Et si nous avions besoin que ces données soient séparées? Nous pouvons le faire manuellement copier chaque partie de données et les coller dans une cellule spécifique souhaitée, mais ce sera une tâche très fastidieuse. Dans Excel, il existe un outil intégré appelé «TEXT to COLUMNS» qui fait exactement la même chose pour nous.
Introduction:
Comme son nom l'indique, le texte permet de séparer les textes en colonnes. C'est une fonctionnalité très unique dans Excel qui sépare le texte comme vous le souhaitez.
Par exemple, nous rencontrons un annuaire téléphonique, qui a une colonne Nom, et les données sont au format Prénom, Nom. Si je veux vérifier combien de personnes sont ainsi un nom spécifique ou par un nom de famille spécifique, je ne peux pas le filtrer si les deux sont ensemble. Par la fonctionnalité de texte à colonne, nous pouvons séparer le prénom dans une colonne et le nom de famille dans une autre, et nous pouvons obtenir nos données souhaitées.
Où peut-on trouver cette fonctionnalité dans Excel?
La réponse à cette question se trouve dans l'onglet Données. Dans l'onglet données, il y a une section de texte à la fonction de colonne (reportez-vous à l'image ci-dessous).
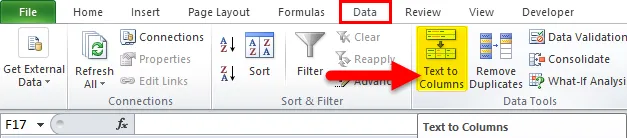
Il existe deux fonctionnalités distinctes de Text to Column:
- Délimité:
Cette fonction divise le texte qui est joint par des caractères, des virgules, des tabulations, des espaces, un point-virgule ou tout autre caractère tel qu'un trait d'union (-).
- Largeur fixe :
Cette fonction divise le texte qui est joint avec des espaces d'une certaine largeur.
Comment convertir du texte en colonnes dans Excel?
Le texte en colonnes dans Excel est très simple et facile à créer. Laissez comprendre le fonctionnement du texte en colonnes dans Excel par quelques exemples.
Vous pouvez télécharger ce modèle Excel de texte en colonnes ici - modèle Excel de texte en colonnesTexte vers des colonnes dans Excel Exemple # 1
Prenons l'exemple d'un exemple d'annuaire téléphonique. Il a dix contacts avec leurs numéros de téléphone et leurs noms. Les numéros de cellules sont au format numérique général, mais les noms sont au format prénom et nom de famille qui sont séparés par un espace.
Voici un instantané des données,
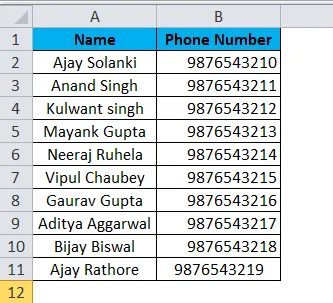
Ce que je veux faire, c'est séparer le prénom et le nom de famille pour voir combien de personnes se trouvent dans le répertoire avec le nom d'Ajay.
Suivons les étapes ci-dessous.
- Comme nous voulons diviser les données de la colonne A en deux parties, insérez une colonne entre les colonnes A et B pour placer la deuxième partie du texte. Pour insérer une autre colonne, sélectionnez la colonne B et faites un clic droit dessus, puis cliquez sur insérer ou nous pouvons utiliser la touche de raccourci (Ctrl avec +)
( Astuce : si nous n'insérons pas une autre colonne, l'autre partie des données écrasera nos données dans la colonne B)
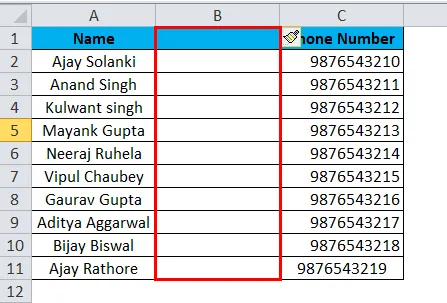
- Nommez la nouvelle cellule B comme dernier nom. Sélectionnez la colonne A car elle doit être séparée et allez à l'onglet Données et cliquez sur le texte à la colonne.
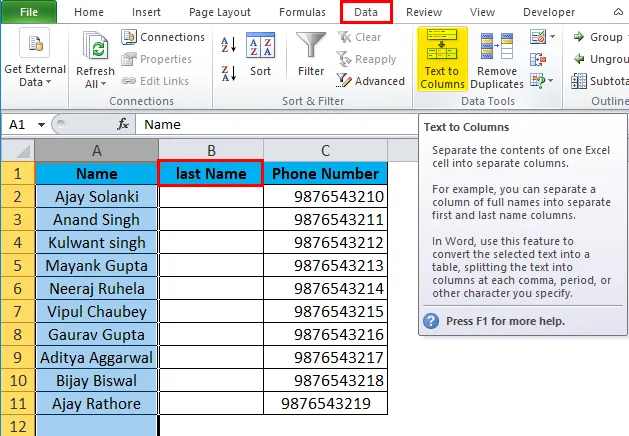
- Une boîte de dialogue apparaît avec deux options:
Largeur délimitée et fixe. Dans l'exemple actuel, nous utiliserons délimité car le nombre de caractères entre le prénom et le nom n'est pas le même dans toutes les cellules.
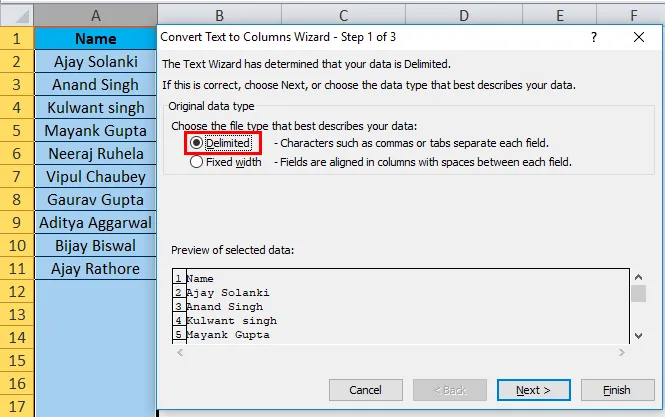
- Dans une section délimitée, cliquez sur suivant et nous pouvons voir que nous avons des délimiteurs signifie les caractères par lesquels le texte est séparé. Dans le scénario actuel, c'est un espace alors cliquez sur l'espace.
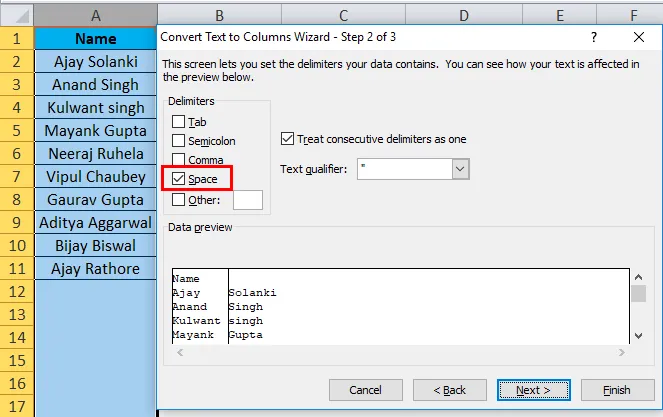
( Astuce : nous avons une petite boîte où nous pouvons voir comment les délimiteurs affecteront nos données actuelles ou, dans un autre terme, à quoi ressemblera notre sortie).
- Cliquez sur Suivant et une autre boîte de dialogue apparaît qui nous permet de sélectionner le format des données que nous voulons.
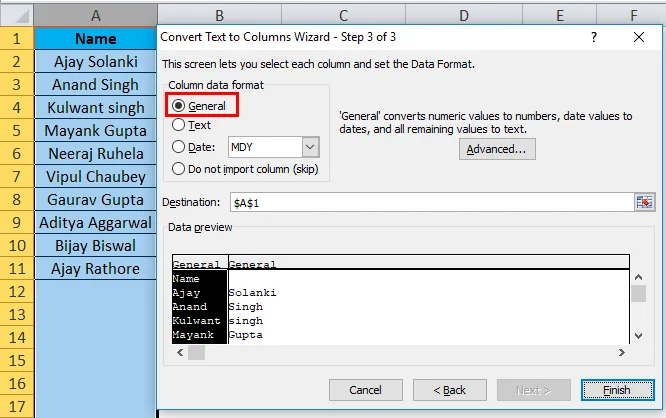
- Encore une fois, dans l'étape ci-dessus, nos données sont un texte et nous ne voulons pas changer le format afin que nous puissions cliquer sur terminer.
( Astuce : dans cet exemple, nous pourrions simplement cliquer sur Terminer pour voir la sortie)
Voici le résultat,
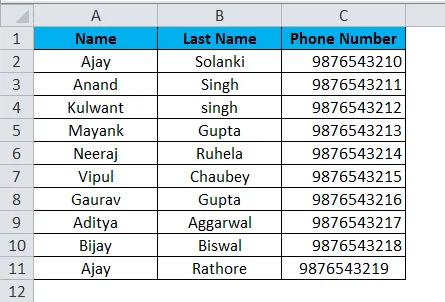
Texte aux colonnes dans Excel Exemple # 2
J'ai demandé à mes élèves de remplir un formulaire Google pour soumettre leurs réponses que s'ils aient terminé leurs devoirs ou non. Voici les données,

Les données de la colonne A sont un horodatage que le formulaire Google enregistre automatiquement au moment du remplissage des données. Il contient la date et l'heure de l'action effectuée. Je souhaite séparer les données et l'heure dans des colonnes distinctes.
- Insérez une colonne entre la colonne A et la colonne B.
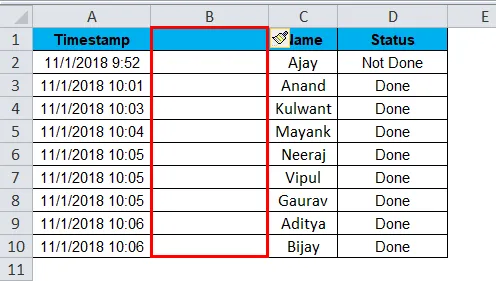
- Sélectionnez la colonne A et accédez au texte de la colonne sous l'onglet Données et cliquez dessus.
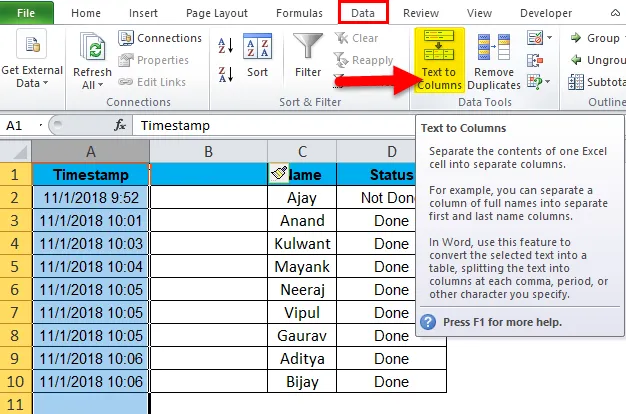
- Pour l'exemple actuel, les données de la colonne A ont également enregistré du temps, ce qui signifie que les données peuvent également être divisées en AM et PM. Nous allons donc utiliser une fonctionnalité appelée «Largeur fixe» dans Texte vers les colonnes.
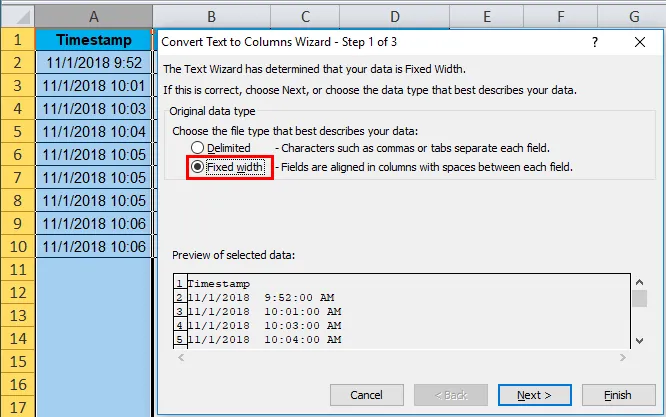
- Cliquez sur Suivant et une autre boîte de dialogue apparaît, dans cette boîte de dialogue, elle nous permet de définir la largeur du champ comme nous voulons séparer les données. Soit nous pouvons le diviser en deux colonnes, c'est-à-dire la date au format date et l'heure au format AM PM, soit nous pouvons avoir une date dans une colonne, l'heure dans une autre et AM-PM dans une autre.
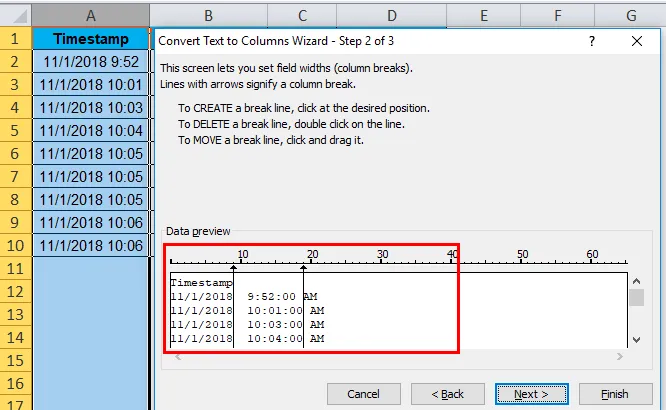
- Dans la boîte de dialogue, nous verrons les procédures de création d'une ligne, de rupture d'une ligne et de déplacement d'une ligne. Dans cet exemple, je souhaite diviser les données en deux colonnes et non en trois comme l'aperçu le montre ci-dessus. J'ai donc besoin de supprimer la ligne entre la deuxième et la troisième colonne. Pour ce faire, nous double-cliquons sur la deuxième ligne.
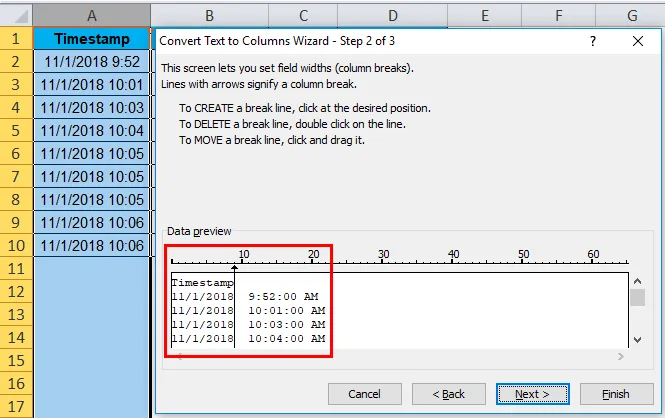
- Lorsque nous cliquons sur suivant, la boîte de dialogue apparaît qui nous permet de changer le format des deux colonnes.

- Je veux les données dans le même format afin que nous puissions cliquer sur Terminer pour voir le résultat.
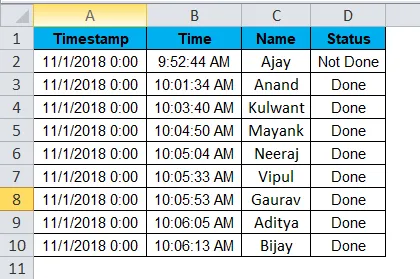
Texte vers des colonnes dans Excel Exemple # 3
J'ai les données suivantes avec moi où, dans la colonne B, trois textes sont séparés avec un tiret (-). Je veux que les trois textes soient dans une colonne séparée.
Voici les données,

Suivons la même procédure mais cette fois il y a trois textes donc nous allons insérer deux colonnes au lieu d'une.
- Sélectionnez la colonne C et insérez trois colonnes.
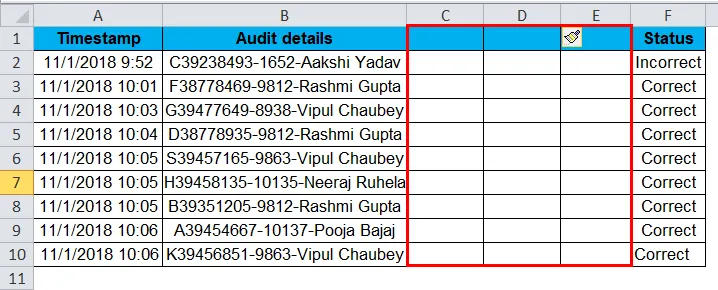
- Sélectionnez la colonne B, puis accédez au texte de la colonne sous l'onglet Données et cliquez dessus.
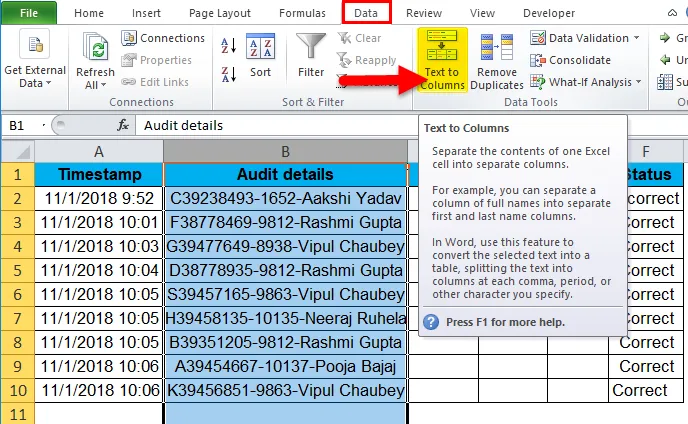
- Dans l'exemple actuel, un caractère sépare les données, nous utiliserons donc à nouveau une fonction délimitée.

- Comme nos données ne sont ni séparées par des tabulations, des points-virgules ou une virgule, mais il s'agit d'un trait d'union (-) et d'un espace. Nous allons donc en sélectionner un autre et dans l'autre case mettre "-" dedans.
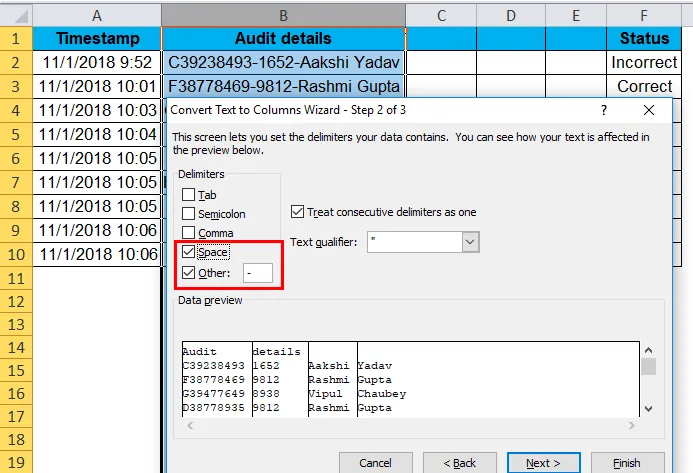
- Cliquez sur Terminer comme nous pouvons le voir dans l'aperçu, c'est le résultat que nous voulons afin que nous puissions ignorer la boîte de dialogue de format de données.
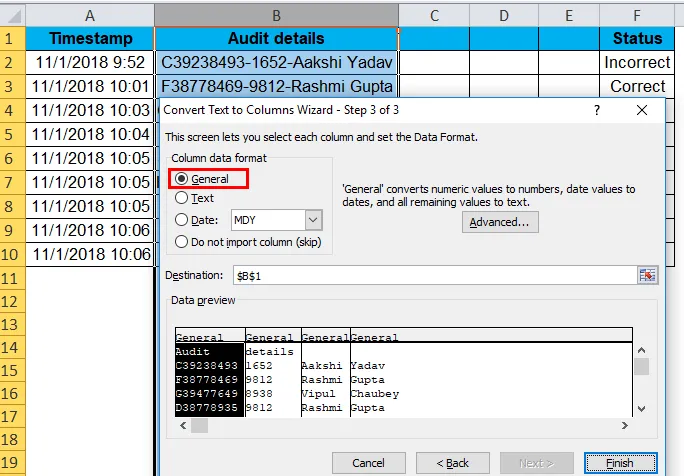
- Voici nos données souhaitées,
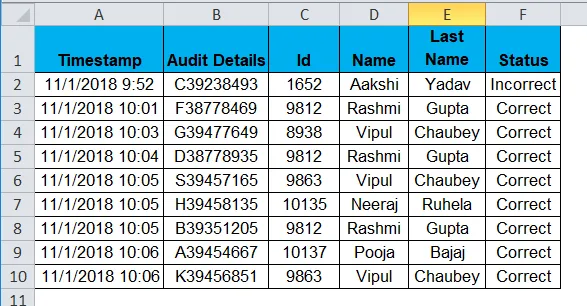
Explication du texte aux colonnes dans Excel:
D'après l'exemple ci-dessus, il est très clair que le texte en colonne sépare le texte en colonnes.
C'est une fonctionnalité très unique dans Excel qui sépare le texte comme vous le souhaitez.
Choses dont il faut se rappeler
- Insérez toujours un nombre de colonnes égal au nombre de données qui doivent être séparées dans une cellule. Par exemple, si une valeur de cellule est ABC, deux données doivent être séparées, insérez donc deux colonnes.
- Identifiez le délimiteur dans le cas de la fonction délimitée. Dans «John, David», la virgule (, ) est un délimiteur.
- En largeur fixe, déplacez la flèche sur la largeur souhaitée.
Articles recommandés
Cela a été un guide pour un texte en colonnes dans Excel. Nous discutons ici de ses utilisations et de la façon de convertir du texte en colonnes dans Excel avec des exemples Excel et des modèles Excel téléchargeables. Vous pouvez également consulter ces fonctions utiles dans Excel -
- Fonction TEXT dans MS Excel
- Guide de la fonction Excel VALUE
- Comment utiliser la fonction Excel CHAR?
- Fonction Excel TRIM - Vous devez savoir