Dans ce tutoriel, je vais vous montrer comment améliorer vos portraits en donnant à votre sujet une peau magnifiquement lisse avec Photoshop! Nous commencerons par apprendre à supprimer les boutons et autres imperfections cutanées mineures à l'aide de la brosse de guérison ponctuelle de Photoshop. Ensuite, après le nettoyage initial, nous apprendrons étape par étape comment lisser et adoucir la peau sans brouiller les détails importants, comme les yeux, les cheveux, etc. de la personne, tout en conservant le plus de texture de peau possible.
Pour suivre, vous pouvez utiliser n'importe quelle photo de portrait. Je vais utiliser cette image que j'ai téléchargée depuis Adobe Stock:
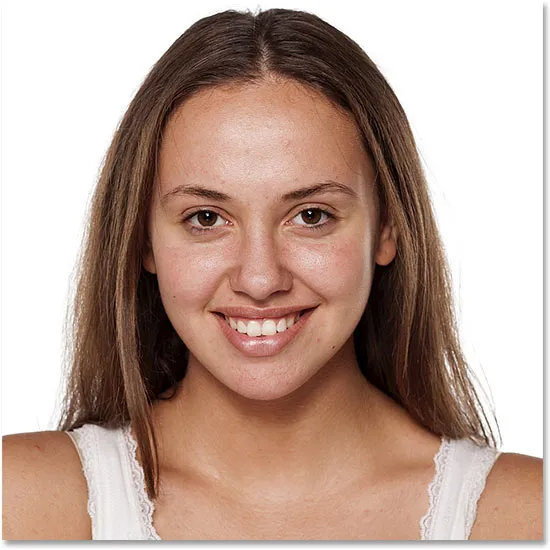
L'image originale. Crédit photo: Adobe Stock.
Voici un gros plan de l'apparence initiale de la peau de la jeune femme:
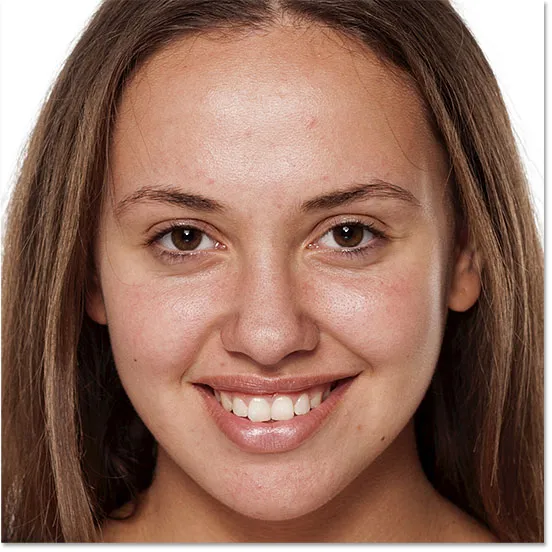
Un gros plan de l'original.
Et voici à quoi elle ressemblera après avoir lissé et adouci sa peau:

Le résultat final adouci par la peau.
Commençons!
Comment lisser la peau dans Photoshop
J'utilise Photoshop CC, mais ce didacticiel est entièrement compatible avec Photoshop CS6 et versions antérieures.
Étape 1: Faites une copie de l'image
Avec l'image récemment ouverte dans Photoshop, le panneau Calques affiche la photo sur le calque d'arrière-plan. Avant de lisser la peau, commencez par éliminer les imperfections indésirables. Pour protéger l'image d'origine, vous souhaiterez travailler sur un calque séparé. Faites une copie du calque d'arrière-plan en appuyant longuement sur la touche Alt (Win) / Option (Mac) de votre clavier, en cliquant sur le calque d'arrière-plan et en le faisant glisser vers le bas sur l'icône Nouveau calque au bas du panneau Calques:
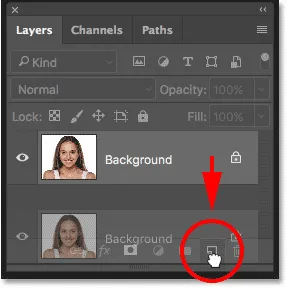
Duplication du calque d'arrière-plan.
Dans la boîte de dialogue Duplicate Layer, nommez le calque "Spot Healing" puis cliquez sur OK:
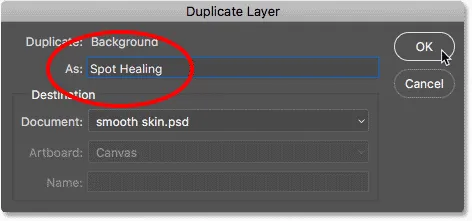
Nommer le calque "Spot Healing".
Une copie de l'image apparaît sur un nouveau calque nommé "Spot Healing" au-dessus de l'original:
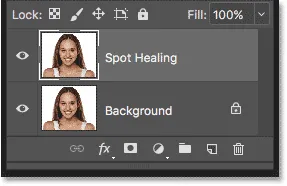
Le nettoyage initial de la peau sera désormais effectué sur une couche distincte.
Étape 2: Sélectionnez la brosse de guérison ponctuelle
Sélectionnez le pinceau de guérison ponctuelle dans la barre d'outils:

Sélection de la brosse de guérison ponctuelle.
Étape 3: Réglez la brosse de guérison ponctuelle sur "Content-Aware"
Assurez-vous que l'option Type dans la barre des options est définie sur Content-Aware :
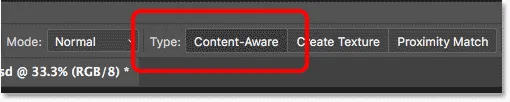
Content-Aware doit être sélectionné par défaut.
Étape 4: cliquez sur les imperfections de la peau pour les supprimer
Cliquez sur les imperfections cutanées indésirables avec le pinceau de cicatrisation pour les supprimer. Photoshop "guérira" instantanément les imperfections en remplaçant la texture problématique par une bonne texture de peau de la zone environnante. Pour de meilleurs résultats, rendez votre pinceau légèrement plus grand que le défaut. Pour modifier la taille de votre pinceau, appuyez sur la touche du crochet droit ( ) ) de votre clavier pour agrandir le pinceau ou sur la touche du crochet gauche ( ( ) pour le réduire. Si le défaut ne s'est pas complètement dissipé du premier coup, annulez votre clic en appuyant sur Ctrl + Z (Win) / Commande + Z (Mac) sur votre clavier, puis redimensionnez votre pinceau si nécessaire et cliquez sur le même défaut pour réessayer.
Exemple: éliminer les imperfections cutanées avec la brosse de cicatrisation
Si nous regardons le front de la femme à mon image, nous voyons ce qui ressemble à un gros bouton juste à droite du centre. Je positionnerai le pinceau de guérison par-dessus et je rendrai mon pinceau légèrement plus grand que le bouton lui-même:
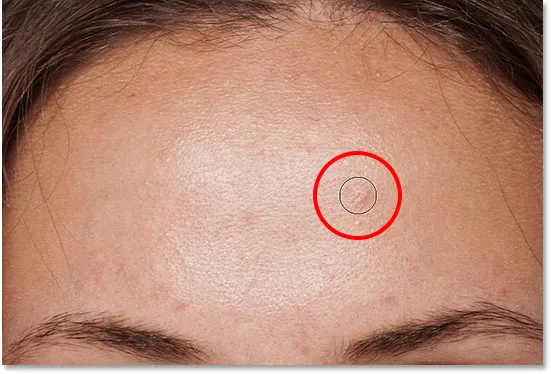
Positionner le Spot Healing Brush sur une imperfection cutanée.
Pour éliminer les imperfections, je clique dessus avec la brosse de guérison ponctuelle. Photoshop analyse la zone sur laquelle j'ai cliqué, trouve une bonne texture de peau à partir de la zone qui l'entoure, puis mélange la bonne texture avec le ton et la couleur d'origine de la zone à problème. Comme par magie, la tache a disparu:
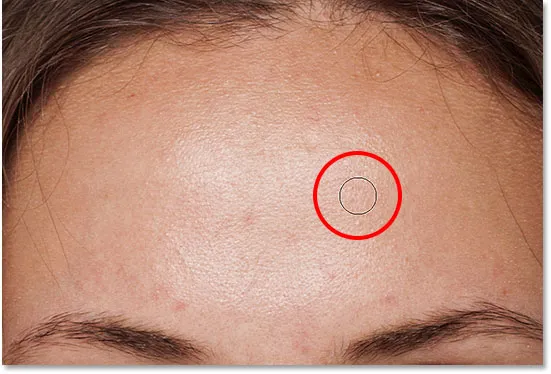
Cliquer pour guérir le défaut.
Je ferai la même chose avec un autre défaut sur son front, en gardant le pinceau de cicatrisation juste un peu plus grand que la zone dont j'ai besoin pour guérir:
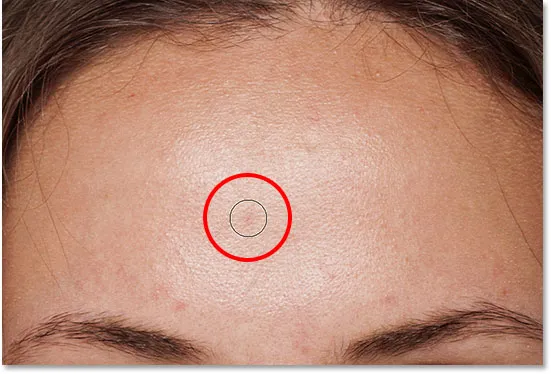
Positionner le Spot Healing Brush sur un deuxième défaut.
Je clique sur le défaut, et encore une fois, Photoshop le supprime instantanément:
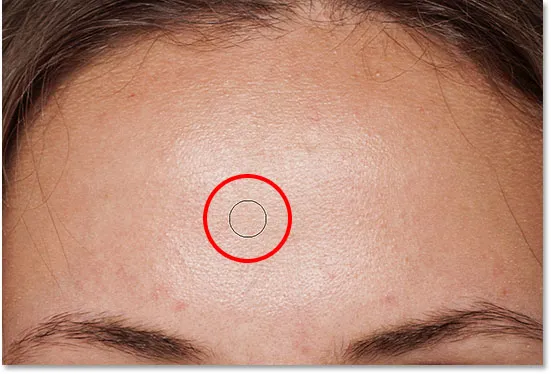
Le deuxième défaut a disparu.
Après quelques clics supplémentaires avec la brosse curative pour nettoyer les imperfections restantes sur son front, sa peau est déjà beaucoup plus lisse:

Les imperfections ont été retirées de son front.
Éliminer les imperfections, pas les fonctionnalités
Lorsque vous retouchez la peau, gardez à l'esprit que même s'il est acceptable de supprimer les problèmes temporaires comme l'acné ou d'autres problèmes de peau mineurs, il n'est généralement pas correct de supprimer les caractéristiques permanentes comme les grains de beauté ou même certaines cicatrices, car elles font partie de ce qui fait que quelqu'un qui sont-ils. Après tout, l'objectif de la retouche d'image est d'aider les gens à être à leur meilleur, et non à les faire ressembler à quelqu'un d'autre.
Fin du nettoyage initial de la peau
Continuez à contourner le visage de la personne pour éliminer les imperfections restantes. Voici une comparaison côte à côte de ce à quoi ressemblait la peau de la femme à l'origine (à gauche) et après quelques retouches rapides avec la brosse de guérison spot (à droite). Avec la plupart des photos, ce nettoyage initial de la peau ne devrait pas prendre plus de quelques minutes. J'ai couvert rapidement le pinceau de guérison spot ici, mais vous pouvez en apprendre plus à ce sujet dans mon tutoriel Éliminer l'acné, les imperfections cutanées avec le pinceau de guérison spot:
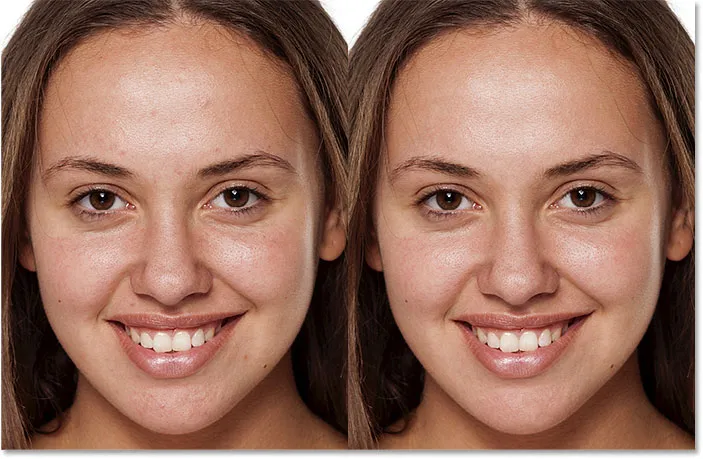
Une comparaison avant (gauche) et après (droite) de la retouche cutanée initiale.
Étape 5: Faites une copie du calque "Spot Healing"
Avec les imperfections supprimées, nous sommes prêts à lisser et à adoucir la peau, et encore une fois, il est préférable de travailler sur une couche séparée. De retour dans le panneau Calques, faites une copie du calque "Spot Healing" en appuyant et maintenant la touche Alt (Win) / Option (Mac) de votre clavier, en cliquant sur le calque "Spot Healing" et en le faisant glisser vers le bas sur le Icône Nouveau calque :
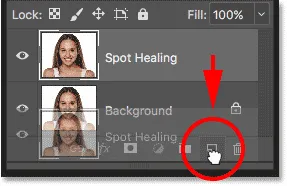
Duplication de la couche "Spot Healing".
Dans la boîte de dialogue Duplicate Layer, nommez le calque "Smooth Skin" puis cliquez sur OK:
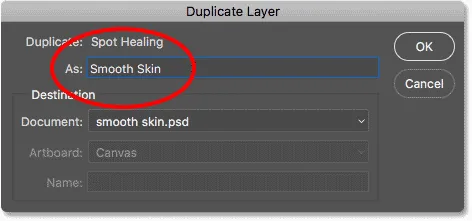
Nommer le calque en double "Smooth Skin".
Nous avons maintenant l'image d'origine sur le calque d'arrière-plan, le nettoyage initial de la peau sur le calque "Spot Healing" et un nouveau calque "Smooth Skin" au-dessus d'eux:
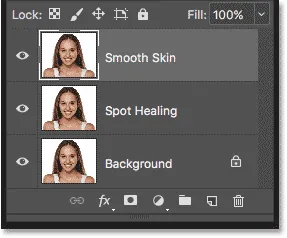
La couche "Smooth Skin" apparaît au-dessus de la couche "Spot Healing".
Étape 6: appliquer le filtre passe-haut
Pour lisser la peau, nous utiliserons le filtre passe-haut de Photoshop. Montez dans le menu Filtre dans la barre de menus, choisissez Autre, puis choisissez passe-haut :
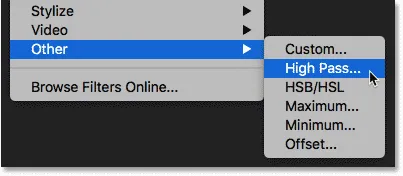
Allez dans Filtre> Autre> Passe-haut.
Pourquoi le filtre passe-haut est idéal pour lisser la peau
Si vous connaissez le filtre passe-haut, c'est probablement parce que vous l'avez utilisé pour affiner les images dans Photoshop. Même si nous utiliserons le passe-haut pour lisser la peau, pas pour l'aiguiser, la plupart des étapes sont les mêmes. Le filtre passe-haut recherche les bords de l'image et les met en surbrillance. Un bord est une zone où il y a un changement soudain de luminosité ou de couleur entre les pixels voisins. Avec les photos de portraits, les bords sont généralement le long des cheveux de la personne, autour des yeux, de la bouche, etc. La texture de la peau, d'autre part, a des quantités de détails relativement faibles avec des transitions beaucoup plus douces. Ces zones ne sont pas considérées comme un bord, donc plutôt que de les mettre en surbrillance, le filtre passe-haut remplit ces zones de gris neutre.
Si nous accentuions l'image, le filtre passe-haut nous permettrait d'affiner les bords (les détails) sans affecter la peau. Mais pour lisser la peau, nous utilisons High Pass pour la raison opposée. Nous ne détecterons pas les bords pour que nous puissions les aiguiser, mais pour que nous puissions tout lisser et adoucir, sauf les bords. Voyons voir comment ça fonctionne.
La valeur du rayon
Le filtre passe-haut détecte les bords et les met en surbrillance, et l'option Rayon en bas de la boîte de dialogue passe-haut contrôle l '"épaisseur" de la surbrillance des bords. En d'autres termes, une fois que Photoshop a détecté un bord, la valeur Rayon lui indique le nombre de pixels de chaque côté à inclure dans le bord. Les valeurs de faible rayon ne mettront en évidence que les détails les plus fins de l'image. Mais pour nous assurer de ne pas adoucir ces détails importants, nous devons également mettre en évidence les zones autour d'eux, ce qui signifie que nous avons besoin d'une valeur de rayon plus élevée. Pour un portrait type, un rayon de 24 pixels fonctionne bien:
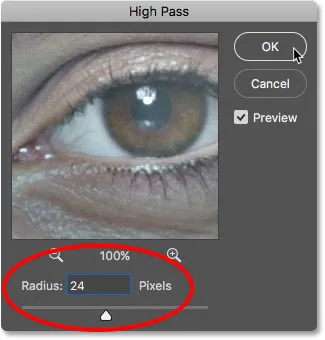
Définition de la valeur du rayon sur 24 pixels.
Si votre sujet est plus en arrière sur la photo, ou si vous travaillez sur une image de résolution inférieure, une valeur de rayon plus petite de 18 pixels ou même 12 pixels pourrait mieux fonctionner. Pourquoi ces valeurs spécifiques? C'est parce qu'il est important pour l'étape suivante que vous choisissiez une valeur de rayon facilement divisible par 3. Par exemple, 24 divisé par 3 est 8, 18 divisé par 3 est 6, et 12 divisé par 3 est 4. Bons nombres faciles. Encore une fois, nous verrons pourquoi à l'étape suivante.
Cliquez sur OK pour fermer la boîte de dialogue passe-haut. Votre image deviendra principalement grise. Les zones pleines de gris sont les zones sans bord avec peu ou pas de détails, comme la peau, tandis que les grands halos à contraste élevé mettent en évidence les bords:
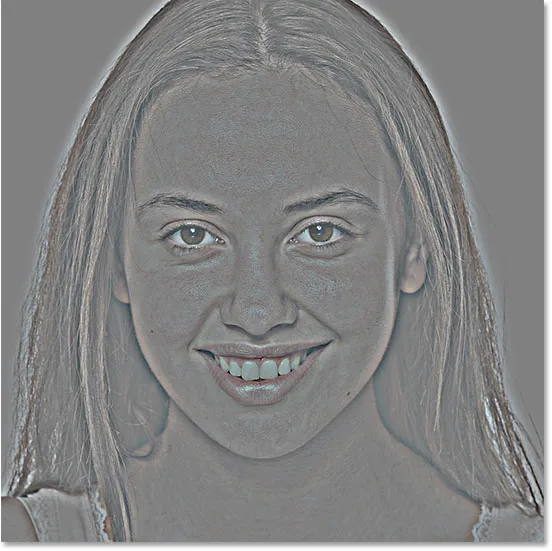
Le résultat après application du filtre passe-haut.
Étape 7: appliquer le filtre de flou gaussien
Nous devons brouiller l'effet du filtre passe-haut. Cela peut sembler contre-intuitif, mais le flou aidera en fait à faire ressortir une meilleure texture de la peau. Montez dans le menu Filtre, choisissez Flou, puis choisissez Flou gaussien :

Allez dans Filtre> Flou> Flou gaussien.
Dans la boîte de dialogue Flou gaussien, définissez la valeur de rayon sur exactement un tiers de la valeur que vous avez utilisée pour le filtre passe-haut. Dans mon cas, j'ai défini le rayon passe-haut sur 24 pixels, je vais donc définir le rayon de flou gaussien sur un tiers de celui-ci, soit 8 pixels. Cliquez sur OK pour fermer la boîte de dialogue:
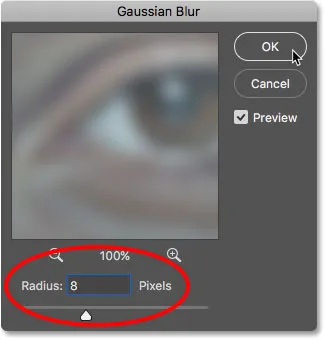
Définition du rayon de flou gaussien sur un tiers du rayon passe-haut.
Avec le flou appliqué, l'effet passe-haut semble maintenant plus doux et moins détaillé:

Le résultat après application du filtre Flou gaussien.
Étape 8: changez le mode de fusion des calques en lumière linéaire
Dans le panneau Calques, modifiez le mode de fusion du calque "Peau lisse" de Normal à Lumière linéaire :
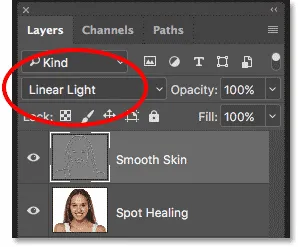
Modification du mode de fusion des calques.
Cela mélange le résultat passe-haut avec l'image, créant un contraste élevé et un effet sur-accentué. Cela peut sembler terrible, mais ne vous inquiétez pas. Cela va encore empirer dans un instant:

L'image après avoir changé le mode de fusion du calque Peau lisse en Lumière linéaire.
En relation: Les cinq modes de mélange essentiels de Photoshop pour l'édition de photos
Étape 9: inverser le calque
Allez dans le menu Image, choisissez Réglages, puis choisissez Inverser :
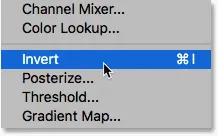
Accédez à Image> Réglages> Inverser.
Avec le calque inversé, l'image passe d'une sur-netteté à l'apparence d'un désordre étrange et flou avec de grands halos laids autour de tout:
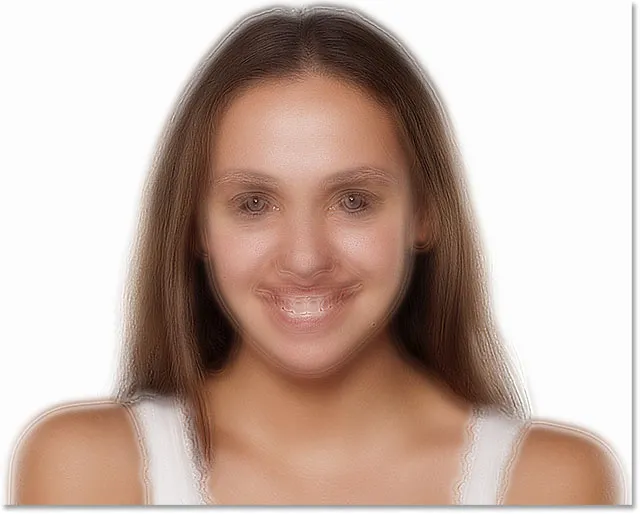
Le résultat après avoir inversé la couche "Smooth Skin".
Étape 10: Ouvrez les options de fusion
Pour réduire l'effet de halo, cliquez sur l'icône Styles de calque en bas du panneau Calques:
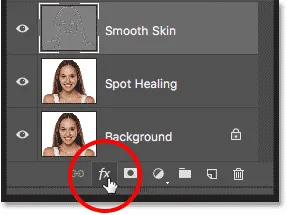
Cliquez sur l'icône Styles de calque.
Choisissez les options de mélange en haut de la liste:
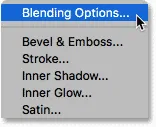
Ouverture des options de fusion.
Étape 11: faites glisser les curseurs "Mélanger si"
Dans la boîte de dialogue Style de calque, recherchez les curseurs Mélanger si en bas. Il y a deux ensembles de curseurs, l'un intitulé "This Layer" et l'autre sous celui-ci intitulé "Underlying Layer". Nous avons besoin des curseurs supérieurs (ceux étiquetés "Ce calque"):
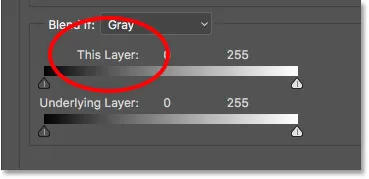
Les curseurs Blend If.
Remarquez le curseur sous chaque extrémité de la barre de dégradé. Ces curseurs contrôlent la façon dont le calque "Peau lisse" se fond avec l'image en dessous en fonction des niveaux de luminosité du calque. Le curseur de gauche est utilisé pour mélanger les zones les plus sombres du calque et le curseur de droite mélange les zones les plus claires:
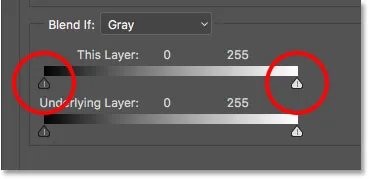
Les curseurs sombre (gauche) et clair (droite).
Réduire les halos lumineux
Commencez par réduire les halos plus légers. Appuyez et maintenez la touche Alt (Win) / Option (Mac) de votre clavier, cliquez sur le curseur à droite et commencez à le faire glisser vers la gauche. Maintenir la touche Alt (Win) / Option (Mac) indique à Photoshop de diviser le curseur en deux de sorte que lorsque vous faites glisser, seul le côté gauche du curseur se déplace tandis que le côté droit reste en place. Regardez votre image en faisant glisser le curseur et vous verrez les halos plus légers disparaître. Faites glisser le curseur presque complètement vers la gauche pour les réduire autant que possible:
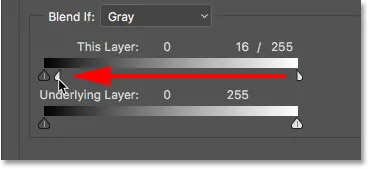
Faites glisser la moitié gauche du curseur sur la droite.
Voici le résultat après avoir fait glisser le premier curseur. La plupart des halos plus légers ont maintenant disparu, ou du moins, ils sont beaucoup moins visibles. Seuls les halos plus sombres restent:
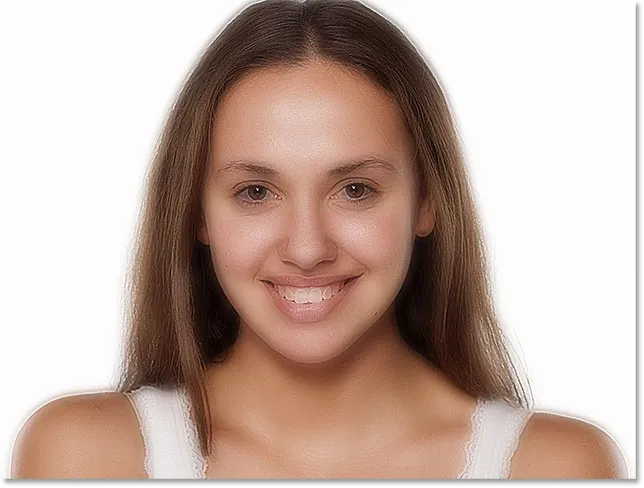
Les halos plus légers ont disparu après avoir fait glisser le curseur sur la droite.
Réduire les halos sombres
Pour réduire les halos plus sombres, maintenez enfoncée la touche Alt (Win) / Option (Mac), cliquez sur le curseur à gauche et faites-en glisser la moitié droite vers la droite. Encore une fois, vous devrez faire glisser presque complètement vers la droite pour que la plupart des halos sombres disparaissent. Cliquez sur OK lorsque vous avez terminé pour fermer la boîte de dialogue Style de calque:

Faites glisser la moitié droite du curseur sur la gauche.
Et voici mon image après avoir fait glisser les deux curseurs. Sa peau est très lisse, mais tout le reste de l'image aussi. Nous allons corriger cela ensuite:

Les halos plus sombres ont disparu après avoir fait glisser le curseur sur la gauche.
Étape 12: ajouter un masque de calque
Pour limiter l'effet de lissage à la peau uniquement, ajoutez un masque de calque. De retour dans le panneau Calques, appuyez et maintenez la touche Alt (Win) / Option (Mac) de votre clavier et cliquez sur l'icône Ajouter un masque de calque :
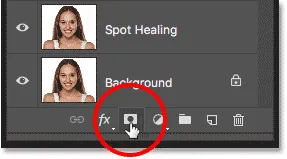
Ajout d'un masque de calque tout en maintenant Alt (Win) / Option (Mac).
Une vignette de masque de calque remplie de noir apparaît sur le calque "Peau lisse". Cela masque l'effet de lissage de la vue afin que nous puissions le peindre uniquement là où nous en avons besoin:
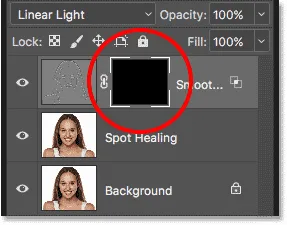
Un masque de calque rempli de noir a été ajouté au calque "Peau lisse".
Connexe: Comprendre les masques de calque dans Photoshop
Étape 13: Sélectionnez l'outil Pinceau
Sélectionnez l' outil Pinceau dans la barre d'outils:
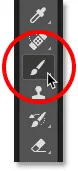
Sélection de l'outil Pinceau.
Étape 14: définissez la couleur de votre pinceau sur blanc
Assurez-vous que votre couleur de premier plan (la couleur du pinceau) est définie sur blanc . Vous pouvez voir vos couleurs d'avant-plan et d'arrière-plan actuelles dans les échantillons de couleurs situés en bas de la barre d'outils. L'échantillon dans le coin supérieur gauche est la couleur de premier plan. S'il n'est pas défini sur blanc, appuyez sur la lettre D de votre clavier pour réinitialiser rapidement les couleurs à leurs valeurs par défaut:
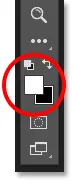
La couleur de premier plan (la couleur du pinceau) doit être blanche.
Étape 15: Peignez sur la peau
Avant de commencer à peindre, vérifiez vos options de pinceau dans la barre des options. Assurez-vous que Mode (abréviation de Blend Mode) est réglé sur Normal, Opacity est à 100% et Flow est également à 100% :

Assurez-vous que les options Mode, Opacité et Remplissage sont toutes définies par défaut.
Peignez ensuite sur la peau pour révéler l'effet lissant. Une brosse à bord doux fonctionnera mieux. Nous savons déjà que nous pouvons changer la taille du pinceau à partir du clavier en utilisant les touches de support gauche et droite. Ajoutez la touche Maj pour modifier la dureté du pinceau. Appuyez sur Maj et la touche du support gauche pour rendre la brosse plus douce, ou sur Maj et la touche du support droit pour rendre la brosse plus dure.
Exemple: Peinture pour révéler la peau lisse
Je vais commencer par peindre sur son front. Puisque nous peignons sur le masque de calque, et non sur le calque lui-même, nous ne voyons pas la couleur du pinceau lorsque nous peignons. Au lieu de cela, nous révélons l'effet de lissage dans les zones où nous avons peint:
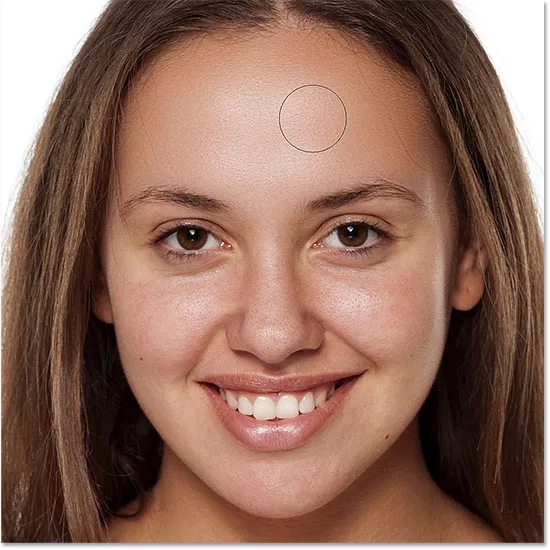
Ramener la peau lisse sur le front de la femme.
Ensuite, je peindrai sur son nez, ses joues et autour de ses yeux pour révéler la peau lissant dans ces zones. Ajustez la taille de votre pinceau au fur et à mesure pour éviter de peindre des détails qui devraient rester nets. Si vous glissez et peignez sur la mauvaise zone, appuyez sur la lettre X de votre clavier pour définir la couleur de votre pinceau sur noir, puis peignez sur l'erreur pour masquer l'effet de lissage. Appuyez à nouveau sur X pour redonner au blanc la couleur de votre pinceau et continuez à peindre pour lisser et adoucir la peau:
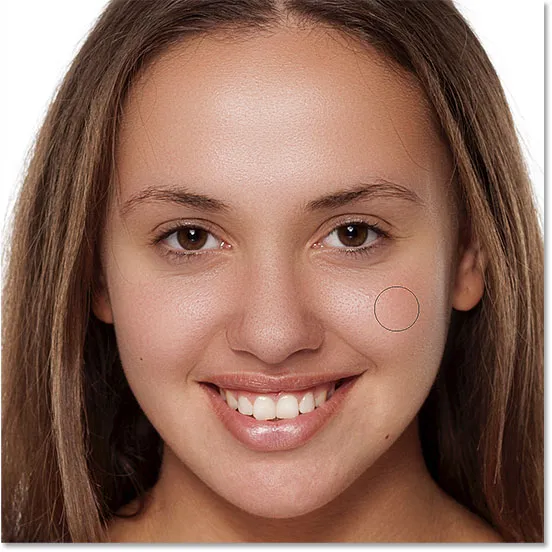
Révélant davantage l'effet lissant, mais juste sur la peau.
Enfin, je vais peindre autour de sa bouche et sur son menton pour lisser et adoucir ces zones, tout en faisant attention à éviter ses lèvres:

Révélant la peau lisse dans les zones inférieures de son visage.
Affichage du masque de calque
Pour voir exactement où vous avez peint, maintenez la touche Alt (Win) / Option (Mac) enfoncée et cliquez sur la vignette du masque de calque dans le panneau Calques:
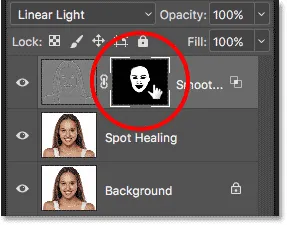
Maintenez Alt (Win) / Option (Mac) et cliquez sur la miniature du masque de calque.
Cela fait passer votre vue de l'image au masque de calque. Les zones blanches du masque sont l'endroit où vous avez peint pour restaurer le lissage de la peau. Les zones noires sont lorsque l'effet de lissage reste masqué. Cela semble un peu effrayant, mais la visualisation du masque est un excellent moyen de vous assurer que vous n'avez raté aucune tache, et vous pouvez peindre directement sur le masque si nécessaire. Pour revenir à votre image, appuyez de nouveau sur Alt (Win) / Option (Mac) et cliquez sur la vignette du masque de calque:

Utilisez la vue du masque pour rechercher les zones que vous avez manquées.
Étape 16: abaisser l'opacité du calque
À ce stade, nous avons lissé et adouci la peau, mais l'effet est trop intense. Pour le réduire, diminuez l' opacité du calque "Peau lisse". En général, une valeur d'opacité comprise entre 40% et 60% fonctionne mieux, mais cela dépendra de votre image. Je vais régler le mien à 50%:
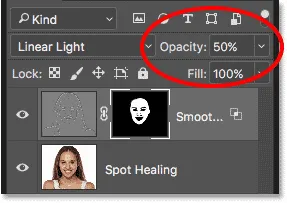
Diminue l'opacité de l'effet adoucissant de la peau à 50%.
Et avec ça, c'est fini! Ici, après avoir abaissé l'opacité du calque, voici mon résultat final avec sa peau maintenant superbe:

Le résultat final de lissage de la peau.
Et nous l'avons là! Voilà comment lisser et adoucir facilement la peau dans Photoshop! Pour plus de tutoriels sur la retouche de portraits, apprenez comment réduire les rides, comment changer la couleur des yeux ou comment blanchir les dents avec Photoshop! Ou visitez notre section Retouche photo pour plus de tutoriels!