
Introduction aux outils AutoCAD
Divers composants de l'écran de base d'AutoCAD sont la barre de menus, la zone de dessin, plusieurs barres d'outils, la fenêtre de commande, les onglets de modèle et de disposition et la barre d'état. La barre de titre a le symbole AutoCAD et le nom du dessin actuel est affiché en haut de l'écran. Les différents outils AutoCAD présents pour aider à dessiner une certaine pièce / composant, les types les plus basiques utilisés sont:
- Ligne
- Cercle
- Rectangle
- Polyligne
- Réduire
- Étendre
- Copie
- Miroir
- Tourner
- Effacer
- Décalage
- Bouge toi
- Array
- Échelle
- Filet
- Exploser
Divers outils AutoCAD
Voici les différents outils AutoCAD qui sont donnés ci-dessous
1) Ligne: vous pouvez appeler la commande LIGNE en choisissant l'outil LIGNE dans le panneau Dessin ou vous pouvez également appeler l'outil LIGNE en entrant LIGNE ou L à l'invite de commande. Vous devrez spécifier le point de départ de la ligne en cliquant sur la souris puis vous serez invité à spécifier le deuxième point. Vous pouvez terminer la commande LINE en appuyant sur ENTRÉE, ÉCHAP ou BARRE D'ESPACE.
2) Cercle: Un cercle est dessiné à l'aide de la commande CIRCLE. Vous pouvez dessiner un cercle en utilisant six outils différents, à savoir: en spécifiant le centre et le rayon, en spécifiant le centre et le diamètre, en spécifiant deux extrémités diamétriques, en spécifiant trois points sur un cercle, tangent à deux objets, tangent à trois objets.
3) Rectangle: Vous pouvez dessiner des rectangles en spécifiant deux coins opposés du rectangle, en spécifiant la zone et la taille de l'un des côtés ou en spécifiant les dimensions du rectangle.
4) Polyligne: Polylignes signifie plusieurs lignes. Pour dessiner une polyligne, vous devez appeler la commande PLINE. Après avoir appelé la commande PLINE et spécifié le point de départ, l'invite suivante s'affiche:
Spécifiez le point de départ: spécifiez le point de départ ou entrez ses coordonnées
La largeur de ligne actuelle est: nn.nnnn (00.0000)
Spécifiez le point suivant ou (Arc / Demi-largeur / Longueur / Annuler / Largeur): spécifiez l'extrémité du premier segment de polyligne.
Spécifiez le point suivant ou (Arc / Fermer / Demi-largeur / Longueur / Annuler / Largeur): spécifiez l'extrémité du deuxième segment de polyligne ou appuyez sur ENTREE pour quitter la commande.
5) Découper: lors de la création d'une conception, vous devrez peut-être supprimer le bord indésirable et s'étendant. Dans de tels cas, vous pouvez utiliser l'outil Trim. En invoquant l'outil Trim, vous serez invité à sélectionner les arêtes de coupe. Ces bords peuvent être des lignes, des polylignes, des cercles, des arcs, des ellipses, des rayons, des splines, du texte, des blocs, des lignes ou même des fenêtres. Une fois le ou les arêtes de coupe sélectionnées, vous devez sélectionner chaque objet à rogner.
6) Étendre: L'outil Étendre peut être considéré comme l'opposé de l'outil Ajuster. Vous pouvez étendre des lignes, des polylignes, des rayons et des arcs pour rencontrer les autres objets à l'aide de l'outil Étendre. Vous pouvez utiliser cette option chaque fois que vous souhaitez étendre les objets qui n'intersectent pas réellement le bord de limite, mais qui recouperaient son bord si les bords de limite étaient étendus.
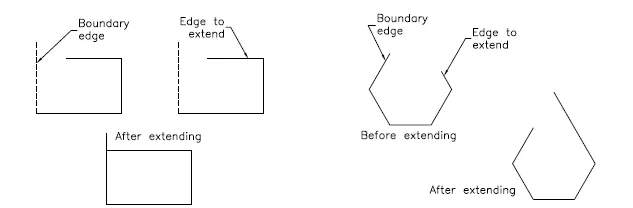
7) Copier: Cet outil est utilisé pour faire des copies des objets sélectionnés et les placer à l'emplacement spécifié. En invoquant cet outil, vous devez sélectionner les objets, puis spécifier le point de base. Ensuite, vous devez spécifier le deuxième point où les objets copiés doivent être placés. Vous pouvez continuer à spécifier le deuxième point pour créer plusieurs copies des entités sélectionnées.
8) Miroir: cet outil est utilisé pour créer une copie miroir des objets sélectionnés. Les objets peuvent être mis en miroir sous n'importe quel angle. Cet outil est utile pour dessiner des figures symétriques. En invoquant cet outil, vous serez invité à sélectionner des objets. Lors de la sélection des objets à mettre en miroir, vous serez invité à entrer le premier point de la ligne miroir et le deuxième point de la ligne miroir. Une ligne miroir est une ligne imaginaire autour de laquelle les objets sont mis en miroir.
9) Rotation: en invoquant cet outil, vous serez invité à sélectionner les objets et le point de base autour desquels les objets sélectionnés seront tournés. Par défaut, un angle positif entraîne une rotation dans le sens antihoraire, tandis qu'un angle négatif entraîne une rotation dans le sens horaire. L'outil Rotation peut également être appelé à partir du menu de raccourcis en sélectionnant un objet et en cliquant avec le bouton droit dans la zone de dessin et en choisissant Rotation dans le menu de raccourcis.
10) Effacer: Parfois, vous devez effacer les objets indésirables des objets dessinés. Pour effacer un objet, choisissez l'outil Effacer dans le panneau Modifier. Pour appeler la barre d'outils Modifier, choisissez Affichage> Windows> Barres d'outils> AutoCAD> Modifier dans le ruban. Lors de l'appel de l'outil Effacer, une petite zone, appelée zone de sélection, remplace le curseur à l'écran. Pour effacer l'objet, sélectionnez-le en utilisant la boîte de sélection; l'objet sélectionné sera affiché en pointillés et l'invite Sélectionner les objets s'affichera à nouveau. Vous pouvez soit continuer à sélectionner les objets, soit appuyer sur ENTREE pour terminer le processus de sélection des objets et effacer les objets sélectionnés.
11) Décalage: vous pouvez utiliser l'outil Décalage pour tracer des lignes parallèles, des polylignes, des cercles concentriques, des arcs, des courbes, etc., Lors du décalage d'un objet, vous devez spécifier la distance de décalage et le côté à décaler.
12) Déplacer: l' outil Déplacer est utilisé pour déplacer un ou plusieurs objets de leur emplacement actuel vers un nouvel emplacement sans changer leur taille ou leur orientation.
13) Tableau: dans certains cas, vous devrez peut-être créer un objet plusieurs fois dans un arrangement rectangulaire ou circulaire. Ce type d'arrangement peut être obtenu en créant un tableau d'objets. Dans le tableau rectangulaire, vous devez mentionner le nombre de lignes et de colonnes ainsi que la distance de décalage de ligne et la distance de décalage de colonne. Alors que dans Polar Array, vous devez spécifier le point central autour duquel vous avez besoin du nombre d'objets.
14) Échelle: Parfois, vous devez modifier la taille des objets dans un dessin. À cet effet, l'outil Échelle est très pratique.
15) Congé: les bords d'un modèle sont généralement congés pour réduire la zone de concentration des contraintes. L'outil de congé permet de former des coins arrondis entre deux entités qui forment un sommet pointu.
16) Exploser: cet outil est utile lorsque vous avez inséré un dessin entier et que vous devez modifier un petit détail. Après avoir appelé l'outil Éclater, vous êtes invité à sélectionner les objets que vous souhaitez exploser. Après avoir sélectionné les objets, appuyez sur ENTREE ou cliquez avec le bouton droit pour exploser les objets sélectionnés, puis terminez la commande.
Conclusion
Ainsi, nous avons vu qu'à partir des outils mentionnés ci-dessus, un dessin peut être dessiné et modifié, mis à l'échelle, copié. Ces outils nous aident dans les principales opérations de dessin à l'aide du logiciel AutoCAD. En dehors de cela, nous pouvons encore colorer la ligne avec un type de ligne et un poids de ligne spécifiques.
Articles recommandés
Ceci est un guide des outils AutoCAD. Ici, nous avons discuté des différents outils AutoCAD présents pour aider à dessiner une certaine pièce / composant. Vous pouvez également consulter l'article suivant pour en savoir plus -
- Outils Adobe Photoshop
- Installer AutoCAD
- Avantages d'AutoCAD
- Guide de l'architecture AutoCAD
- Guide complet de Spline dans le logiciel 3ds Max