La commande Free Transform de Photoshop est l'une de ses fonctionnalités les plus utiles et les plus populaires, un guichet unique pour redimensionner, remodeler, faire pivoter et déplacer des images et des sélections dans un document. Dans ce didacticiel, nous apprenons les compétences essentielles et les raccourcis pour tirer le meilleur parti de cette puissante fonctionnalité, y compris comment passer à d'autres modes de transformation utiles sans quitter Free Transform!
Ce didacticiel concerne Photoshop CS5 et les versions antérieures. Si vous utilisez Photoshop CS6 ou Photoshop CC (Creative Cloud), vous voudrez peut-être consulter notre didacticiel Photoshop Free Transform Essential Skills entièrement mis à jour.
Voici un modèle simple que j'ai ouvert sur mon écran:
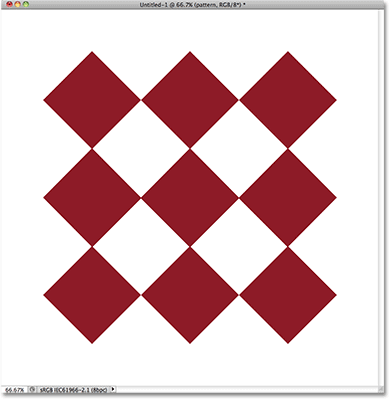
Un motif en forme de losange gracieuseté des formes personnalisées de Photoshop.
Avant d'aller plus loin, je dois souligner que le motif se trouve sur son propre calque au-dessus du fond blanc dans le panneau Calques et que le calque est actif (surligné en bleu). Ceci est important car la commande Transformation libre n'est pas un outil de sélection et ne serait pas en mesure de sélectionner le motif seul s'il n'était pas sur son propre calque. Cela fonctionnera sur tout ce qui se trouve être sélectionné, ou sur tout ce qui se trouve sur le calque actif (dans mon cas, le motif) si rien n'est sélectionné, mais il n'a pas la possibilité de faire des sélections:
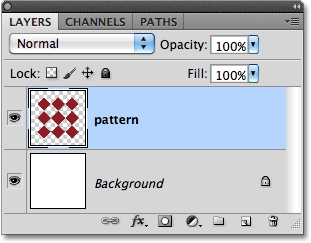
Le motif se trouve sur son propre calque au-dessus du calque d'arrière-plan.
Cela dit, voyons tout ce que Free Transform peut faire pour nous.
Sélection de la transformation libre
La manière officielle de sélectionner la commande Transformation libre consiste à monter dans le menu Édition de la barre de menus en haut de l'écran et à choisir Transformation libre dans la liste:
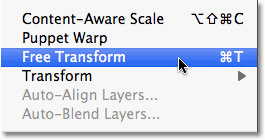
Transformation gratuite se trouve dans le menu Edition.
C'est la voie officielle, mais rien ne dit "Salut! Je suis nouveau!" tout à fait comme la manière officielle. Un moyen plus simple et plus rapide de sélectionner Free Transform est d'utiliser le raccourci clavier Ctrl + T (Win) / Command + T (Mac) (pensez "T" pour "Transform"). Même si vous n'aimez pas les raccourcis clavier, c'est celui que vous devriez vraiment prendre un moment pour mémoriser car il y a de fortes chances que vous utilisiez beaucoup Free Transform et le sélectionniez dans le menu Édition chaque fois que vous ralentissez.
Étant donné que mon calque de motif est le calque actif et que rien d'autre n'est sélectionné, dès que je choisis Free Transform, un mince cadre de délimitation apparaît autour du motif, et si nous regardons attentivement, nous voyons un petit carré en haut au centre, en bas au centre centre gauche et centre droit, ainsi qu'un carré dans chacun des quatre coins. Ces petits carrés sont appelés poignées, et nous pouvons transformer tout ce qui se trouve à l'intérieur du cadre de sélection en faisant simplement glisser ces poignées, comme nous le verrons dans un instant:

Les petites poignées sont utilisées pour transformer tout ce qui se trouve à l'intérieur de la boîte englobante.
Remodeler la zone sélectionnée
Commençons par un aperçu des moyens les plus élémentaires de remodeler la zone sélectionnée avec Free Transform. Pour ajuster la largeur de la zone, cliquez sur la poignée gauche ou droite et, tout en maintenant le bouton de la souris enfoncé, faites simplement glisser la poignée vers la gauche ou la droite. Pour régler la hauteur, cliquez sur la poignée supérieure ou inférieure et, encore une fois avec le bouton de la souris enfoncé, faites-le glisser vers le haut ou vers le bas. Ici, je fais glisser la poignée droite vers la droite. Notez que les losanges s'étirent plus lorsque je fais glisser:
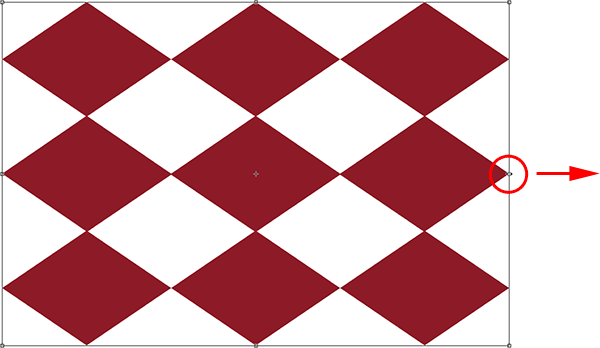
Faites glisser les poignées gauche, droite, supérieure ou inférieure pour régler la largeur ou la hauteur.
Faire glisser une de ces poignées latérales seule ne déplacera que le côté que vous faites glisser, mais si vous maintenez enfoncée la touche Alt (Win) / Option (Mac) pendant que vous faites glisser la poignée, vous remodelerez la zone à partir de sa centre, provoquant le déplacement du côté opposé en même temps mais dans la direction opposée. Ici, avec ma touche Alt / Option enfoncée alors que je fais glisser la poignée droite vers la droite, le côté gauche se déplace également vers la gauche. La même chose serait vraie si je devais faire glisser la poignée supérieure ou inférieure tout en maintenant la touche Alt / Option. Le côté opposé se déplacerait en même temps dans la direction opposée:
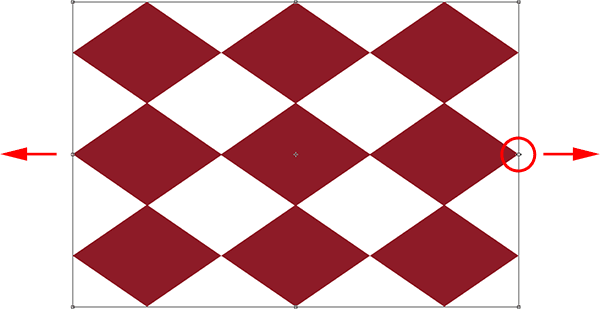
Maintenez la touche Alt (Win) / Option (Mac) enfoncée pendant que vous faites glisser pour remodeler la zone à partir de son centre.
Pour ajuster la largeur et la hauteur ensemble, cliquez et faites glisser l'une des poignées d'angle. Encore une fois, en maintenant la touche Alt (Win) / Option (Mac) enfoncée pendant que vous faites glisser une poignée d'angle, vous remodelerez la zone à partir de son centre, ce qui entraînera le déplacement simultané des quatre côtés:
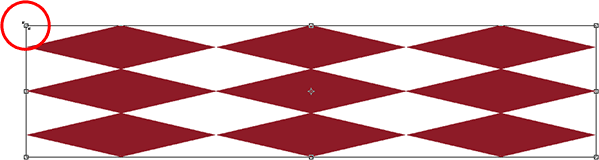
Faites glisser l'une des poignées d'angle pour régler ensemble la largeur et la hauteur.
Redimensionnement
Un problème potentiel lors du remodelage des choses avec Free Transform est que, bien, nous les avons remodelées. Ils peuvent être plus larges, plus minces, plus hauts ou plus courts, mais ils ne ressemblent plus à ce qu'ils étaient à l'origine. Parfois, c'est ce que nous voulons, mais le plus souvent, nous voulons juste redimensionner quelque chose, le rendre plus petit ou plus grand dans l'ensemble mais en gardant la forme d'origine intacte. Par exemple, vous devrez peut-être réduire la taille d'une photo afin qu'elle s'adapte mieux à un collage ou à une autre disposition de conception. Vous ne voulez pas que la personne sur la photo apparaisse soudainement grande et maigre ou courte et grasse parce que vous avez remodelé l'image. Vous avez juste besoin que la photo soit plus petite.
Pour redimensionner quelque chose avec Free Transform, maintenez la touche Maj enfoncée, ce qui contraindra le rapport hauteur / largeur et vous empêchera de déformer la forme d'origine lorsque vous faites glisser l'une des poignées d'angle. Tout comme nous l'avons déjà vu plusieurs fois, si vous incluez également la touche Alt (Win) / Option (Mac), vous la redimensionnerez à partir de son centre:
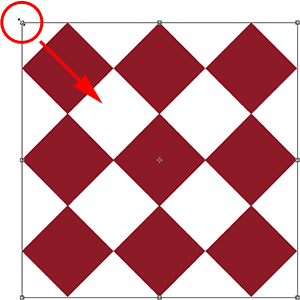
Pour redimensionner une image ou une sélection, maintenez la touche Maj enfoncée, puis faites glisser l'une des poignées d'angle.
Tournant
Faire pivoter une image ou une sélection avec Free Transform est un peu différent et ne nécessite pas de faire glisser des poignées. Au lieu de cela, déplacez votre curseur juste à l'extérieur du cadre de sélection. Vous le verrez se transformer en une ligne courbe avec une petite flèche à chaque extrémité. Ensuite, cliquez et faites glisser avec votre souris pour le faire pivoter. Si vous maintenez la touche Maj enfoncée pendant que vous faites glisser, vous la faites pivoter par incréments de 15 ° (vous la verrez se mettre en place lorsqu'elle tourne):
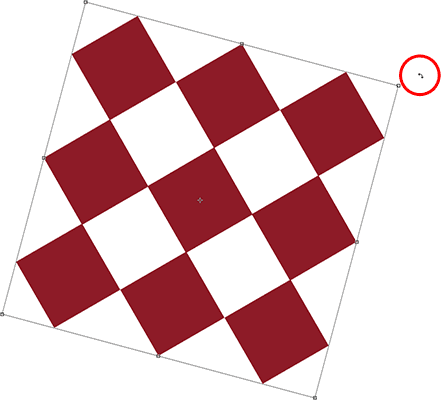
Pour faire pivoter la zone, déplacez votre curseur en dehors du cadre de sélection, puis cliquez et faites glisser.
Il peut être difficile à voir, mais si vous regardez attentivement au centre de la zone de délimitation, il y a un petit symbole cible . Ce symbole représente le centre de la transformation, c'est pourquoi, par défaut, il est au centre. C'est aussi pourquoi mon motif a tourné autour de son centre, car il tournait en fait autour de ce symbole cible. Nous pouvons changer le point de rotation simplement en cliquant sur le symbole cible et en le faisant glisser ailleurs. Par exemple, si je veux que mon motif tourne autour de son coin inférieur droit, tout ce que je dois faire est de faire glisser le symbole cible dans ce coin (il se mettra en place lorsqu'il se rapprochera suffisamment du coin):
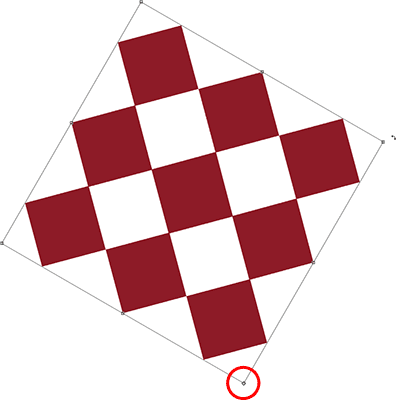
Le déplacement du symbole cible modifie le point de rotation. Le motif tourne maintenant autour de son coin inférieur droit.
En mouvement
Pour déplacer l'image ou la zone sélectionnée à l'intérieur du document avec Transformation libre active, cliquez n'importe où à l'intérieur du cadre de sélection (c'est-à-dire n'importe où sauf le symbole cible) et faites-le glisser avec votre souris.
Plus d'options de transformation
À elle seule, Free Transform peut être un peu limité dans ce qu'elle peut faire. C'est pourquoi Adobe inclut des modes de transformation supplémentaires qui étendent les capacités de Photoshop. Si vous allez dans le menu Édition et choisissez Transformer (pas Transformation libre, juste Transformer), vous verrez une liste de ces options supplémentaires, comme l'inclinaison, la distorsion et la perspective, ainsi que certaines options de rotation et de retournement:
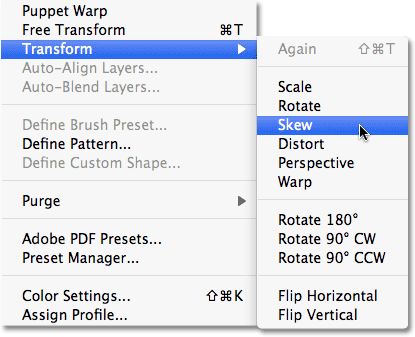
Plus de façons de transformer les images et les sélections se trouvent sous Édition> Transformer.
Si vous devez sélectionner l'une de ces options supplémentaires et que la transformation gratuite est déjà active, il n'est pas nécessaire de les sélectionner dans le menu Edition. Faites simplement un clic droit (Win) / Contrôle-clic (Mac) n'importe où dans le document et les mêmes options apparaîtront dans un sous-menu pratique. Voyons comment certains d'entre eux fonctionnent:
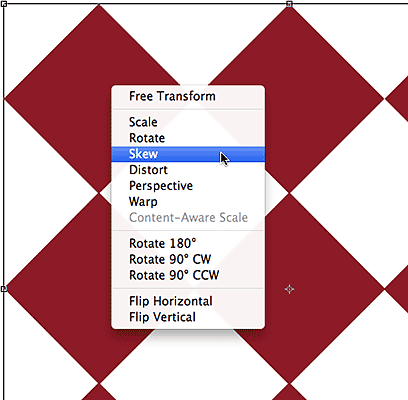
Faites un clic droit (Win) / Ctrl-clic (Mac) pour accéder aux mêmes options de transformation supplémentaires.
Fausser
Avec Skew sélectionné, si vous cliquez et faites glisser l'une des poignées latérales, vous inclinerez l'image tout en gardant les côtés parallèles. Maintenir Alt (Win) / Option (Mac) pendant que vous faites glisser une poignée latérale inclinera l'image de son centre, déplaçant le côté opposé en même temps mais dans la direction opposée:
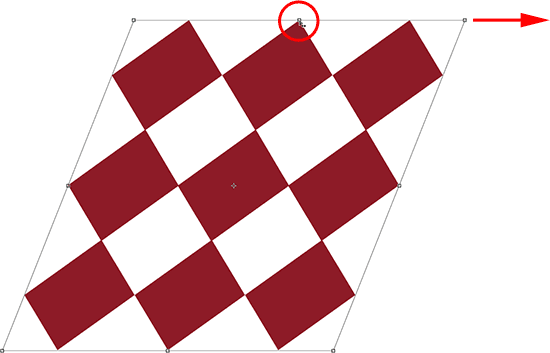
Faites glisser une poignée latérale avec Inclinaison sélectionnée pour incliner l'image.
Le fait de faire glisser une poignée d'angle avec Inclinaison sélectionnée mettra à l'échelle les deux côtés qui se rencontrent à ce coin. Maintenir Alt (Win) / Option (Mac) déplacera le coin diagonalement opposé dans la direction opposée en même temps:
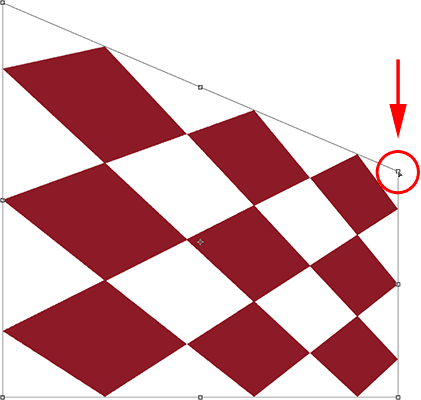
Faire glisser une poignée d'angle affecte les deux côtés qui se rejoignent au coin.
Fausser
Avec Déformation sélectionné, cliquez sur une poignée d'angle et faites-la simplement glisser dans n'importe quelle direction. Il est similaire à Skew mais avec une totale liberté de mouvement. Maintenir Alt (Win) / Option (Mac) pendant que vous faites glisser le coin déplacera le coin diagonalement opposé dans la direction opposée en même temps (si vous ne deviniez pas déjà, j'allais dire cela):
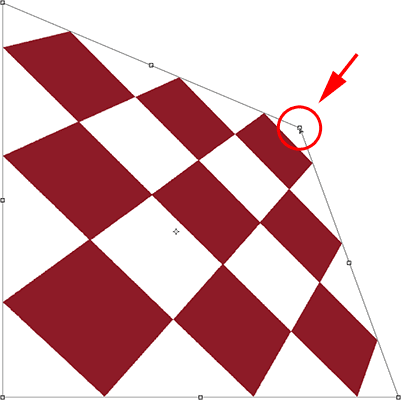
Avec Distorsion, les poignées d'angle peuvent être déplacées indépendamment.
Faire glisser une poignée latérale en mode Distorsion est également similaire à l'inclinaison dans la mesure où elle inclinera l'image ou la sélection, mais là encore, vous bénéficiez d'une liberté de mouvement totale, vous permettant à la fois d'incliner et de mettre à l'échelle la zone en une seule opération. Et oui, maintenir Alt (Win) / Option (Mac) déplace le côté opposé avec lui:
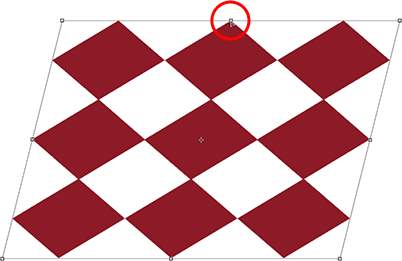
Faites glisser une poignée latérale avec Distorsion sélectionnée pour incliner et mettre à l'échelle l'image.
La perspective
En mode Perspective, le fait de faire glisser une poignée d'angle horizontalement ou verticalement entraîne le déplacement du coin opposé dans la direction opposée, ce qui peut créer un effet pseudo-3D. Ici, je fais glisser le coin supérieur gauche vers l'intérieur horizontalement. Pendant que je fais glisser, le coin supérieur droit se déplace également vers l'intérieur:
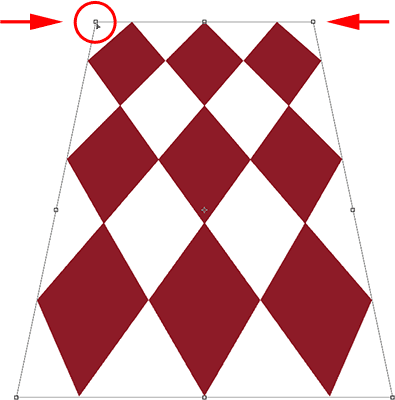
La poignée du coin supérieur droit se déplace vers l'intérieur lorsque je fais glisser la poignée du coin supérieur gauche vers l'intérieur.
Ensuite, tout en étant en mode Perspective, je vais faire glisser le coin inférieur gauche vers l'extérieur horizontalement, ce qui déplace également le coin inférieur droit vers l'extérieur horizontalement:
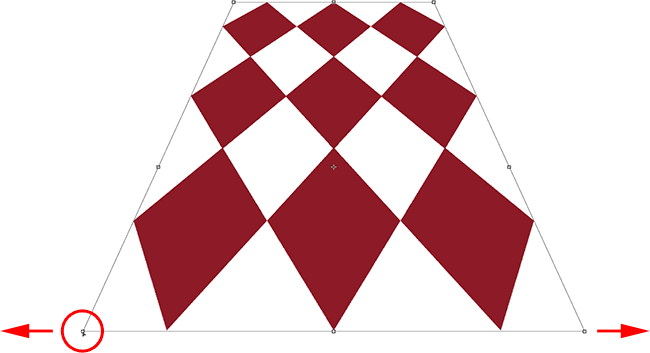
Le mode Perspective peut créer de simples effets de style 3D.
Sélection de l'inclinaison, de la distorsion et de la perspective à partir du clavier
Lorsque Free Transform est actif, vous pouvez passer temporairement en modes Skew, Distort ou Perspective directement depuis le clavier sans avoir à les sélectionner dans un menu. Pour passer en mode Inclinaison ou Déformation, maintenez simplement la touche Ctrl (Win) / Commande (Mac) enfoncée tout en faisant glisser une poignée latérale ou d'angle. Pour passer en mode Perspective, maintenez les touches Maj + Ctrl + Alt (Win) / Maj + Commande + Option (Mac) enfoncées tout en faisant glisser une poignée d'angle. Le relâchement des touches vous fait revenir au mode de transformation libre standard.
Valider ou annuler la transformation
Lorsque vous avez terminé de redimensionner, de remodeler et / ou de déplacer l'image ou la sélection, appuyez sur Entrée (Win) / Retour (Mac) pour accepter la transformation et quitter le mode de transformation. Pour annuler la transformation, appuyez sur la touche Échap . Ou, si vous préférez cette façon "officielle" de faire les choses dont nous avons parlé plus tôt, vous pouvez cliquer sur la coche dans la barre des options pour accepter ou sur le symbole Ghostbusters pour annuler:

Les icônes "Valider" (coche) et "Annuler" (entourer la barre oblique).