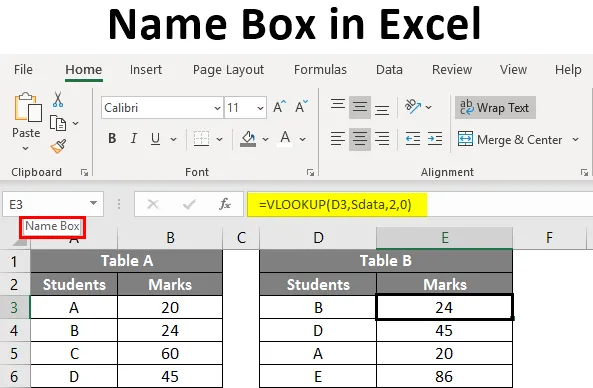
Zone de nom Excel (Table des matières)
- Comment donner un nom dans la boîte de nom?
- Comment modifier et supprimer le nom de la plage de données?
- Comment utiliser la zone de nom dans Excel?
Définition de la zone de nom dans Excel
La zone située à gauche de la barre de formule qui concerne la cellule ou le groupe de cellules sélectionné dans la feuille de calcul est appelée zone Nom. Dans la capture d'écran ci-dessous, mise en évidence par une zone de couleur rouge, se trouve la zone Nom.
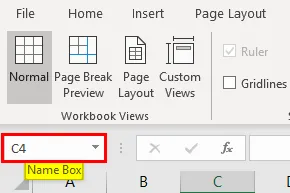
Cette zone Nom permet d'adresser le groupe de cellules avec un nom au lieu d'adresser une combinaison de lignes et de colonnes. Dans ce didacticiel, nous expliquerons comment créer une zone Nom et comment l'utiliser tout en travaillant avec des données.
Comment donner un nom dans la boîte de nom?
Prenons un petit exemple des données des élèves comme ci-dessous. Dans la capture d'écran ci-dessous, la zone Nom représentant la cellule A1 sélectionnée.
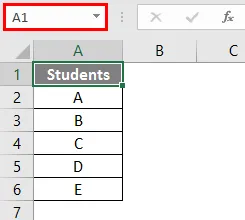
Maintenant, nous allons sélectionner les données des étudiants seuls dans le tableau à l'exclusion de l'en-tête «Étudiants».
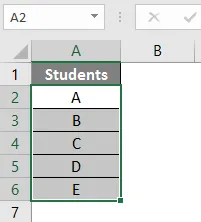
Après avoir sélectionné les données, accédez à la zone de nom et tapez le nom que vous souhaitez nommer la plage de données. Ici, je donne le nom de la plage de données en tant que «étudiants». Après avoir entré le nom Appuyez sur la touche Entrée, il créera le nom.

Maintenant, chaque fois que nous voulons sélectionner la plage de données de l'élève, nous pouvons sélectionner dans la liste déroulante Nom comme ci-dessous.
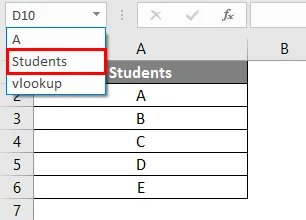
Si nous ajoutons les données des notes des étudiants comme ci-dessous.
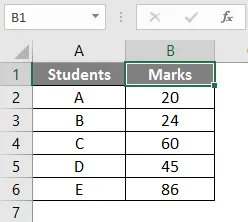
Nous avons déjà donné le nom «étudiants» aux données de la colonne A. Pourtant, nous pouvons donner le nom aux données combinées des étudiants et des notes comme «Smarks».
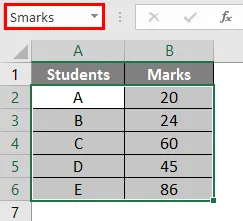
Comment modifier et supprimer le nom de la plage de données?
Nous avons vu comment donner un nom à la plage de données. Maintenant, nous allons voir comment modifier et supprimer le nom.
# 1 - Modifier le nom de la plage de données
Dans le cas où nous entrons incorrectement le nom ou voulons changer le nom. Nous avons donné le nom «Smakrs» pour la plage de données des étudiants de manière incorrecte, qui devrait être «Smarks». Maintenant, nous allons changer le nom de "Smakrs" en "Smarks"
La boîte de nom n'a pas la possibilité de modifier le nom donné, nous devons changer le nom dans "Gestionnaire de noms" qui est sous le menu "Formules". Cliquez sur le "Gestionnaire de noms" pour afficher les noms disponibles.

Cliquez sur l'option «Modifier» en haut.
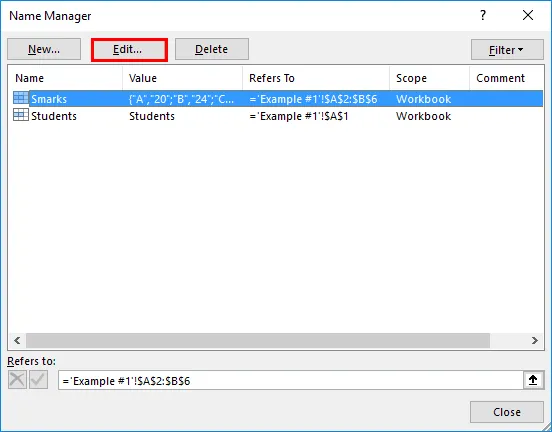
Pour que nous obtenions la boîte ci-dessous «Modifier le nom».
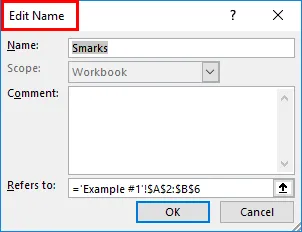
Modifiez le nom en « Smark » comme requis.
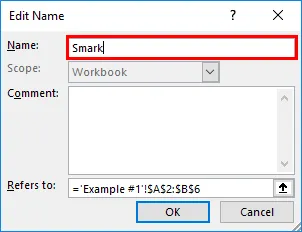
Dans le cas, si nous voulons augmenter ou diminuer la plage de cellules, nous pouvons changer dans l'option "Fait référence à".
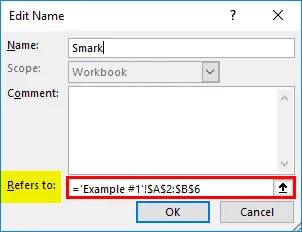
# 2 - Suppression du nom de la plage
Cela ressemble à la façon dont nous modifions le nom. Cliquez sur le "Gestionnaire de noms". Sélectionnez le nom de la plage que nous voulons supprimer. Cliquez sur l'option «Supprimer» en haut.
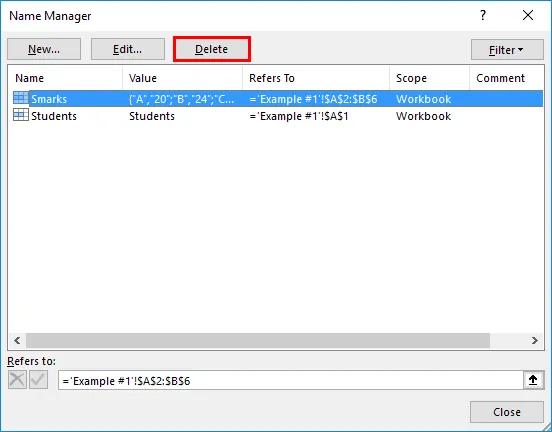
C'est ainsi que nous allons créer, modifier et supprimer le nom dans la zone de nom.
Comment utiliser la zone de nom dans Excel?
Laissez-nous comprendre comment utiliser la zone de nom avec quelques exemples.
Vous pouvez télécharger ce modèle Excel de boîte de nom ici - Modèle Excel de boîte de nomExemple # 1 - Formule de comptage avec zone de nom
Supposons que nous voulons compter le nombre d'élèves de la table des élèves. Nous pouvons utiliser la formule de comptage avec le nom de la plage. Dans la capture d'écran ci-dessous, nous entrons uniquement le demi-nom de la plage, puis le système affiche automatiquement le nom. Sélectionnez le nom et fermez la formule.
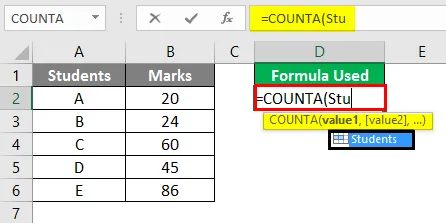
Ci-dessous, vous pouvez voir la sortie.
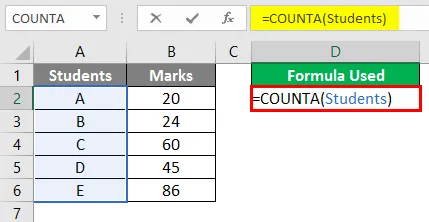
Comme le nombre d'élèves est de cinq, il devrait afficher 5. N'oubliez pas que ce n'est pas COUNT, c'est COUNTA.
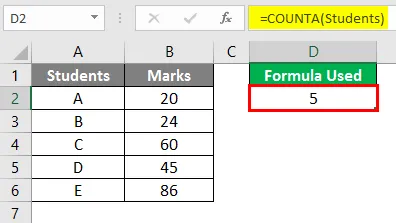
Exemple # 2 - SUM avec la boîte de nom
Nous allons maintenant voir comment effectuer l'opération SUM à l'aide de la fonction de nom. Notre tâche consiste à additionner les notes de tous les étudiants. Dans la formule SUM, nous donnerons le nom de plage «Smarks» que nous avons créé plus tôt au lieu de la plage B2 à B6.
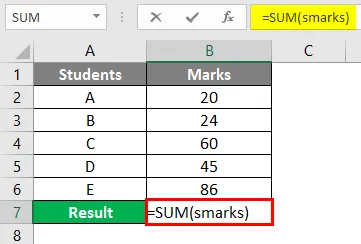
Après avoir utilisé la formule, la sortie est illustrée ci-dessous.
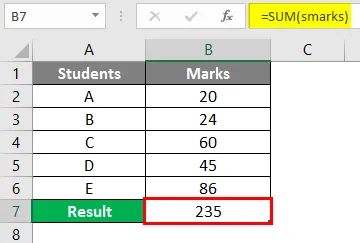
Ainsi, pour remplacer l'adresse de plage, nous pouvons utiliser le nom de la plage. La plage de noms apparaîtra également si nous saisissons les premières lettres de la plage de noms.
Exemple 3 - RECHERCHEV avec la zone de nom
Nous devons effectuer RECHERCHEV pour le tableau B pour trouver les marques du tableau A.
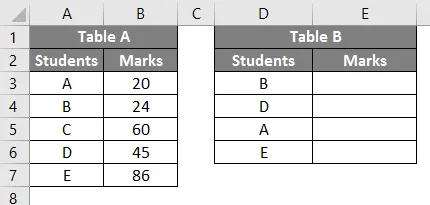
Créez un nom «Sdata» pour les données du tableau A comme ci-dessous.
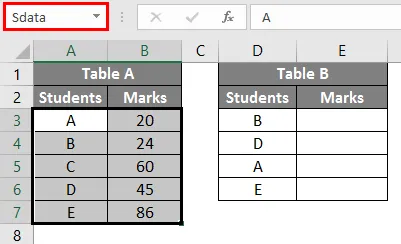
Saisissez maintenant la formule RECHERCHEV dans le tableau B.
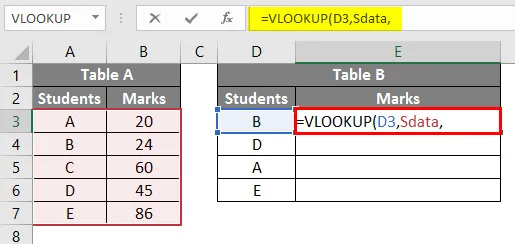
Une fois que vous avez sélectionné «lookup_value» comme E3, donnez le tableau tableau comme «Sdata» qui est le nom de la plage de données du tableau A. Comme la plage a 2 colonnes, entrez l'index de colonne comme 2 puis entrez zéro (pour True).
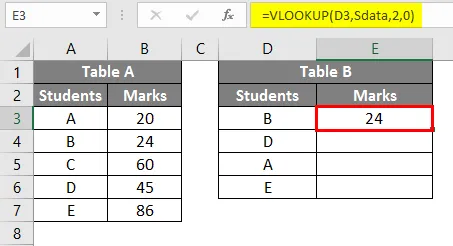
Développez la formule pour obtenir des notes pour les autres élèves.
Exemple # 4 - Nom Excel pour la constante
Nous pouvons également utiliser la fonction de nom Excel pour créer une constante. Nous en verrons un exemple pour mieux comprendre. Considérons un tableau contenant les données d'un certain nombre d'heures d'employés comme ci-dessous.
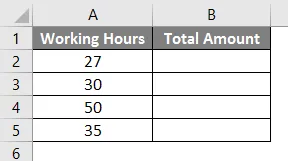
La charge par heure sera de 20 roupies. Nous allons donc créer une constante avec la valeur 20. Cliquez sur le menu Formules de nom.
Cliquez sur le gestionnaire de noms et la fenêtre ci-dessous apparaîtra.
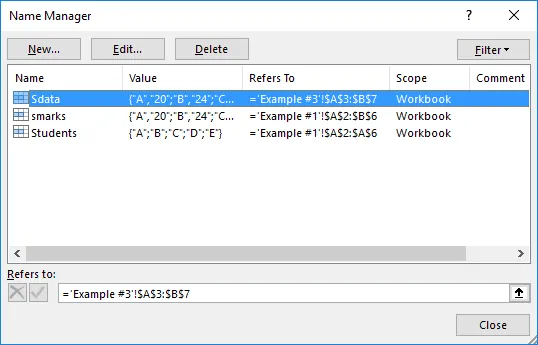
Cliquez sur l'option «Nouveau» et cela vous amènera à l'écran ci-dessous.
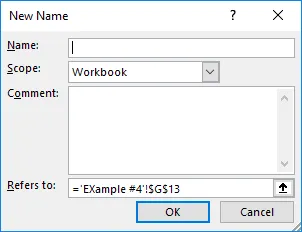
Donnez le nom comme Taux 20 et dans «Fait référence à» donnez la valeur constante 20 comme ci-dessous et cliquez sur OK.
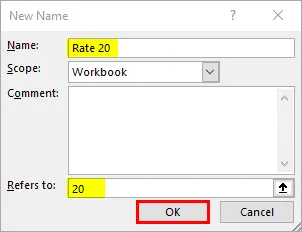
Maintenant, allez dans notre tableau et entrez la formule de multiplication avec l'utilisation de la constante de nom. Démarrez la formule avec le symbole Égal et sélectionnez l'option nombre d'heures.
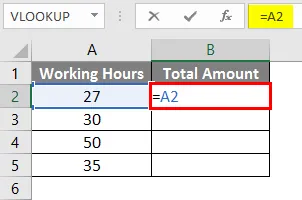
Ajoutez un symbole de multiplication.
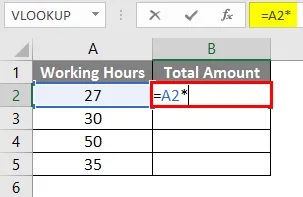
Donnez maintenant le nom constant que nous avons créé.
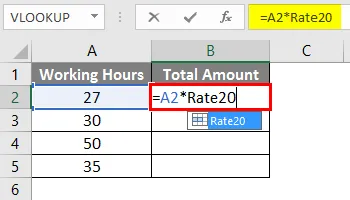
Sélectionnez le taux 20 et appuyez sur la touche Entrée. Il multipliera le nombre d'heures par 20.

Faites glisser la formule de la cellule B2 vers B5.
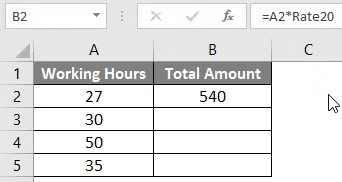
Choses à retenir sur la zone de nom dans Excel
- Tout en donnant le nom d'une plage, assurez-vous qu'il ne doit pas y avoir d'espace, car cela ne prendra pas si nous entrons des espaces entre les deux.
- N'incluez pas de signes de ponctuation dans le nom.
- Le nom sera sensible à la casse, ce sera donc le même fait que nous donnions le nom «Hai» ou «hai». Lors de l'appel de la plage, vous pouvez utiliser n'importe quelle lettre majuscule.
- Le nom doit commencer par une lettre ou une barre oblique inverse «\» ou un trait de soulignement «_». Autre que ceux-ci, si le nom commence par une autre lettre, Excel vous enverra une erreur.
- Le nom peut être applicable au niveau de la feuille ou du classeur, cela dépend de notre sélection lors de la création du nom dans le gestionnaire de noms.
- Le nom doit être unique car il ne permettra pas de valeurs en double.
- Le nom peut être un seul caractère par exemple: "A".
Articles recommandés
Ceci est un guide de la zone de nom dans Excel. Ici, nous discutons de l'utilisation de la zone de nom dans Excel avec des exemples pratiques et un modèle Excel téléchargeable. Vous pouvez également consulter nos autres articles suggérés -
- Compter les noms dans Excel
- Colonnes correspondantes dans Excel
- Formule IF VLOOKUP dans Excel
- Référence de cellule 3D dans Excel