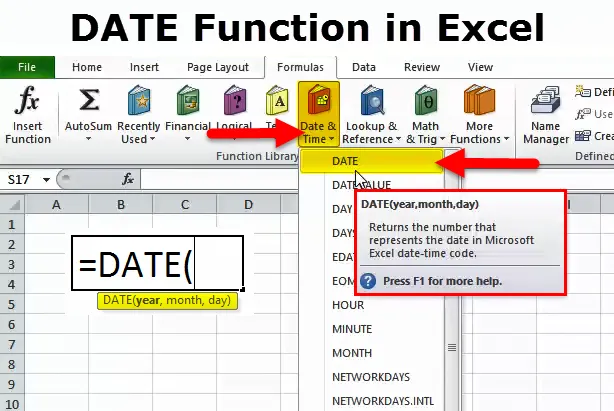
DATE dans Excel (Table des matières)
- DATE dans Excel
- Formule DATE dans Excel
- Comment utiliser la fonction DATE dans Excel?
DATE dans Excel
Souvent en excel, nous n'obtenons pas la date exacte que nous voulons; Je veux dire le formatage de la date. Le format de date préférable pour la plupart d'entre nous est DD-MM-YYY.
Excel fonctionne sur les nombres et il s'affichera selon le format que nous donnons. Voyons les exemples simples ci-dessous.
Entrez le numéro 43434 dans Excel et donnez le format DD-MM-YYY.
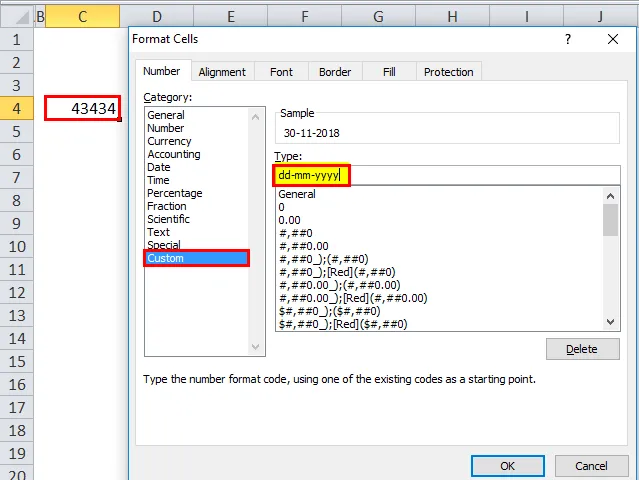
Une fois le format ci-dessus donné, regardez maintenant comment Excel affiche ce nombre.
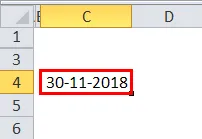
Donnez maintenant le format (hh): mm: ss et l'affichage sera comme sur l'image ci-dessous.
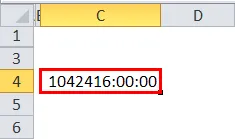
Excel fonctionne donc parfaitement sur les nombres et leurs formats.
En utilisant la fonction DATE dans Excel, nous pouvons créer une date précise. Par exemple, = DATE (2018, 11, 14) donnerait le résultat comme 14-11-2018.
Formule DATE dans Excel
La formule de la fonction DATE dans Excel est la suivante:
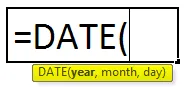
La formule de la fonction DATE comprend 3 arguments, à savoir l'année, le mois et le jour.
Année: C'est le paramètre obligatoire. Une année est toujours un nombre à 4 chiffres. Puisqu'il s'agit d'un nombre, nous n'avons pas besoin de spécifier le nombre entre guillemets doubles.
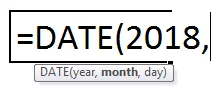
Mois: C'est également un paramètre obligatoire. Un mois doit être un nombre à 2 chiffres qui peut être fourni soit directement à la référence de cellule, soit directement au paramètre.
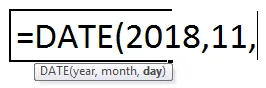
Jour: C'est également un paramètre obligatoire. Un jour doit être un nombre à 2 chiffres.
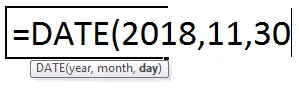
Comment utiliser la fonction DATE dans Excel?
Cette fonction DATE dans Excel est très simple et facile à utiliser. Voyons maintenant comment utiliser la fonction DATE dans Excel à l'aide de quelques exemples.
Vous pouvez télécharger ce modèle Excel de fonction DATE ici - Modèle Excel de fonction DATEExemple 1
À partir des données ci-dessous, créez des valeurs de date complètes. Dans la première colonne, nous avons des jours, dans la deuxième colonne, nous avons un mois et dans la troisième colonne, nous avons un an. Nous devons combiner ces trois colonnes et créer une date complète.

Entrez ce qui précède dans la feuille Excel et appliquez la formule ci-dessous pour obtenir la valeur de date complète.
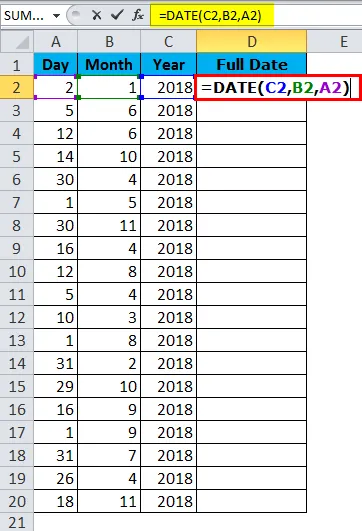
La valeur DATE complète est indiquée ci-dessous:
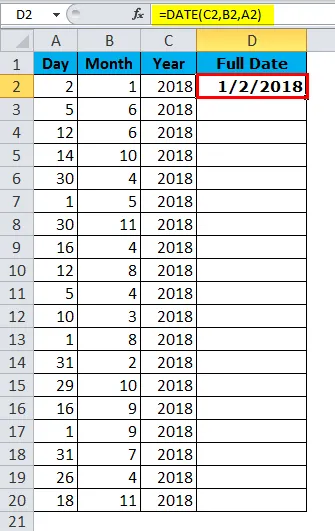
Exemple # 2
Trouvez la différence entre deux jours en termes d'années totales, de mois total et de jours.
Supposons que vous travaillez dans un service des ressources humaines dans une entreprise et que vous avez des données sur la date d'adhésion des employés et de relève. Vous devez trouver la durée totale de l'emploi dans l'entreprise. Par exemple 4 ans, 5 mois, 12 jours.
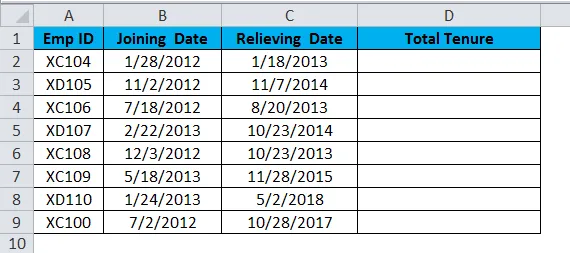
Ici, nous devons utiliser la fonction DATEDIF pour obtenir le résultat selon notre souhait. La fonction DATE seule ne peut pas faire le travail pour nous.
Si nous déduisons simplement la date de relève avec la date d'adhésion, nous obtenons le seul nombre de jours de travail, nous obtenons en détail.

Afin d'obtenir le résultat complet, c'est-à-dire la durée totale, nous devons utiliser la fonction DATEDIF.
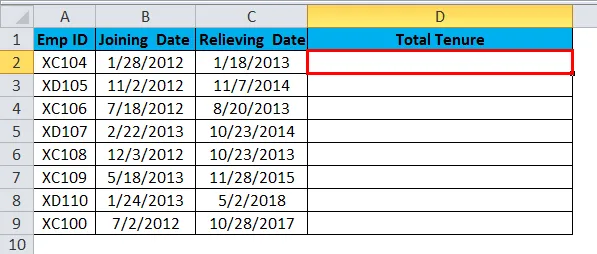
La fonction DATEDIF est une formule non documentée où il n'y a pas de liste IntelliSense pour elle. Cela peut être utile pour trouver la différence entre l'année, le mois et le jour.
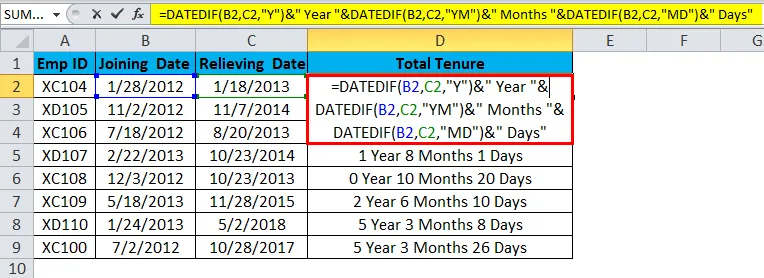
La formule semble longue. Cependant, je vais le détailler en détail.
Partie 1: = DATEDIF (B2, C2, ”Y”) c'est la date de début et la date de fin et “Y” signifie que nous devons connaître la différence entre les années.
Partie 2: & «Année» Cette partie vient d'être ajoutée dans une partie précédente de la formule. Par exemple, si la première partie donne 4, le résultat sera 4 ans.
Partie 3: & DATEDIF (B2, C2, ”YM”) Nous avons maintenant trouvé la différence entre les années. Dans cette partie de la formule, nous constatons la différence entre les mois. «YM» peut donner la différence entre les mois.
Partie 4: & "Mois" Ceci est l'ajout à la partie 3. Si le résultat de la partie 3 est 4 alors cette partie ajoutera des mois à la partie 3 soit 3 mois
Partie 5: «& DATEDIF (B2, C2, » MD ») nous avons maintenant une différence entre l'année et le mois . Dans cette partie, nous constatons la différence entre les jours. «MD» peut nous donner cette différence.
Partie 6: & "Jours" ceci est ajouté dans la partie 5. Si le résultat de la partie 5 est 25 alors il y ajoutera des jours. Soit 25 jours.
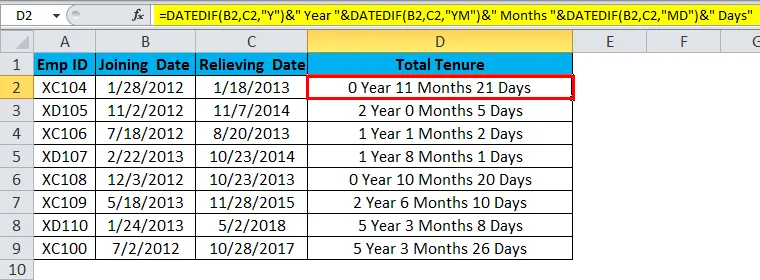
Exemple # 3
Maintenant, je vais vous expliquer les différents formats de date dans Excel. Il existe de nombreux formats de date dans Excel, chacun affiche le résultat différemment.
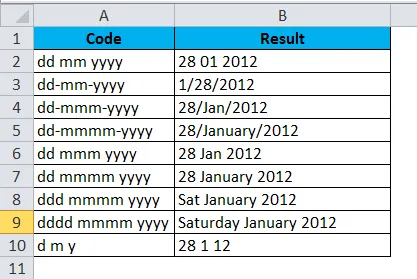
Exemple VBA avec date dans Excel
Supposons que vous faites partie d'une équipe de bien-être de l'entreprise et que vous devez envoyer des e-mails d'anniversaire à vos employés s'il y a des anniversaires. L'envoi de chacun d'eux est une tâche fastidieuse. Alors là, j'ai développé un code pour auto, envoyer des vœux d'anniversaire.
Vous trouverez ci-dessous la liste des employés et leurs anniversaires.
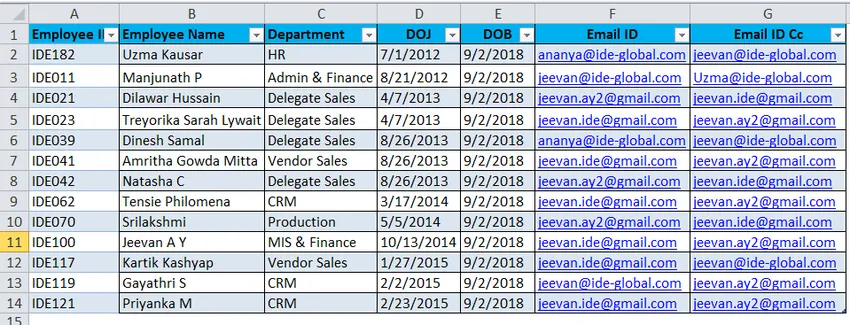
J'ai déjà écrit un code pour envoyer les e-mails d'anniversaire à tout le monde s'il y a un anniversaire aujourd'hui.
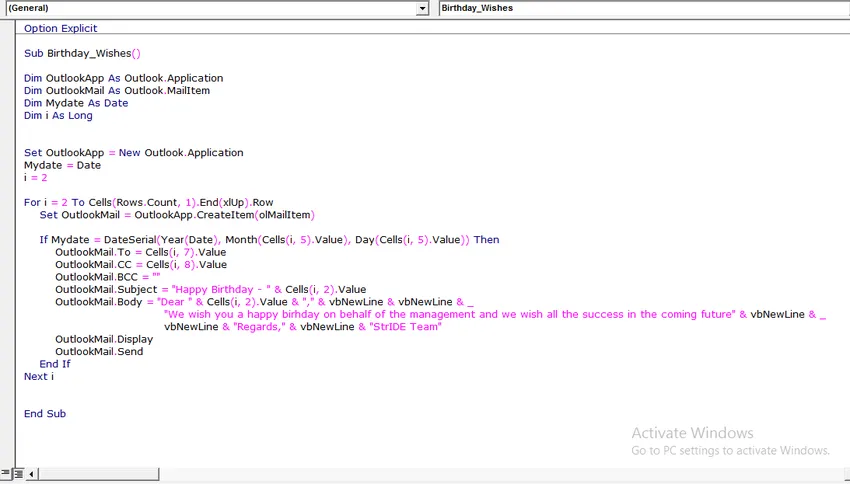
Écrivez ce qui précède dans votre module VBA et enregistrez le classeur en tant que classeur à macros.
Une fois le code ci-dessus écrit sur le module VBA, enregistrez le classeur.
La seule chose que vous devez faire est d'ajouter vos données à la feuille Excel et d'exécuter le code chaque jour lorsque vous venez dans un bureau.
Choses à retenir sur la fonction DATE dans Excel
- Le nombre donné doit être> 0 et <10000, sinon Excel donnera l'erreur comme #NUM!
- Nous ne pouvons fournir que des valeurs numériques. Tout autre chose que des valeurs numériques, nous obtiendrons une erreur eh comme #VALUE!
- Excel stocke la date sous forme de numéros de série et affiche l'affichage en fonction du format.
- Saisissez toujours la valeur de l'année entière. N'entrez aucune année de raccourci comme 18, 19 et 20 etc… Entrez plutôt l'année complète 2017, 2018, 2020
Articles recommandés
Cela a été un guide pour la DATE dans Excel. Ici, nous discutons de la formule DATE dans Excel et comment utiliser la fonction DATE dans Excel avec un exemple Excel et des modèles Excel téléchargeables. Vous pouvez également consulter ces fonctions utiles dans Excel -
- Comment utiliser la fonction RATE dans Excel?
- Fonction SUM dans Excel
- Guide de la fonction POWER dans Excel?
- Utilisation de la fonction EVEN dans Excel