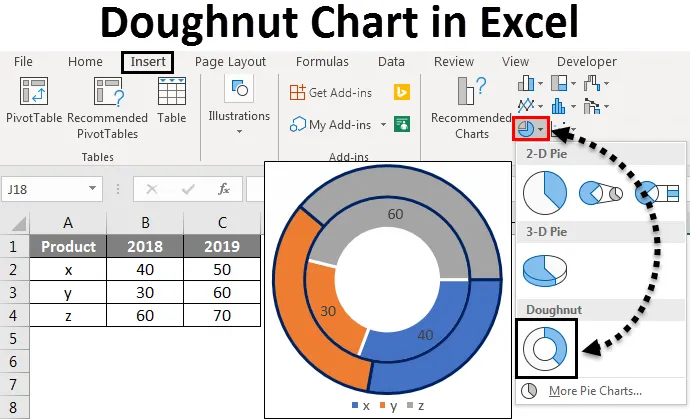
Tableau Excel Donut (Table des matières)
- Graphique Donut dans Excel
- Comment créer des graphiques en anneau dans Excel?
Graphique Donut dans Excel
Le graphique en anneau est une fonction intégrée d'Excel. Il est utilisé pour représenter la proportion de données où le total devrait être de 100%. Il ressemble peu à un camembert avec un trou.
Comment créer des graphiques en anneau dans Excel?
Nous allons maintenant voir comment créer un graphique en anneau dans Excel. Nous verrons comment créer différents types de graphiques en anneau dans Excel comme le graphique en anneau avec une série de données unique, le graphique en anneau double et le graphique en anneau avec plusieurs séries de données et comment les modifier avec quelques exemples.
Vous pouvez télécharger ce modèle Excel de graphique en anneau ici - Modèle Excel de graphique en anneauGraphique Donut dans Excel - Exemple # 1
Graphiques de donut unique dans Excel
Considérons un projet qui comporte trois étapes, comme achevé, travail InProgress, Incomplete. Nous allons créer un graphique en anneau pour représenter le pourcentage de l'état du projet.
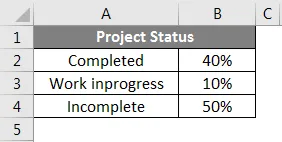
Prenons l'exemple du statut ci-dessus du projet et créerons un graphique en anneau pour cela. Sélectionnez le tableau de données et cliquez sur le menu Insertion . Sous graphiques, sélectionnez le graphique Donut .
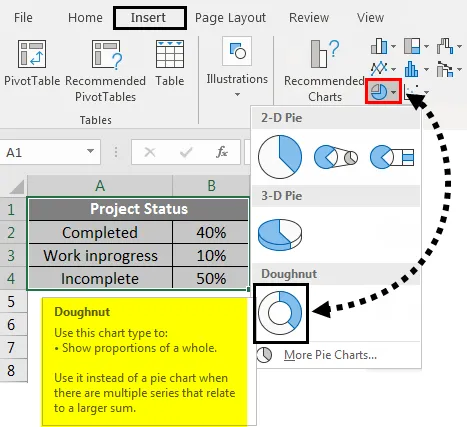
Le graphique ressemblera à ci-dessous.
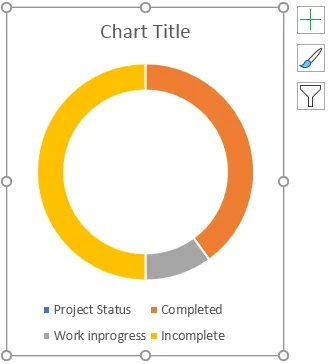
Cliquez maintenant sur le symbole + qui apparaît en haut à droite du graphique, ce qui ouvrira la fenêtre contextuelle. Décochez le titre et la légende du graphique pour supprimer le texte du graphique.
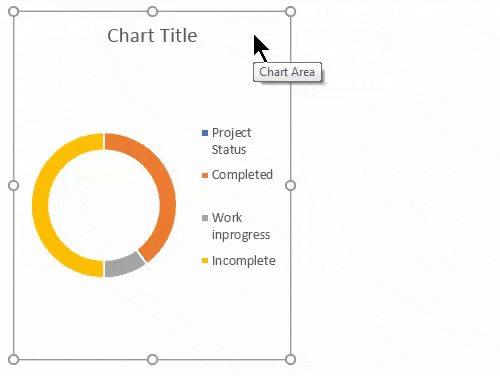
Une fois que vous avez fait cela, le graphique ressemblera à ci-dessous.
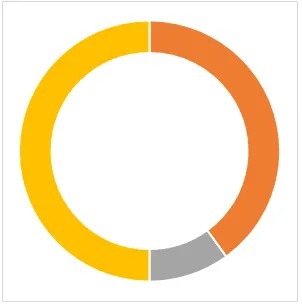
Nous allons maintenant formater le graphique. Sélectionnez le graphique et cliquez avec le bouton droit de la souris sur un menu contextuel. Sélectionnez ensuite Format Data Series.

Lorsque vous cliquez sur Formater la série de données, un menu de format apparaît à droite.
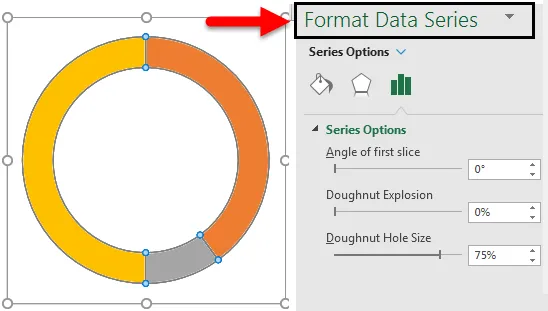
Dans le menu "Format des séries de données", réduisez la taille du trou de beignet . Actuellement, il est désormais de 75% réduit à 50%.
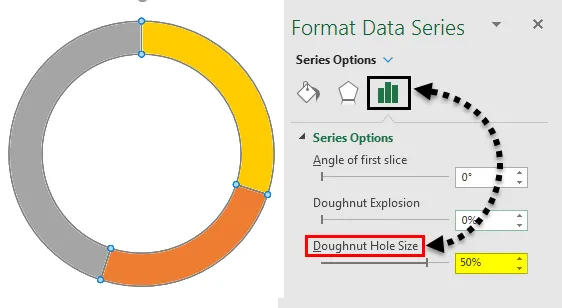
Maintenant, pour entrer, le texte en pourcentage sélectionne le Donut, puis cliquez sur l'option Formes sous Illustrations dans le menu Insertion et sélectionnez la case Rectangle .
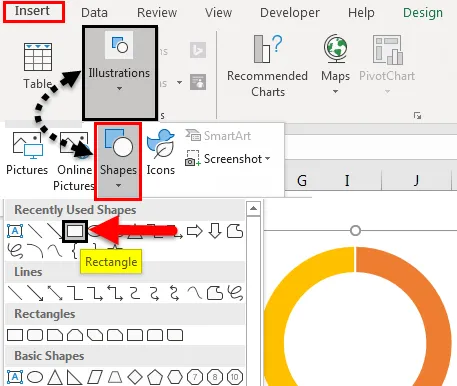
Maintenant, cliquez sur la forme de rectangle insérée et sélectionnez la zone de texte qui apparaît dans l'image ci-dessous.
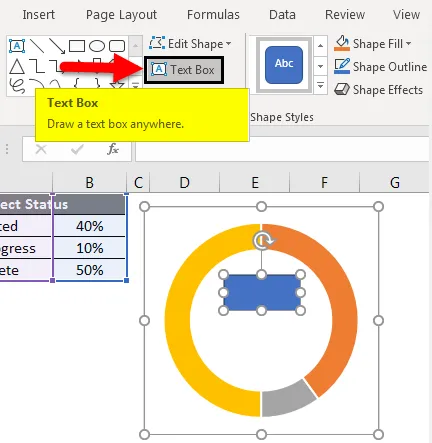
Donnez maintenant la formule pour représenter l'état du projet. Pour cette entrée = (signe égal) dans la zone de texte et sélectionnez la cellule qui affiche la valeur du statut terminé qui est B2.

Maintenant, nous devons formater ce texte. Faites un clic droit sur le texte et sélectionnez le format. Sélectionnez le remplissage et sélectionnez Aucun remplissage, puis la couleur bleue disparaîtra.
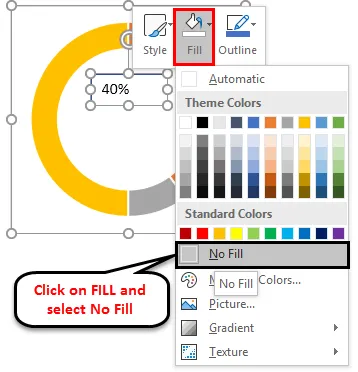
Maintenant, appliquez un format au texte selon la couleur de votre beignet pour ce champ particulier. Maintenant, il s'affiche en couleur orange, nous allons donc définir la couleur du texte également en «orange».
Sélectionnez le texte et cliquez avec le bouton droit dans la fenêtre contextuelle, sélectionnez la série de données de mise en forme et un menu apparaîtra sur le côté droit. Dans le menu de droite, sélectionnez «Options de texte» et changez la couleur en «Orange».
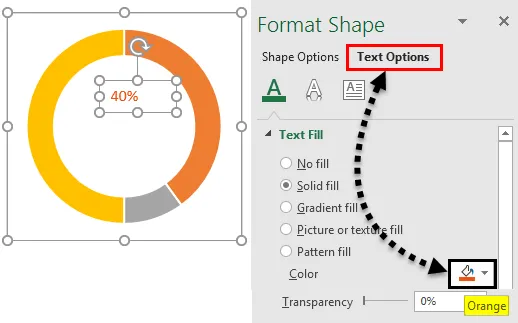
De même, entrez le texte pour incomplet et travaillez en cours.
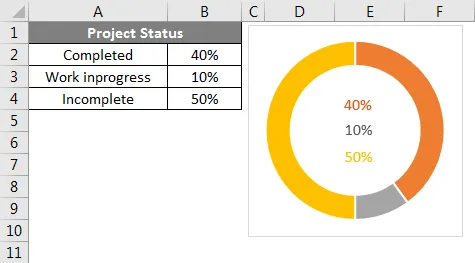
Modifiez maintenant les pourcentages et voyez comment le graphique change.
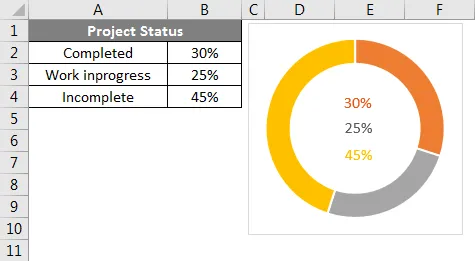
Nous pouvons observer les changements dans le graphique et le texte. Si nous saisissons la formule dans «Incomplete» comme InProgress 100% -completed-Work. Pour que Incomplete choisisse automatiquement.
Graphique Donut dans Excel - Exemple # 2
Double graphique en anneau dans Excel
À l'aide d'un graphique à double anneau, nous pouvons afficher les deux matrices dans notre graphique. Prenons un exemple de vente d'une entreprise.
Ici, nous envisageons deux ans de ventes comme indiqué ci-dessous pour les produits X, Y et Z.
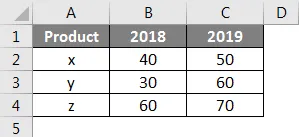
Nous allons maintenant créer un graphique en beignet similaire au précédent graphique en anneau unique. Sélectionnez les données seules sans en-têtes, comme indiqué dans l'image ci-dessous. Cliquez sur le menu Insertion . Accédez aux graphiques, sélectionnez le menu déroulant du graphique à secteurs. Dans le menu déroulant, sélectionnez le symbole du beignet.
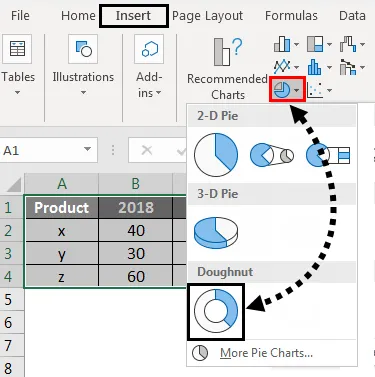
Ensuite, le graphique ci-dessous apparaîtra à l'écran avec deux anneaux de beignet.

Pour réduire la taille du trou des beignets, sélectionnez les beignets et cliquez avec le bouton droit, puis sélectionnez Formater la série de données. Maintenant, nous pouvons trouver l'option Taille du trou de beignet en bas où vous faites glisser le pourcentage à réduire.
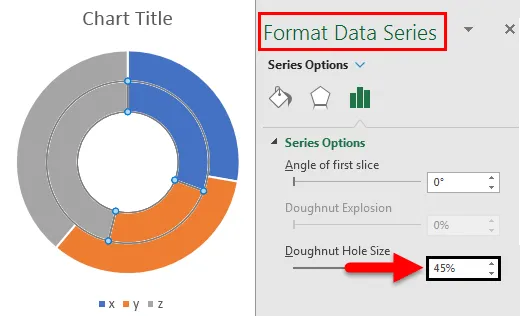
Si nous voulons changer l'angle du beignet, changez les paramètres de «Angle de la première tranche». Nous pouvons observer la différence entre les 0 degrés et 90 degrés.
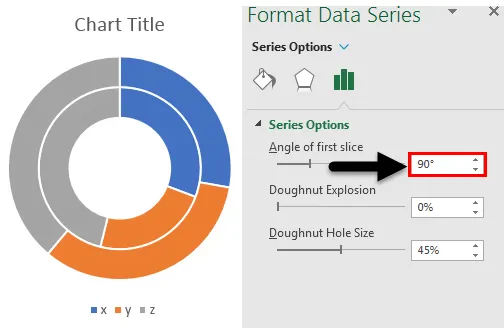
Si nous voulons augmenter l'écart entre les anneaux, ajustez l'explosion du beignet. Observez l'image ci-dessous pour référence.
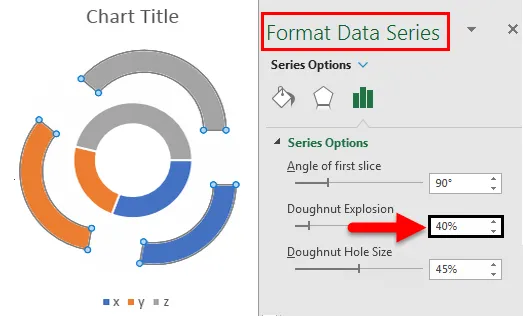
Si nous voulons ajouter l'ombre, sélectionnez l'option du milieu qui est mise en évidence. sélectionnez l'option Shadow requise.
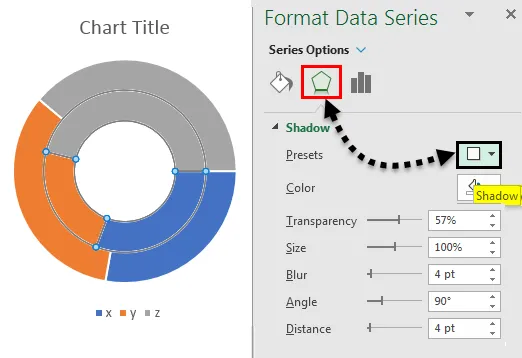
Après avoir appliqué l'ombre, nous pouvons ajuster les options liées à l'ombre comme la couleur, la transparence, la taille, etc.
Si nous voulons appliquer l'ombre de couleur, utilisez le menu Glow au bas du menu "shadow". Selon la couleur sélectionnée, l'ombre apparaîtra.
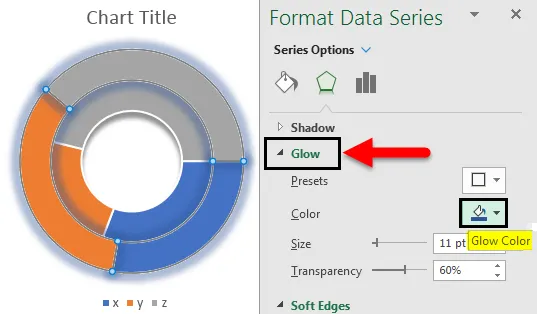
Si nous voulons augmenter la douceur des bords, modifiez les paramètres de douceur en sélectionnant Soft Edges au bas du menu Glow .
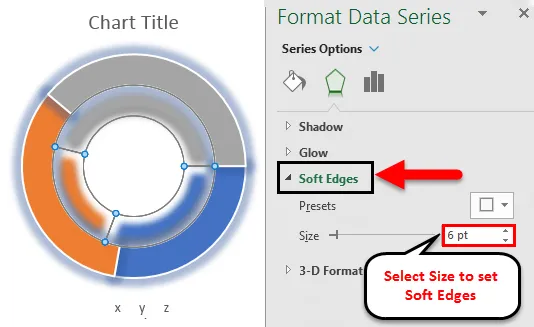
Si nous voulons une couleur différente, sélectionnez l'anneau particulier dans lequel nous voulons changer la couleur. Pour identifier l'anneau que vous avez sélectionné pour observer les données (les données seront mises en surbrillance selon votre sélection d'anneau). Observez l'image ci-dessous, seule l'année 2018 est mise en évidence.
Sélectionnez la partie particulière de l'anneau sélectionné et changez la couleur selon vos besoins. Veuillez trouver la boîte de couleur qui est mise en évidence.
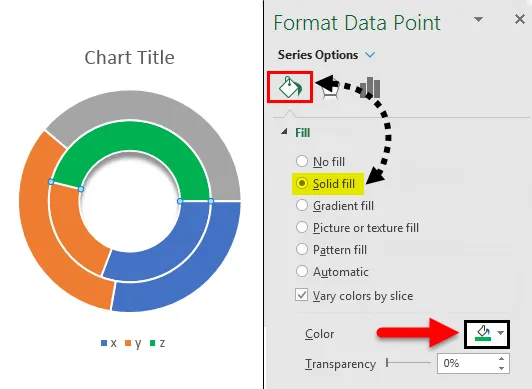
Si nous voulons ajouter la bordure à l'anneau, sélectionnez l'anneau ou la partie de l'anneau dans laquelle vous souhaitez ajouter une bordure. Allez à l'option Remplir et ligne. Sélectionnez la ligne continue, puis modifiez la couleur requise pour la bordure.

Après avoir appliqué la bordure aux anneaux sélectionnés, les résultats se présenteront comme indiqué ci-dessous.
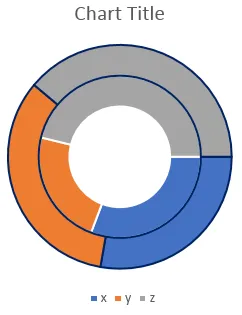
Nous pouvons ajuster la largeur, la transparence, le type de tableau de bord, etc. selon vos besoins.
Si nous voulons remplir une seule couleur pour l'anneau entier, désélectionnez l'option qui est mise en surbrillance.
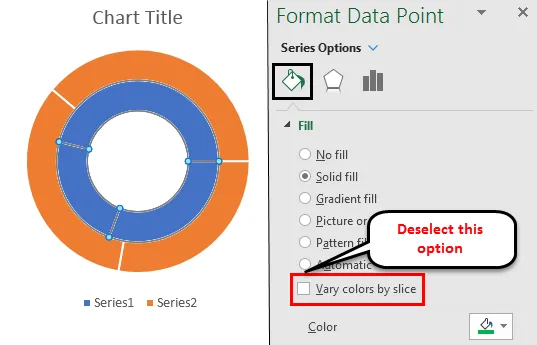
Si nous voulons les chiffres des données sur l'anneau, sélectionnez l'anneau et cliquez avec le bouton droit pour sélectionner l'option Ajouter des étiquettes de données.
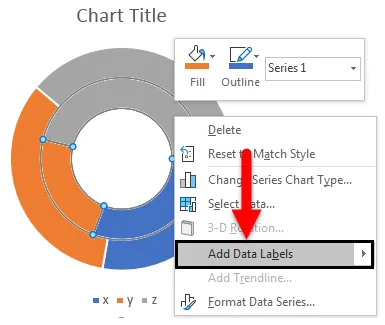
Ensuite, les étiquettes de données apparaîtront sur l'anneau comme indiqué ci-dessous.
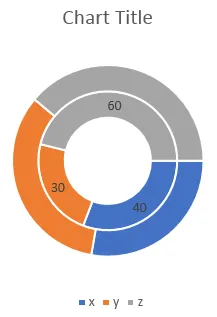
Graphique Donut dans Excel - Exemple # 3
Plusieurs graphiques Donut dans Excel
Plusieurs graphiques en anneau sont également créés de la même manière, la seule chose requise pour créer un anneau multiple est de multiples matrices. Par exemple, dans le double beignet, nous avons des données de deux ans si nous avons des données de 3 ou 4 ans, nous pouvons créer plusieurs graphiques de beignets.
Choses dont il faut se rappeler
- Les graphiques en anneau sont similaires aux graphiques à secteurs qui ont un trou au centre.
- Les graphiques en anneau permettent de créer une visualisation avec des matrices simples, des matrices doubles et multiples.
- Cela aide principalement à créer un graphique pour un total de matrices à 100%.
- Il est possible de créer des graphiques en anneau simples, doubles et multiples.
Articles recommandés
Cela a été un guide pour le graphique Donut dans Excel. Ici, nous avons discuté de la façon de créer un graphique en anneau dans Excel et des types de graphiques en anneau dans Excel, ainsi que des exemples pratiques et un modèle Excel téléchargeable. Vous pouvez également consulter nos autres articles suggérés -
- Comment créer un graphique à secteurs Excel?
- Tutoriels sur les barres de données dans Excel
- Guide du graphique en courbes Excel
- Comment créer un diagramme de dispersion dans Excel?