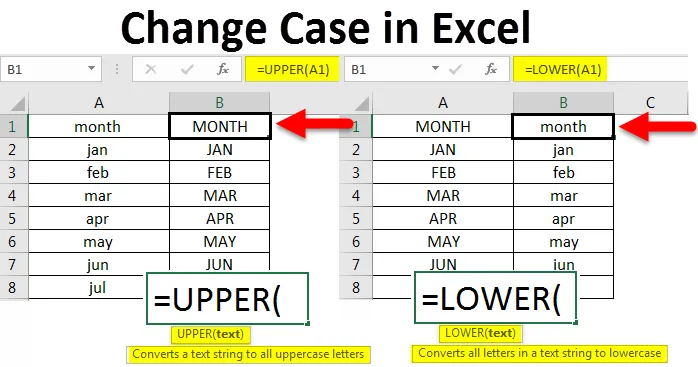
Excel Change Case (Table des matières)
- Introduction à Change Case dans Excel
- Comment changer la casse dans Excel?
Introduction à Change Case dans Excel
Comme nous le savons depuis l'enfance, il existe deux types de cas que nous utilisons principalement, ce sont les majuscules et les minuscules. Pendant que nous travaillons sur un document Word, il avertira d'ajuster ou s'ajustera au cas où nous donnerions à tort des minuscules après un point final ou au début de l'instruction, mais cette fonctionnalité n'est pas disponible dans Excel. Il existe plusieurs façons de convertir un cas en un autre cas dans Excel et de le convertir pour le corriger.
Comment changer la casse dans Excel?
L'une des façons de convertir le texte d'un cas dans un autre cas consiste à utiliser des fonctions dans Excel. Nous avons des fonctions comme «Upper», «Lower» et «Proper». Nous verrons un à un comment changer la casse dans Excel et l'impact de chacun car chacun a ses propres fonctionnalités. Comprenons comment changer la casse dans Excel avec quelques exemples.
Vous pouvez télécharger ce modèle Excel de changement de cas ici - Modèle Excel de changement de casExemple # 1 - Changer la casse en majuscule
Cette fonction permet de convertir le texte de n'importe quel cas en majuscule. Il est très facile de convertir en majuscules en utilisant cette fonction. Essayez d'entrer un petit tableau de données avec tous les petits cas.
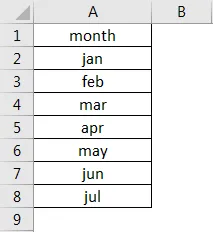
Observez la capture d'écran ci-dessus, j'ai entré les mois de janvier à juillet en petites lettres majuscules. Maintenant, notre tâche est de les convertir en majuscules en utilisant la fonction "UPPER". Les données sont dans la colonne A, donc entrez la fonction dans la colonne B.
La syntaxe de la fonction est = UPPER (texte) . Observez la capture d'écran ci-dessous pour référence.
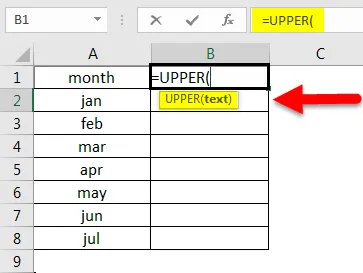
Ici, au lieu du texte, donnez l'adresse de la cellule que nous voulons convertir en majuscules. Ici, l'adresse de la cellule est A1.
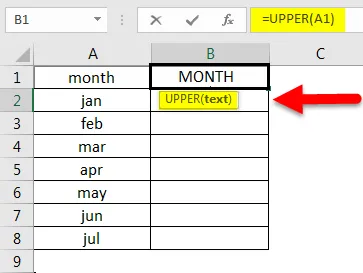
Observez la capture d'écran ci-dessus, le mois dans la cellule A1 est converti en majuscules dans B1. Maintenant, appliquez cela à toutes les autres cellules également en faisant glisser la formule jusqu'à ce que les données soient disponibles ou sélectionnez la cellule B1.
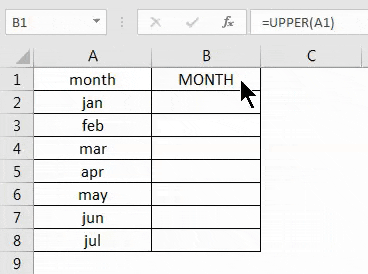
Double-cliquez ensuite sur le coin inférieur droit du carré.
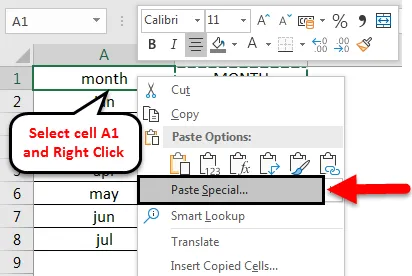
Les données sont désormais converties en majuscules, mais elles ne se trouvent pas à la place requise d'une feuille de calcul. Donc, copiez les données converties en majuscules et sélectionnez la cellule A1 et faites un clic droit, puis le menu contextuel ci-dessous apparaîtra.
Choisissez l'option Collage spécial et sélectionnez Valeurs . Cliquez ensuite sur OK .
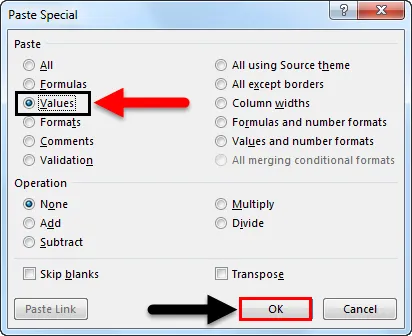
Ensuite, le texte sera collé comme ci-dessous.
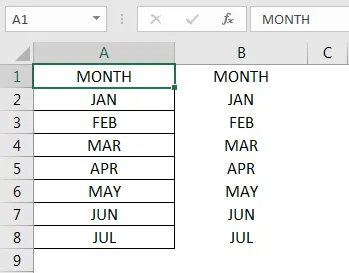
Après avoir supprimé la colonne avec des formules, nous obtiendrons les résultats comme indiqué ci-dessous.
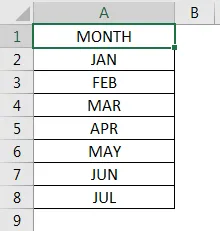
Exemple # 2 - Changer la casse en minuscules
Jusqu'à présent, nous avons vu comment convertir des petits cas en majuscules. Nous allons maintenant voir comment convertir un texte en majuscules en texte en minuscules. Ceci est également assez similaire car la fonction majuscule encore nous verrons un exemple de la façon de convertir en minuscule.
Prenons l'exemple que nous avons déjà converti en majuscules. Nous allons maintenant convertir les mêmes mois en minuscules.
La syntaxe de lower est également similaire à upper qui est = LOWER (Text) . Observez la capture d'écran ci-dessous pour référence.
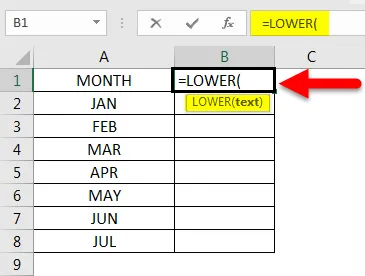
Au lieu du texte, nous entrerons l' adresse de cellule du texte que nous voulons convertir en bas. Et appuyez sur Entrée. Appliquez ensuite cela à toutes les autres cellules en faisant glisser la formule jusqu'à ce que les données soient disponibles.
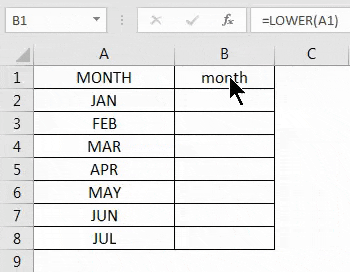
Lorsque le texte est converti en minuscules, copiez le texte et collez les données de la même manière que nous l'avons fait en majuscules et supprimez les cellules de formule.
Avec cela, nous avons couvert comment convertir des données un texte en minuscules en majuscules et un texte en majuscules en minuscules. Nous avons une autre fonction appelée propre dont nous devons discuter.
Exemple # 3 - Changer n'importe quel cas en cas approprié
Il y a une fonction de plus qui est disponible pour convertir d'un cas à un autre cas, mais elle est assez différente des fonctions supérieure et inférieure. Parce que "UPPER" convertira tout en majuscules et "LOWER" convertira tout en minuscules mais "PROPER" convertira chaque première lettre du mot en majuscules et les autres en minuscules.
Considérez le texte ci-dessous qui est dans un format mixte, certaines lettres sont en majuscules et certaines lettres en minuscules. Maintenant, nous allons appliquer une fonction appropriée à ces textes et vérifierons comment ils se convertissent.
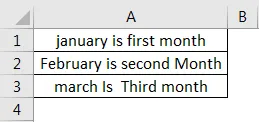
La syntaxe pour le bon est similaire à celle du haut et du bas = PROPRE (texte) trouvez la capture d'écran ci-dessous pour référence.
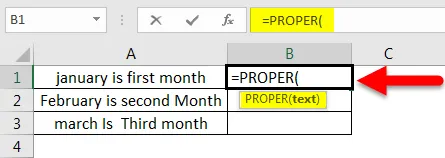
Sélectionnez maintenant l'adresse de la cellule à la place du texte.
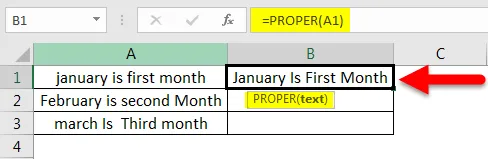
Appliquez maintenant cela à toutes les autres cellules également en faisant glisser la formule jusqu'à ce que les données soient disponibles.

Observez le texte «J» est le capital en janvier «I» est le capital en est «F» est le capital en premier «M» est le capital en mois. Si nous comparons les deux textes, toutes les premières lettres du mot sont en majuscules.
Nous allons maintenant voir comment il se convertira si tout le texte est en majuscules.
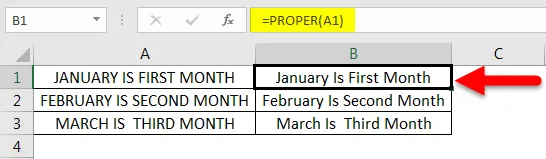
Même si tous les textes sont en majuscules, ils seront convertis de la même manière. Par conséquent, ce n'est pas une question de savoir quel cas nous utilisons, quel que soit le cas, il sera peut-être converti en son propre motif (la première lettre est en majuscule dans chaque mot).
Jusqu'à présent, nous avons vu comment convertir en utilisant la fonction maintenant, nous verrons comment changer la casse avec «Flash fill» dans Excel.
Exemple # 4 - Remplissage flash
Le remplissage instantané est utile dans certains cas lorsque nous voulons convertir le texte en un motif particulier. Ici, nous allons discuter des noms, mais vous pouvez les utiliser en fonction de la situation. Considérez la liste de noms ci-dessous.
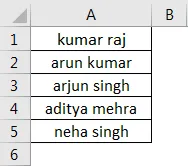
Si nous ne voulons que la première lettre en majuscule, donnez le motif dans la colonne suivante. Sélectionnez maintenant la cellule vide suivante et sélectionnez l'option Flash Fill . Le remplissage Flash est disponible dans le menu Données, veuillez trouver la capture d'écran ci-dessous pour référence.
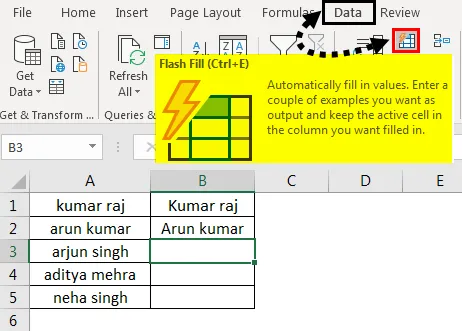
Une fois que nous avons cliqué sur le remplissage flash, il remplira le modèle similaire à celui des deux noms ci-dessus.
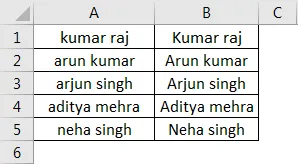
Si nous voulons convertir la première partie du nom uniquement en majuscules, nous devons utiliser la combinaison des fonctions supérieure et gauche ensemble.
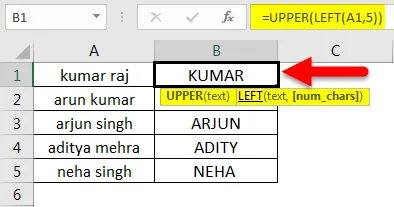
Si nous observons la formule, le résultat d'une fonction gauche est «kumar» et la fonction supérieure convertit ce nom kumar en majuscules, d'où le résultat est «KUMAR» de la même manière pour les autres cellules.
Choses à retenir sur le changement de cas dans Excel
- Trois fonctions aident à convertir le texte d'un cas à un autre cas.
- Upper convertit n'importe quel texte de casse en majuscule
- Lower convertit tout texte de casse en minuscule
- La conversion correcte de tout texte de casse dans un format de la première lettre du mot sera en majuscules.
- Si nous voulons utiliser le document Word, nous pouvons copier le texte d'Excel et coller le texte dans un document Word et utiliser le raccourci Maj + F3 pour convertir le texte en formats supérieur, inférieur et premier caractère supérieur. Maintenant, copiez à partir de Word et collez-le dans Excel.
Articles recommandés
Ceci est un guide pour changer la casse dans Excel. Ici, nous discutons de la façon de changer la casse dans Excel avec des exemples pratiques et un modèle Excel téléchargeable. Vous pouvez également consulter nos autres articles suggérés -
- Fonction MOYENNE dans Excel
- Comment utiliser la fonction de comptage Excel?
- Comment utiliser la fonction Excel COUNTIF?
- Guide de la fonction Excel MAX IF