
Comment installer JIRA
JIRA est un outil de suivi de projet développé par une société australienne nommée Atlassian Inc. C'est un outil indépendant de la plate-forme, ce qui signifie qu'il peut être utilisé avec n'importe quel système d'exploitation. Il s'agit essentiellement d'un outil de gestion de projet pour le développement de logiciels utile dans la gestion des flux de travail, la gestion des processus, la gestion des exigences, le suivi des tâches, le suivi des bogues et bien d'autres. Jira est non seulement puissant mais également parallèle à de nombreuses solutions en ligne avancées pour la gestion de projet auto-perfectionnée. Il est utilisé par les équipes de développement et de support technique pour obtenir plus de travail dans le délai imparti. Un point important à savoir ici est que Jira est une application Web qui signifie qu'elle peut s'exécuter de manière centralisée sur un serveur. Différents utilisateurs peuvent donc interagir avec lui via des navigateurs Web sur n'importe quel ordinateur se trouvant sur le même réseau. JIRA est pratique et ressemble beaucoup à un tableau blanc dans lequel vous pouvez suivre visuellement le statut de tous les membres de l'équipe à différentes étapes d'un projet. Pendant les moments où il peut être très difficile de vérifier comment et où tout le monde dans l'équipe est avec le projet, Jira s'avère extrêmement utile.
Au fur et à mesure que vous terminez une tâche, il vous suffit de cliquer et de faire glisser vos responsabilités dans certaines sections (celles-ci peuvent être en cours, terminées, non démarrées, etc.) du tableau afin que le statut de vos propres tâches et le flux de travail de votre équipe soient visuellement définis. à tout le monde dans l'équipe. Il élimine ainsi le besoin de courriels et de suivis constants sur la situation de chaque projet et l'état de la tâche assignée à chaque individu. En dehors de cela, la progression visuelle de chacun en temps réel maintient la productivité de l'équipe élevée et agile.
JIRA est un outil multilingue afin que son contenu puisse être présenté et traduit en anglais, français, allemand, japonais et espagnol. Il est également disponible sous forme d'application mobile. Il prend en charge tous les navigateurs Internet connus tels que Chrome, IE, Mozilla et Safari. Jira est un produit commercial, donc pour utiliser les services JIRA, vous devez acheter une licence. Cependant, 30 jours d'essai gratuit pour un nombre illimité d'utilisateurs sont disponibles.
Avant de passer par les étapes détaillées pour installer Jira d'Atlassian, laissez-nous d'abord connaître les conditions préalables pour que Jira fonctionne correctement dans le système.
Étape 1 - Pour accéder à toutes les fonctionnalités du système, Javascript doit être activé dans le navigateur sans utiliser aucun outil de blocage de script.
Étape 2 - JRE / JDK doit être mis à jour vers la dernière version.
Installation de JIRA côté serveur:
Voici les étapes détaillées pour installer Jira:
Étape 1 - Pour télécharger et installer Jira, visitez le site officiel d'Atlassian. Le lien vers le site Web est- https://www.atlassian.com/software/jira/download?_ga=1.28526460.1787473978.1 488778536
Étape 2 - Après avoir sélectionné le type de système d'exploitation dans lequel vous souhaitez installer Jira, recherchez l'option Télécharger et cliquez dessus. Vous pouvez changer le type de système d'exploitation en cliquant sur la liste déroulante.
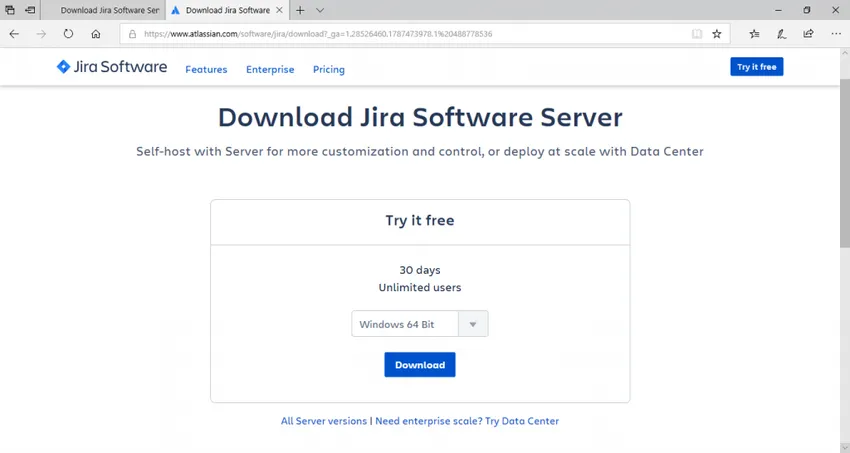
Étape 3 - Une fois Jira téléchargé, cliquez sur le fichier .exe. Après cela, vous verrez que la fenêtre contextuelle de confirmation d'exécution s'affiche, cliquez sur RUN pour continuer. Vous pouvez vous référer à la capture d'écran ci-dessous.
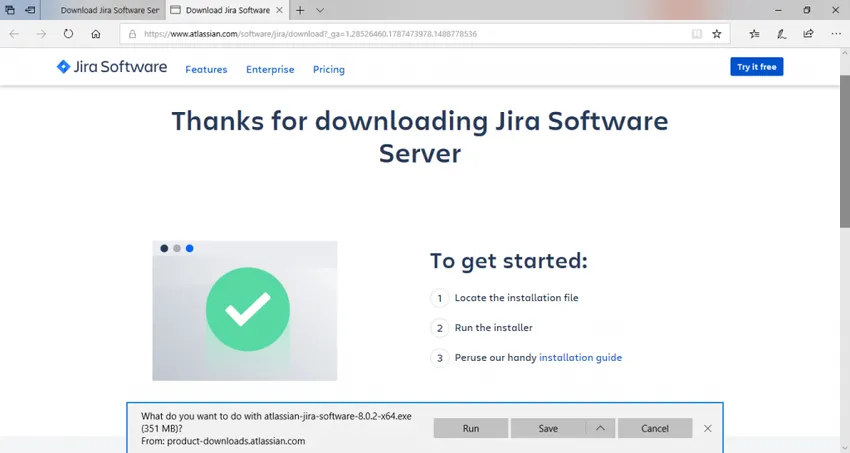
Étape 4 - Notez que l'assistant d'installation JIRA s'affichera. Si oui, cliquez sur Suivant
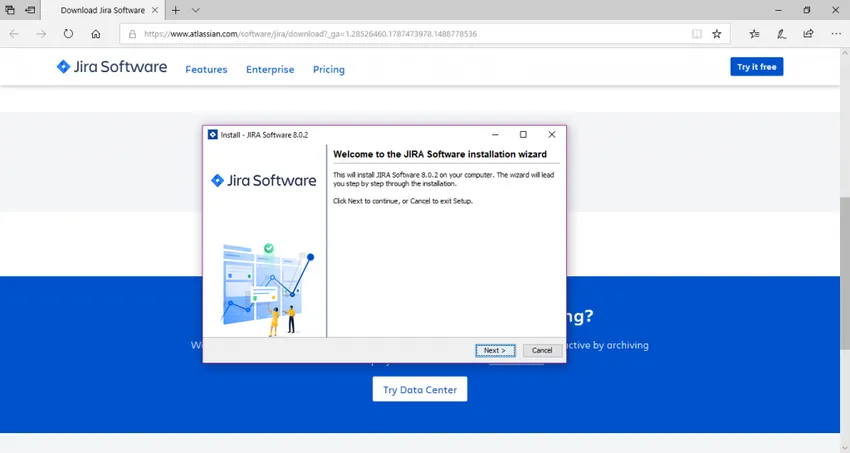
Étape 5 - Choisissez l'option d'installation souhaitée, puis cliquez à nouveau sur Suivant.
Le résumé de l'installation serait affiché avec le répertoire de destination, le répertoire de base, le port RMI, le port HTTP, etc. Les captures d'écran correspondantes sont jointes ci-dessous pour votre référence.
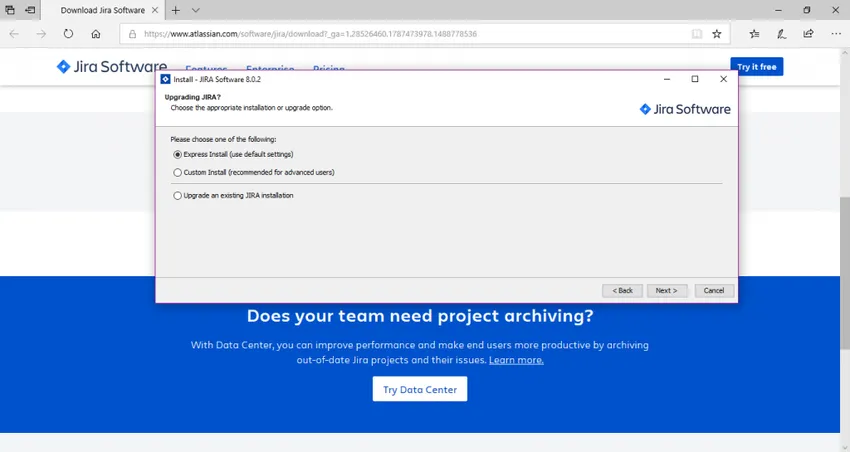
Étape 6 - Cliquez sur Installer. JIRA va commencer l'installation. L'installation prendrait quelques minutes.
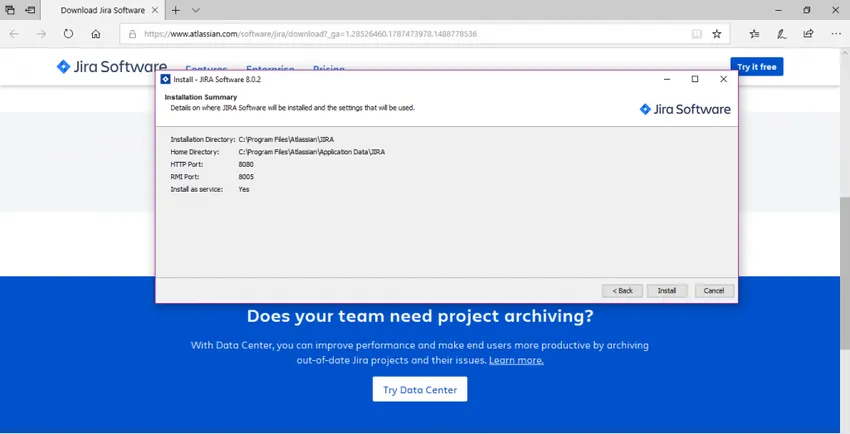
Étape 7 - Veuillez vous assurer que la case «Démarrer le logiciel JIRA 8.0.2 maintenant» est cochée afin de démarrer Jira automatiquement. Après cela, cliquez sur Suivant, sinon, vous pouvez y accéder en utilisant le raccourci du menu Démarrer de Windows.

Étape 8 - Cliquez sur le bouton Terminer.
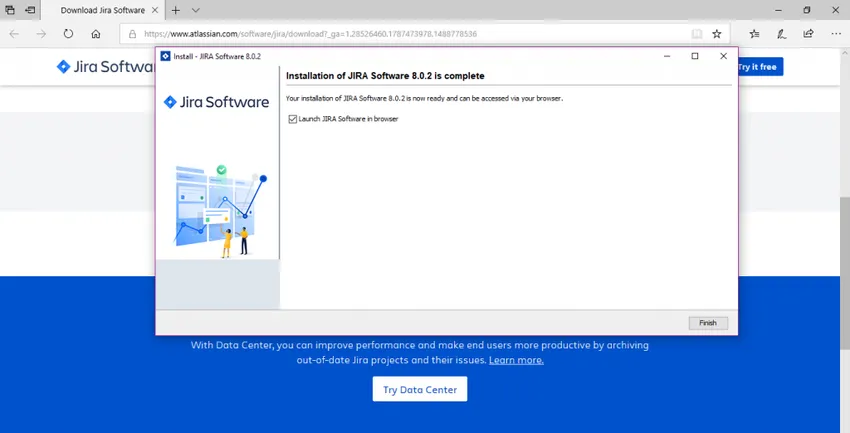
Configuration de votre application JIRA
Le programme d'installation créerait les raccourcis suivants dans le menu Démarrer -
• Accéder à JIRA
• Démarrer le serveur JIRA
• Arrêter le serveur JIRA
• Désinstaller JIRA
Étape 1 - Cliquez sur Access JIRA
Étape 2 - Sélectionnez le type de licence comme JIRA SOFTWARE (serveur) et le nom de l'organisation comme Self.
Étape 3 - Le champ «Votre instance est» doit être opérationnel
Étape 4 - Cliquez sur Générer une licence
Étape 5 - Une boîte de dialogue de confirmation apparaît. Cliquez simplement sur OUI.
Étape 6 - Vous devrez maintenant entrer les détails du compte administrateur et une fois la configuration terminée, plus d'administrateurs peuvent être ajoutés.
Étape 7 - Après cela, entrez les détails de votre serveur de messagerie pour définir les notifications par e-mail. JIRA pourra désormais envoyer des notifications lorsque les problèmes diffèrent.
Étape 8 - Jira terminera automatiquement la configuration une fois terminé!
Une fois que JIRA a terminé la configuration et commence à s'exécuter sur le serveur, l'utilisateur peut y accéder depuis n'importe quel navigateur. Votre site Jira sera accessible à partir de votre URL de base ou d'une URL comme celle-ci: http: //:
Installation de JIRA à partir d'un fichier ZIP
Étape 1 - Téléchargez le fichier zip pour votre système d'exploitation approprié:
• Jira Core sur https://www.atlassian.com/software/jira/core/download
• Logiciel Jira sur https://www.atlassian.com/software/jira/download
Étape 2 - Vous aurez besoin d'un emplacement pour installer Jira. Pour ce faire, créez un répertoire, également appelé répertoire d'installation, avec un chemin sans espaces. En supposant que ce soit le vôtre.
Assurez-vous que le fichier zip Jira est extrait vers.
Étape 3 - Pour stocker des données comme les fichiers, les journaux, les index de recherche dans Jira, un répertoire appelé, le répertoire personnel doit être créé. L'installation et le répertoire personnel ne doivent pas être identiques. Supposons que ce soit votre.
Les moyens par lesquels Jira peut être chargé de trouver au démarrage sont mentionnés ci-dessous:
• Configurer les variables d'environnement qui est la préférée.
• Modifiez le fichier jira-application.properties
Étape 4 - Le port d'écoute par défaut de Jira est 8080. Il se peut que vous deviez utiliser un port différent s'il existe déjà une application utilisant le même port pour s'exécuter sur le serveur.
Articles recommandés:
Ceci a été un guide sur la façon d'installer JIRA. Ici, nous avons discuté du concept de base et des différentes étapes pour installer JIRA côté serveur. Vous pouvez également consulter les articles suivants pour en savoir plus:
- Installation étape par étape de Jenkins
- Comment installer Bootstrap
- Guide d'installation de C
- Comment installer Selenium
- JRE vs JVM | 8 principales différences avec (infographie)