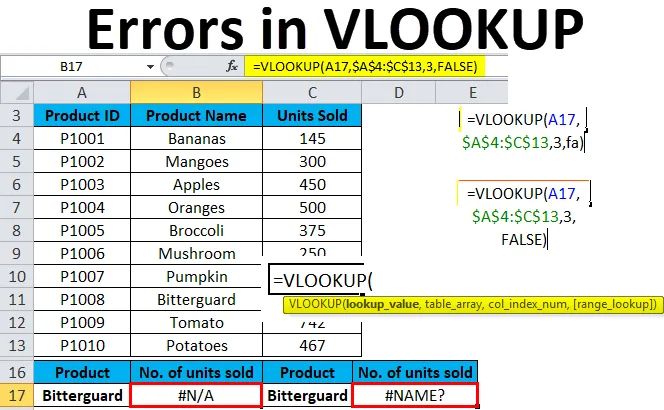
Erreurs de RECHERCHE Excel (Table des matières)
- Erreurs de RECHERCHEV
- # 1 - Correction de l'erreur VLOOKUP # N / A
- # 2 - Correction de l'erreur #VALUE dans la formule VLOOKUP
- # 3- Correction de l'erreur #NAME dans la formule VLOOKUP
- # 4- La correction de VLOOKUP ne fonctionne pas (problèmes, limitations et solutions)
Erreurs de RECHERCHEV
RECHERCHEV est une formule très célèbre dans toutes les formules de recherche disponibles dans Excel. Cette fonction est l'une des fonctions Excel les plus complexes. Il a plusieurs limitations et spécifications, qui peuvent entraîner divers problèmes ou erreurs, s'il n'est pas utilisé correctement.
Dans cet article, nous couvrirons des explications simples des problèmes de RECHERCHEV et leurs solutions et correctifs.
Les erreurs courantes lorsque RECHERCHEV ne fonctionne pas sont:
- RECHERCHEV # N / A erreur
- Erreur #VALUE dans les formules VLOOKUP
- Erreur VLOOKUP #NAME
- RECHERCHEV ne fonctionne pas (problèmes, limitations et solutions)
# 1 - Correction de l'erreur VLOOKUP # N / A
Cette erreur # N / A signifie Non disponible. Cette erreur est due aux raisons suivantes:
- En raison de l'orthographe incorrecte d'un argument de valeur de recherche dans la fonction
Nous devons toujours d'abord vérifier la chose la plus évidente. Des erreurs de frappe ou de frappe se produisent lorsque vous travaillez avec de grands ensembles de données ou lorsqu'une valeur de recherche est saisie directement dans la formule.
- La colonne de recherche n'est pas la première colonne de la plage de tableaux
L'une des contraintes du RECHERCHEV est qu'il ne peut rechercher que des valeurs dans la colonne la plus à gauche du tableau de table. Si votre valeur de recherche n'est pas dans la première colonne du tableau, elle affichera l'erreur # N / A.
Exemple 1
Prenons un exemple pour comprendre ce problème.
Vous pouvez télécharger ce modèle Excel d'erreurs de RECHERCHE ici - Modèle Excel d'erreurs de RECHERCHEVNous avons donné les détails du produit.
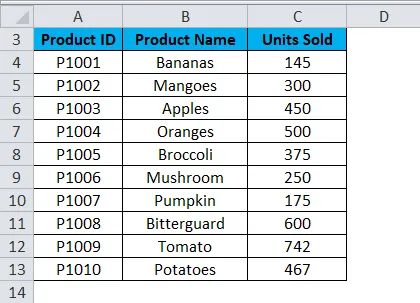
Supposons que nous voulons récupérer le nombre d'unités vendues pour Bitterguard.
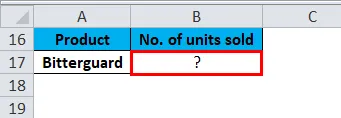
Maintenant, nous allons appliquer la formule RECHERCHEV comme indiqué ci-dessous:
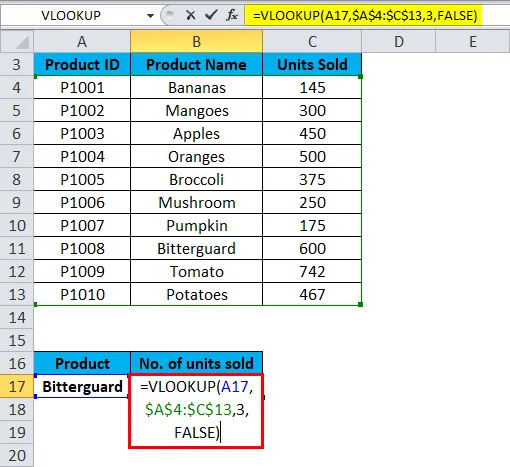
Et il renverra une erreur # N / A dans le résultat.
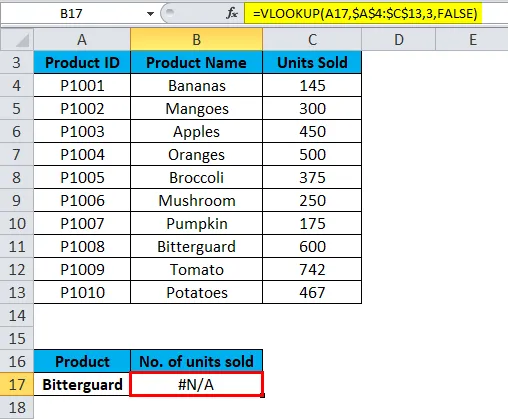
Parce que la valeur de recherche «Bitterguard» apparaît dans la deuxième colonne (Produit) de la plage table_array A4: C13. Dans cette condition, une formule recherche la valeur de recherche dans la colonne A, pas dans la colonne B.
Solution pour l'erreur VLOOKUP # N / A
Nous pouvons résoudre ce problème en ajustant la RECHERCHEV pour référencer la colonne correcte. Si ce n'est pas possible, essayez de déplacer les colonnes afin que la colonne de recherche soit la colonne la plus à gauche dans le tableau_array.
# 2 - Correction de l'erreur #VALUE dans la formule VLOOKUP
La formule RECHERCHEV affiche l'erreur #VALUE si une valeur utilisée dans la formule est d'un type de données incorrect. Il peut y avoir deux raisons à cette erreur #VALUE:
La valeur de recherche ne doit pas dépasser 255 caractères. S'il dépasse cette limite, cela se terminera par l'erreur #VALUE.
Solution pour l'erreur VLOOKUP #VALUE
En utilisant des fonctions INDEX / MATCH au lieu de la fonction RECHERCHEV, nous pouvons surmonter ce problème.
- Le chemin correct n'est pas transmis comme deuxième argument
Si vous souhaitez sélectionner les enregistrements d'un autre classeur, vous devez conclure le chemin d'accès complet à ce fichier. Il inclut le nom du classeur (avec extension) entre crochets (), puis spécifie le nom de la feuille suivi du point d'exclamation. Utilisez des apostrophes autour de tout cela au cas où un nom de classeur ou de feuille Excel contient des espaces.
La syntaxe de la formule complète pour effectuer une RECHERCHEV à partir d'un autre classeur:
= VLOOKUP (lookup_value, '(nom du classeur) nom de la feuille'! Table_array, col_index_num, FALSE)
Si quelque chose manque ou qu'une partie de la formule est manquante, la formule RECHERCHEV ne fonctionnera pas et elle renverra l'erreur #VALUE dans le résultat.
# 3 - Correction de l'erreur #NAME dans la formule VLOOKUP
Ce problème se produit lorsque vous avez accidentellement mal orthographié le nom ou l'argument de la fonction.
Exemple # 2
Reprenons les détails du tableau des produits. Nous devons connaître le nombre d'unités vendues en référence au produit.
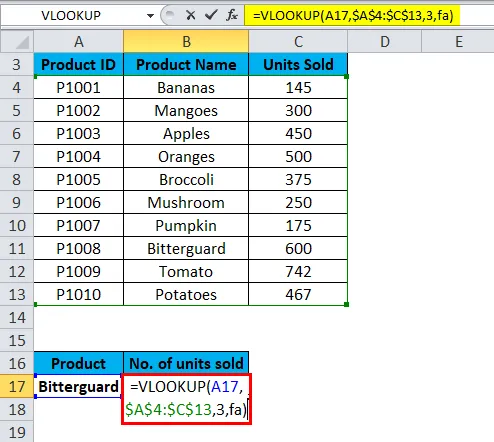
Comme nous pouvons voir que nous avons mal orthographié l'orthographe de FAUX. Nous tapons «fa» au lieu de faux. Il renverra l'erreur #NAME en conséquence.

Solution pour l'erreur VLOOKUP #NAME
Vérifiez l'orthographe de la formule avant d'appuyer sur Entrée.
# 4 - Correction de VLOOKUP ne fonctionnant pas (problèmes, limitations et solutions)
La formule RECHERCHEV a plus de limitations que toutes les autres fonctions Excel. En raison de ces limitations, il peut souvent renvoyer des résultats différents de ceux attendus. Dans cette section, nous allons discuter de quelques scénarios courants, lorsque la fonction RECHERCHEV échoue.
- RECHERCHEV est insensible à la casse
Si vos données contenant plusieurs entrées dans les majuscules et les minuscules, la fonction RECHERCHEV fonctionne de la même manière pour les deux types de cas.
- Une colonne a été insérée ou supprimée du tableau
Si vous réutilisez la formule RECHERCHEV et que vous avez apporté des modifications à l'ensemble de données. Comme l'insertion d'une nouvelle colonne ou la suppression d'une colonne, cela aura un impact sur les résultats de la fonction RECHERCHEV et ne fonctionnera pas à ce moment.
Chaque fois que vous ajoutez ou supprimez une colonne dans l'ensemble de données, cela affecte les arguments table_array et col_index_num.
- Lors de la copie de la formule, cela peut entraîner une erreur
Utilisez toujours des références de cellule absolues avec le signe $ dans tableau_array. Vous pouvez l'utiliser en appuyant sur la touche F4 . Cela signifie de verrouiller la référence de table afin que lors de la copie de la formule dans une autre cellule, cela ne crée pas de problème.
Choses à retenir sur les erreurs de RECHERCHEV
- Dans le tableau, les cellules avec des nombres doivent être formatées en nombre, pas en texte.
- Si vos données contiennent des espaces, cela peut également entraîner une erreur. Parce que nous ne pouvons pas repérer ces espaces supplémentaires disponibles dans l'ensemble de données, surtout lorsque nous travaillons avec une grande quantité de données. Par conséquent, vous pouvez utiliser la fonction TRIM en encapsulant l'argument Lookup_value.
Articles recommandés
Cela a été un guide pour les erreurs de RECHERCHEV. Ici, nous discutons de la façon de corriger les erreurs de RECHERCHEV avec des exemples pratiques et un modèle Excel téléchargeable. Vous pouvez également consulter nos autres articles suggérés -
- Guide de la fonction RECHERCHEV dans Excel
- Fonction Excel ISERROR avec exemple
- Fonction IFERROR dans Excel
- Connaître les erreurs Excel les plus courantes