L' outil Lasso polygonal de Photoshop, un autre de ses outils de sélection de base, est un peu comme un croisement entre l' outil Rectangle de sélection et l' outil Lasso standard, tous deux que nous avons examinés dans les didacticiels précédents. Il nous permet de dessiner facilement des contours de sélection de forme libre basés sur des formes polygonales rectilignes. Mais alors que l'outil Rectangle de sélection nous limite à dessiner des polygones à 4 côtés (rectangles ou carrés), l'outil Lasso polygonal nous permet de dessiner autant de côtés que nécessaire, avec autant de liberté que l'outil Lasso nous donne pour nous déplacer dans n'importe quelle direction. avoir besoin!
Ce didacticiel provient de notre section Comment effectuer des sélections dans la série Photoshop.
Par défaut, l'outil Lasso polygonal se cache derrière l'outil Lasso standard dans le panneau Outils. Pour y accéder, cliquez sur l'outil Lasso, puis maintenez le bouton de votre souris enfoncé jusqu'à ce qu'un menu déroulant apparaisse vous indiquant les outils supplémentaires disponibles. Sélectionnez l'outil Lasso polygonal dans la liste:

L'outil Lasso polygonal se cache derrière l'outil Lasso standard dans le panneau Outils.
Une fois que vous avez sélectionné l'outil Lasso polygonal, il apparaîtra à la place de l'outil Lasso standard dans le panneau Outils. Pour revenir ultérieurement à l'outil Lasso, cliquez et maintenez sur l'outil Lasso polygonal, puis sélectionnez l'outil Lasso dans le menu déroulant:
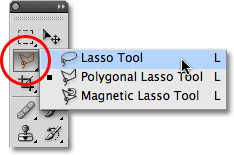
Le dernier des trois outils de lasso que vous avez sélectionné apparaîtra dans le panneau Outils. Sélectionnez les autres dans le menu déroulant.
Vous pouvez parcourir les trois différents outils de lasso de Photoshop (outil Lasso, outil Lasso polygonal et outil Lasso magnétique, que nous verrons plus tard) en maintenant la touche Maj enfoncée et en appuyant sur la lettre L à plusieurs reprises.
Plugin Shortcodes, Actions et Filtres: Erreur dans le shortcode (ads-basics-middle-2)
Dessin de sélections polygonales rectilignes
Dessiner des sélections avec l'outil Lasso polygonal ressemble beaucoup à dessiner des tracés rectilignes avec l' outil Plume . Commencez par cliquer quelque part le long du bord de l'objet ou de la zone que vous devez sélectionner, puis relâchez le bouton de votre souris. Cela ajoute un point, communément appelé point d'ancrage ou de fixation, au document. Lorsque vous éloignez l'outil Lasso polygonal du point, vous verrez une fine ligne droite s'étendre à partir du curseur de votre souris, ressemblant un peu à une araignée tissant une toile, avec l'autre extrémité de la ligne attachée au point d'ancrage. Cliquez à nouveau pour ajouter un deuxième point, puis relâchez le bouton de votre souris. La ligne sera "attachée" au nouveau point, les deux points étant désormais reliés par la ligne droite.
Continuez à vous déplacer autour de l'objet ou de la zone, en cliquant pour ajouter un nouveau point à n'importe quel endroit où la ligne doit changer de direction, en fixant l'extrémité de la ligne à chaque nouveau point au fur et à mesure. Contrairement à l'outil Lasso standard, ainsi qu'à de nombreux autres outils de sélection de Photoshop, il n'est pas nécessaire de maintenir le bouton de la souris enfoncé lorsque vous vous déplacez d'un point à un autre. Cliquez simplement pour ajouter un point, relâchez le bouton de votre souris, passez au point suivant où la ligne doit changer de direction, puis cliquez pour ajouter un nouveau point:
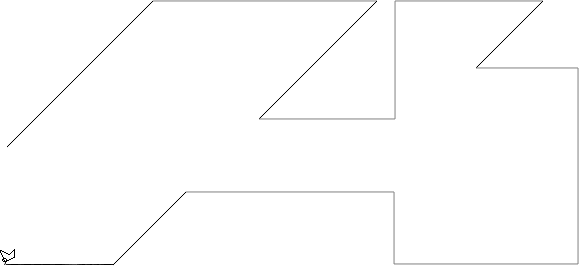
Cliquez pour ajouter des points autour de l'objet ou de la zone où vous avez besoin de la ligne pour changer de direction.
Une fois que vous avez fait le tour de l'objet ou de la zone, terminez la sélection en cliquant à nouveau sur le point initial que vous avez ajouté. Photoshop convertira toutes les lignes droites en contour de sélection. Un petit cercle apparaîtra dans le coin inférieur droit de l'icône du curseur lorsque vous serez suffisamment proche du point initial pour terminer la sélection. J'ai agrandi les choses ici pour rendre le cercle plus facile à voir:
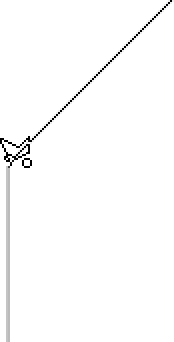
Un petit cercle apparaît en bas à droite de l'icône du curseur lorsque vous êtes suffisamment proche du point initial pour terminer la sélection.
Vous pouvez également fermer une sélection simplement en double-cliquant n'importe où avec l'outil Lasso polygonal. Photoshop fermera automatiquement la sélection avec une ligne droite entre le point sur lequel vous avez cliqué et votre point de départ initial.
Voici une photo que j'ai ouverte dans Photoshop montrant un grand panneau d'affichage vide accroché sur le côté d'un bâtiment. Je veux ajouter une photo au panneau d'affichage, ce qui signifie que je dois d'abord la sélectionner:
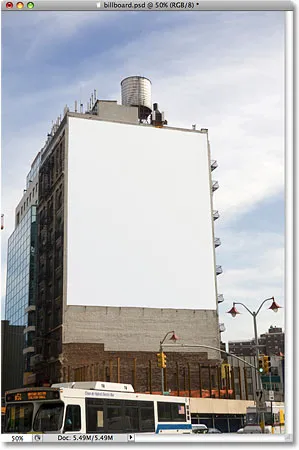
Un panneau d'affichage vide.
À première vue, vous pensez peut-être que le panneau d'affichage a la forme d'un rectangle, alors pourquoi s'embêter avec l'outil Lasso polygonal alors que l'outil Rectangle de sélection devrait fonctionner correctement? Essayons. J'appuie sur la lettre M de mon clavier pour sélectionner rapidement l'outil Rectangle de sélection, puis je clique dans le coin supérieur gauche du panneau d'affichage pour commencer ma sélection et faire glisser vers le bas dans le coin inférieur droit. Pour terminer la sélection, je relâche le bouton de ma souris:
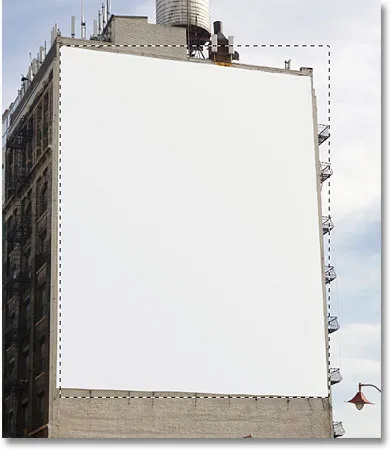
Tentative de sélection du panneau d'affichage avec l'outil Rectangle de sélection.
Comme nous pouvons le voir, même si le panneau d'affichage nous semblerait probablement rectangulaire si nous nous tenions directement devant lui, la perspective inclinée de la photo déforme sa forme et l'outil de sélection rectangulaire finit par faire un travail plutôt moche de sélection il.
Je vais appuyer sur Ctrl + D (Win) / Commande + D (Mac) pour supprimer mon contour de sélection échoué. Cette fois, essayons de sélectionner le panneau d'affichage avec l'outil Lasso polygonal. Je vais saisir l'outil Lasso polygonal dans le panneau Outils comme nous l'avons vu plus haut, puis pour commencer ma sélection, je vais cliquer dans le coin supérieur gauche du panneau d'affichage et relâcher le bouton de ma souris. Cela définit mon point de départ initial pour la sélection. Je vais passer dans le coin supérieur droit et cliquer pour ajouter un deuxième point. Photoshop joint les deux points avec une fine ligne droite. Je clique pour ajouter un troisième point dans le coin inférieur droit, puis je clique pour ajouter un quatrième point dans le coin inférieur gauche, fixant la ligne droite à chaque nouveau point pendant que je me déplace autour du panneau d'affichage. Encore une fois, je ne maintiens pas le bouton de ma souris enfoncé lorsque je me déplace d'un point à un autre. Je clique simplement pour ajouter des points, puis je relâche le bouton de ma souris à chaque fois:
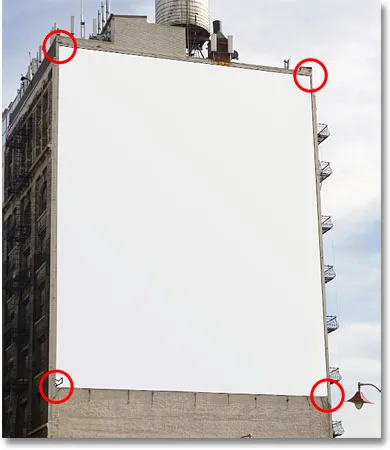
Cliquez dans chacun des quatre coins avec l'outil Lasso polygonal, en commençant par le coin supérieur gauche et en vous déplaçant dans le sens des aiguilles d'une montre.
Si vous faites une erreur et cliquez pour ajouter un point au mauvais endroit, il n'est pas nécessaire de recommencer. Appuyez simplement sur la touche Retour arrière (Win) / Supprimer (Mac) de votre clavier pour annuler le dernier point que vous avez ajouté. Si vous devez annuler plusieurs points, continuez d'appuyer sur Retour arrière (Win) / Supprimer (Mac) pour annuler les points dans l'ordre inverse de leur ajout.
Pour terminer ma sélection, je vais cliquer sur le point de départ initial de la sélection dans le coin supérieur gauche du panneau d'affichage, puis relâcher le bouton de ma souris. Photoshop convertit toutes les lignes droites entre les points dans mon plan de sélection, et comme nous pouvons le voir, nous avons pu faire un bien meilleur travail de sélection du panneau d'affichage cette fois:
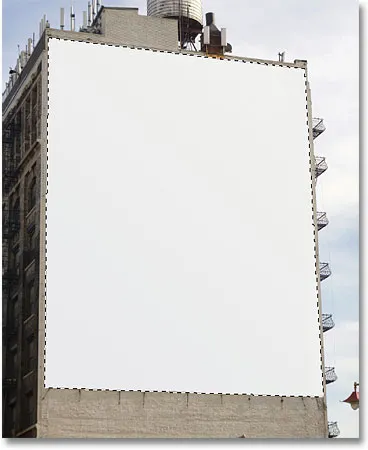
L'outil Lasso polygonal facilite la sélection du panneau d'affichage.
Maintenant que le panneau d'affichage est sélectionné, je vais ouvrir l'image que je veux y ajouter:

La photo de panneau d'affichage qui sera bientôt.
Je vais appuyer sur Ctrl + A (Win) / Commande + A (Mac) pour sélectionner rapidement l'image entière, puis sur Ctrl + C (Win) / Commande + C (Mac) pour la copier dans le presse-papiers. Pour ajouter l'image au panneau d'affichage, je reviens à ma photo d'origine, puis je monte dans le menu Edition en haut de l'écran et je choisis la commande Coller dans :
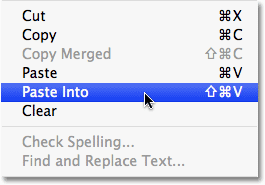
La commande Coller dans de Photoshop nous permet de coller une image directement dans une sélection.
Cela place la deuxième photo directement dans la sélection, et après un petit redimensionnement avec la commande Free Transform de Photoshop, l'image apparaît sur le panneau d'affichage pour que tout le monde puisse la voir:
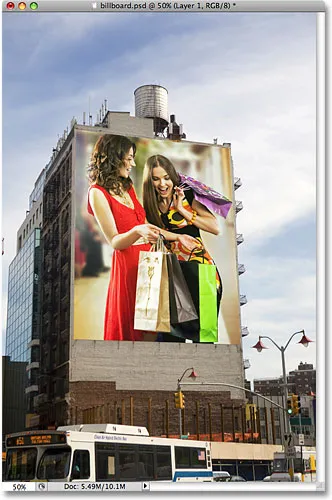
Qui ne serait pas excité d'être plus grand que nature sur un panneau d'affichage?
Pour une explication plus détaillée de la façon de coller une image dans une autre, consultez notre didacticiel Placement d'une image dans une autre image dans Photoshop .
Ensuite, nous verrons comment l'outil Lasso polygonal gère quelque chose d'un peu plus complexe qu'un panneau d'affichage à quatre côtés, et ce qui se passe lorsque nous rencontrons une partie d'un objet arrondie ou incurvée!
Tout ce que vous voudrez sélectionner avec l'outil Lasso polygonal ne sera pas aussi simple qu'un panneau d'affichage à quatre côtés, mais les étapes sont toujours les mêmes. Cliquez simplement pour ajouter des points le long de l'objet aux endroits où votre contour de sélection doit changer de direction, puis cliquez de nouveau sur le point de départ initial pour terminer la sélection.
Voici une photo d'un vieux bâtiment. Je veux remplacer le ciel sur la photo, ce qui signifie que je devrai sélectionner le ciel, en dessinant une partie de ma sélection autour du haut et des côtés du bâtiment. Étant donné que le bâtiment est composé presque entièrement de surfaces droites et plates, l'outil Lasso polygonal devrait faciliter la tâche:
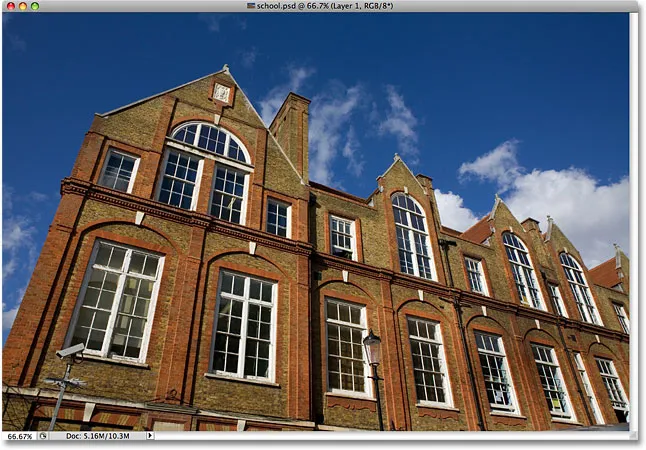
Pour sélectionner le ciel sur la photo, je dois sélectionner les côtés et le haut du bâtiment.
Je commencerai ma sélection quelque part le long du côté gauche du bâtiment en cliquant pour définir mon point de départ, puis je ferai lentement mon chemin à l'extérieur du bâtiment, en cliquant pour ajouter des points au besoin. Je vais zoomer un peu pour qu'il soit plus facile de voir ce que je fais en appuyant plusieurs fois sur Ctrl ++ (Win) / Command ++ (Mac). Pour faire défiler l'image dans la fenêtre du document, maintenez la barre d'espace enfoncée, ce qui vous fait temporairement basculer vers l' outil Main, puis cliquez et faites glisser l'image pour la déplacer. Relâchez la barre d'espace pour revenir à l'outil Lasso polygonal:
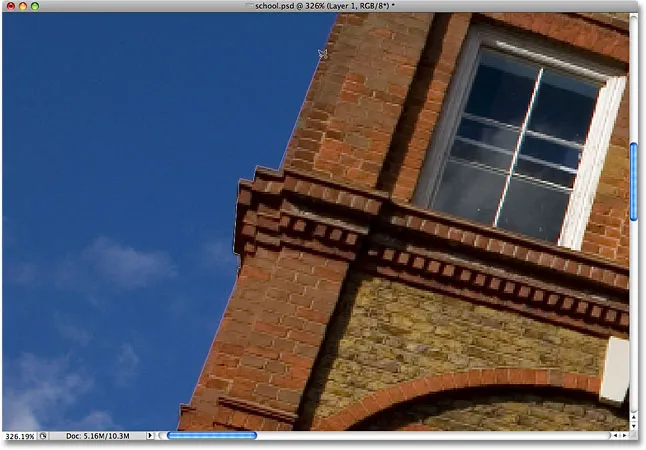
Mieux vaut verrouiller vos fenêtres. L'outil Lasso polygonal n'a aucun mal à grimper sur les côtés des bâtiments.
Basculement entre l'outil Lasso polygonal et l'outil Lasso standard
Alors que je me dirige vers le haut du bâtiment, je tombe sur ce qui semble être un problème. Une partie de la conception du toit est en fait arrondie, ce qui est une mauvaise nouvelle pour l'outil Lasso polygonal car il ne peut dessiner que des sélections rectilignes. Heureusement, Photoshop permet de basculer facilement entre l'outil Lasso polygonal et l'outil Lasso standard pour des occasions comme celle-ci. Maintenez simplement la touche Alt (Win) / Option (Mac) enfoncée, puis commencez à faire glisser avec votre souris. Cela vous fait temporairement basculer vers l'outil Lasso standard, et avec lui, nous pouvons facilement tracer les zones arrondies ou courbes d'un objet:

Maintenez Alt (Win) / Option (Mac) et commencez à faire glisser pour basculer temporairement vers l'outil Lasso standard.
Une fois que vous avez tracé le long du bord de la surface arrondie ou incurvée, relâchez votre touche Alt / Option, puis relâchez le bouton de votre souris. Vous revenez à l'outil Lasso polygonal, auquel point vous pouvez continuer à vous déplacer autour de l'objet et à cliquer pour ajouter plus de points:

Relâchez la touche Alt (Win) / Option (Mac), puis relâchez le bouton de votre souris pour revenir à l'outil Lasso polygonal.
Une fois que j'ai fini de dessiner ma sélection autour du bâtiment, je m'assurerai d'obtenir tous les pixels de bord dans le ciel le long des côtés et du haut de la photo en cliquant avec l'outil Lasso polygonal dans la zone de carton gris autour de la photo . Si vous ne voyez pas la zone de la table de montage, appuyez plusieurs fois sur Ctrl + - (Win) / Commande + - (Mac) pour effectuer un zoom arrière jusqu'à ce que la table de montage s'affiche. Photoshop ne sélectionne pas le presse-papiers, il ne sélectionne que les pixels de l'image:

Cliquer à l'intérieur de la zone de carton autour de l'image est un bon moyen de s'assurer que vous sélectionnez tous les pixels de bord.
Pour terminer la sélection, je clique à nouveau sur mon point de départ initial, et avec cela, le ciel sur la photo est maintenant sélectionné:

Le ciel est prêt à être remplacé.
Je vais revenir au niveau de zoom 100% en appuyant sur Ctrl + Alt + 0 (Win) / Commande + Option + 0 (Mac). Si nous regardons dans mon panneau Calques, nous pouvons voir que mon document est composé de deux calques. La photo du bâtiment est sur le calque supérieur, et une photo d'un ciel sombre et nuageux se trouve sur le calque d'arrière-plan en dessous:
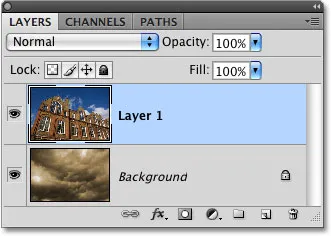
Les nuages avec lesquels je veux remplacer le ciel sont assis sur une couche sous l'image du bâtiment.
Avec le calque supérieur sélectionné, je vais maintenir ma touche Alt (Win) / Option (Mac) enfoncée et cliquer sur l'icône Masque de calque en bas du panneau Calques. Cela convertit ma sélection en masque de calque, et nous pouvons voir qu'une vignette de masque de calque a été ajoutée au calque supérieur. Normalement, l'objet ou la zone sélectionné resterait visible dans le document tandis que tout ce qui n'était pas sélectionné serait masqué, mais en maintenant la touche Alt / Option enfoncée, j'ai inversé le masque de calque, qui masquera le ciel (le zone sélectionnée) et garder le bâtiment (la zone non sélectionnée) visible:
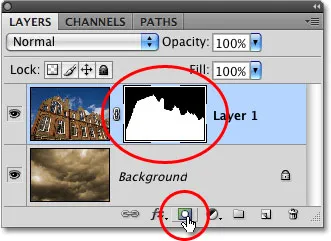
Les zones noires d'un masque de calque ne sont pas visibles dans le document. Les zones blanches restent visibles.
Le ciel de la photo du bâtiment étant désormais caché, les nuages de la photo en dessous apparaissent dans le document:
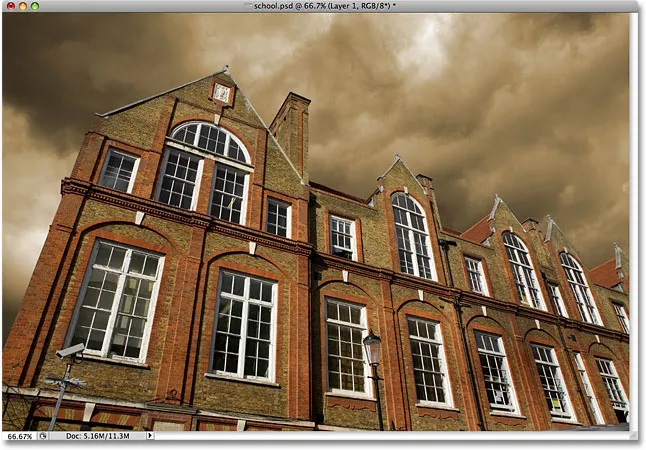
Si vous n'aimez pas la météo dans Photoshop, attendez quelques minutes. Ça va changer.
Supprimer une sélection
Dans l'exemple ci-dessus, le contour de sélection a disparu lorsque nous l'avons converti en masque de calque, mais normalement, lorsque vous avez terminé avec une sélection créée avec l'outil Lasso polygonal, vous pouvez le supprimer en allant dans le menu Sélectionner en haut de l'écran et en choisissant Désélectionner, ou vous pouvez appuyer sur le raccourci clavier Ctrl + D (Win) / Commande + D (Mac). Vous pouvez également simplement cliquer n'importe où à l'intérieur du document avec l'outil Lasso polygonal ou avec l'un des autres outils de sélection de Photoshop.