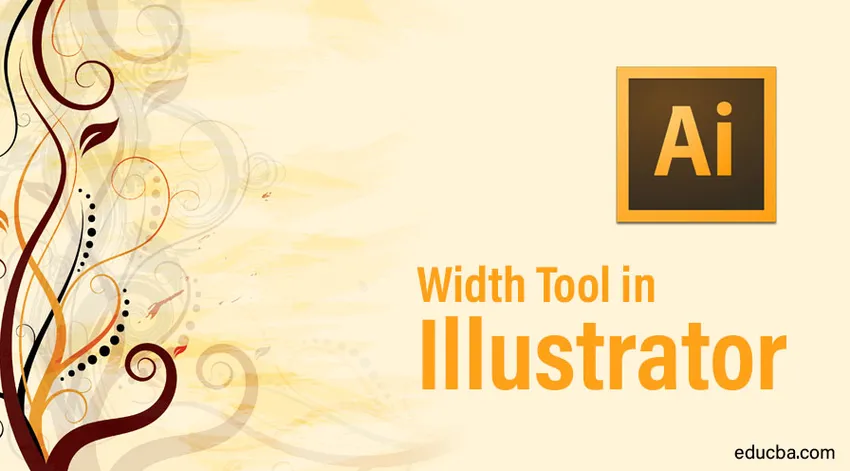
Introduction à l'outil Largeur dans Illustrator
Adobe Illustrator est l'un des programmes les plus célèbres et les plus puissants utilisés et développés pour les éditeurs graphiques et les concepteurs. La plupart des éditeurs 2D utilisent généralement Adobe Illustrator car il dispose d'une grande variété d'outils et de fonctions avec de nombreux effets qui peuvent être créés manuellement ou par défaut dans le logiciel. Adobe Illustrator est principalement utilisé pour créer des illustrations et des graphiques 2D. Avec ce programme, Width Tool dans Illustrator est devenu beaucoup trop facile pour créer des conceptions de logo, des pages Web, du matériel publicitaire ou même des effets 3D. Chaque outil du programme a sa fonction unique et chaque outil est aussi important que l'autre. Certains outils peuvent ne pas sembler être utilisés à chaque fois, mais néanmoins, ils ont du poids et des avantages pour le logiciel.
Un de ces outils dans Adobe Illustrator est l'outil Largeur dans Illustrator. Cet outil peut être utilisé pour plusieurs raisons et peut parfois être manqué par n'importe quel utilisateur en raison de sa faible popularité parmi les graphistes. Avec l'outil Largeur, n'importe quelle conception peut être moulée et modifiée en créant simplement un trait. L'outil de largeur permet à l'utilisateur de travailler plus intelligemment plutôt que plus fort manuellement.
Comment utiliser l'outil Largeur?
Dans les exemples suivants, nous allons comprendre comment créer un profil de trait à largeur variable et l'utiliser sur d'autres objets pour rendre le travail manuel plus facile et plus simple.
Étape 1: ouvrez un nouveau fichier dans Illustrator.

Étape 2: dessinez un trait à l'aide de l'outil de segment de ligne. Augmentez la largeur du trait.
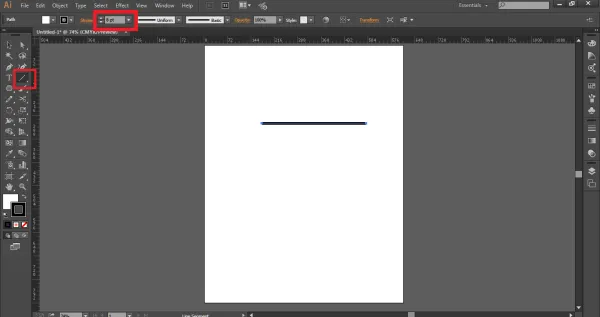
Étape 3: utilisez l' outil Largeur ou appuyez sur la commande MAJ + W pour activer l'outil Largeur.
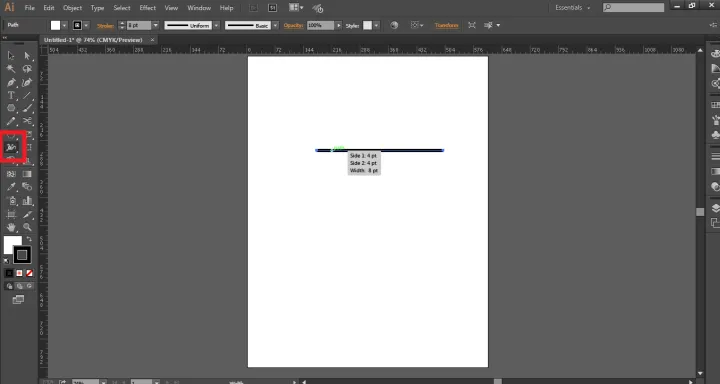
Étape 4: Cliquez, maintenez la souris et faites glisser le trait pour créer des points d'ancrage en fonction de la conception que vous souhaitez créer.
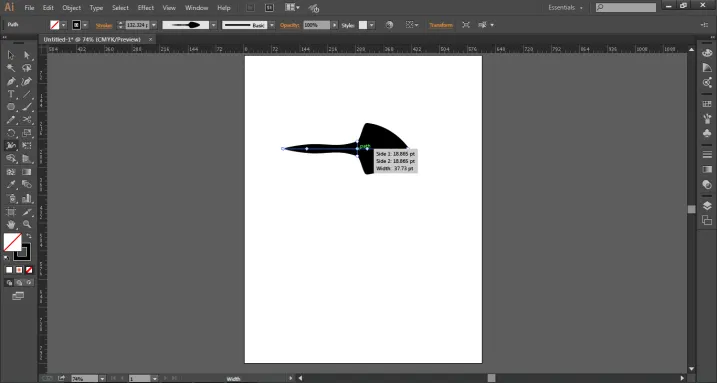
Étape 5: Ces points d'ancrage aident à créer une forme ou un objet spécifié en utilisant simplement l'outil Largeur.
Étape 6: Nous pouvons également copier les points d'ancrage en utilisant la commande ALT + clic, et supprimer ces points d'ancrage en sélectionnant n'importe quel point et en utilisant la commande SUPPRIMER .
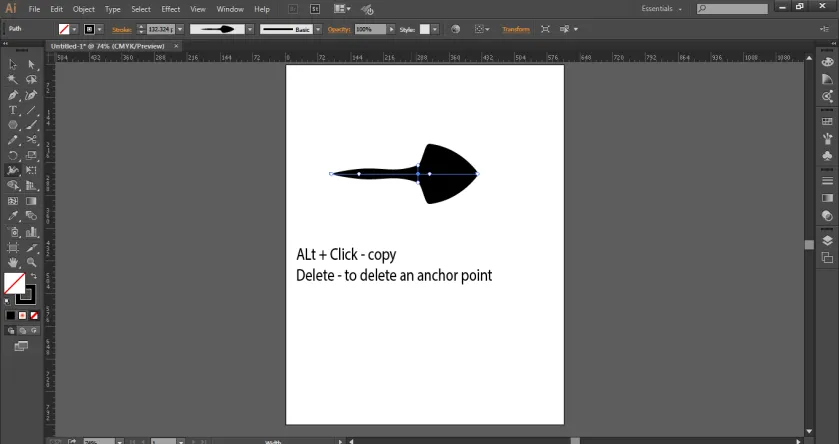
Étape 7: Une fois la forme créée, accédez à la barre des options et cliquez sur Profil à largeur variable .
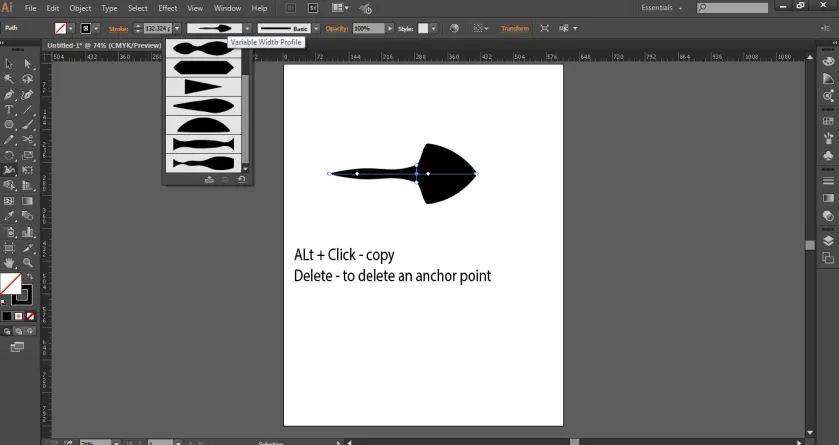
Étape 8: Sélectionnez AJOUTER AUX PROFILS comme indiqué dans l'image, cela ajoutera la forme créée au profil à largeur variable. Ces variables sont très utiles car elles peuvent être utilisées à tout moment en cliquant simplement dessus.
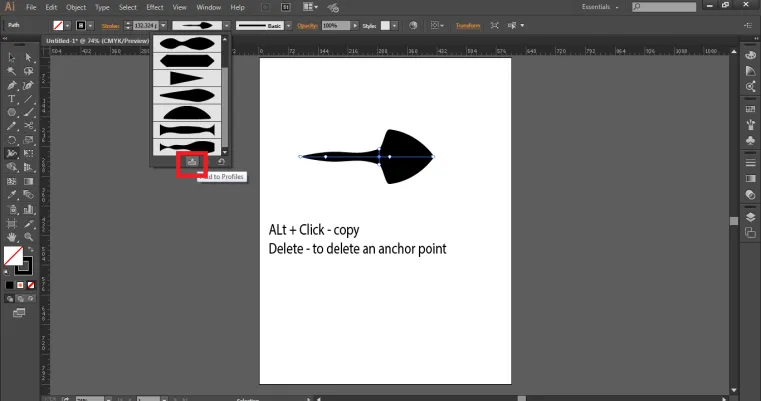
Utilisation de variables avec nos objets ou formes
Étape 1: créez un nouveau fichier dans Illustrator.
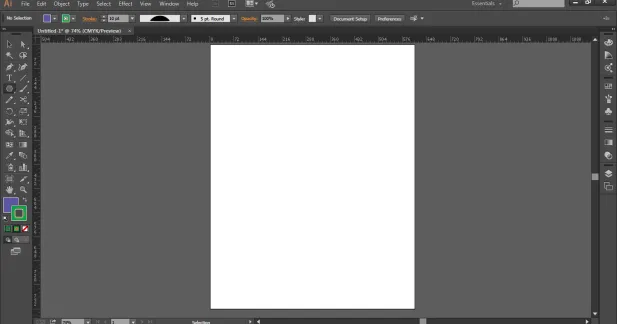
Étape 2: dessinez un cercle à l'aide de l'outil ellipse.

Étape 3: Utilisez l' outil en ciseaux et coupez le cercle comme indiqué sur l'image.
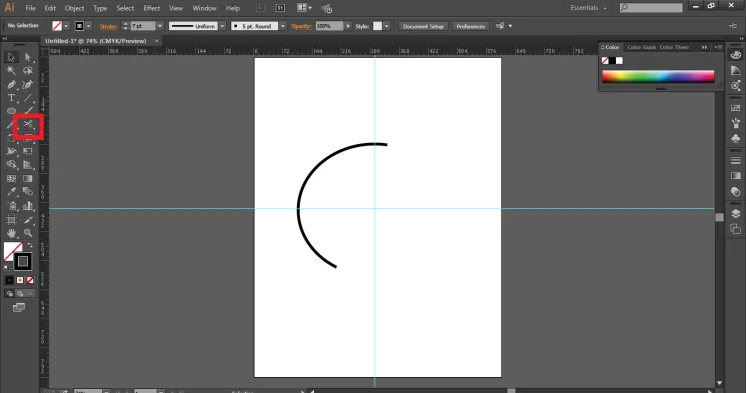
Étape 4: Maintenant, changez la couleur du trait en rose et utilisez le trait enregistré précédemment dans le menu Profil variable. Augmentez également le poids du trait de la forme.
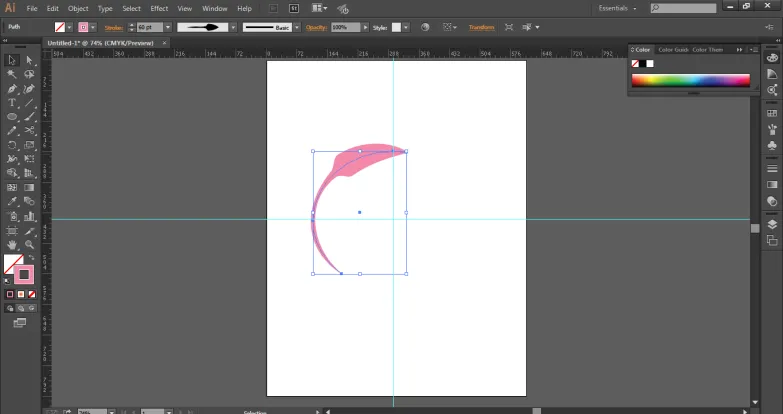
Étape 5: Maintenant, faites une copie de la forme comme indiqué dans l'image.
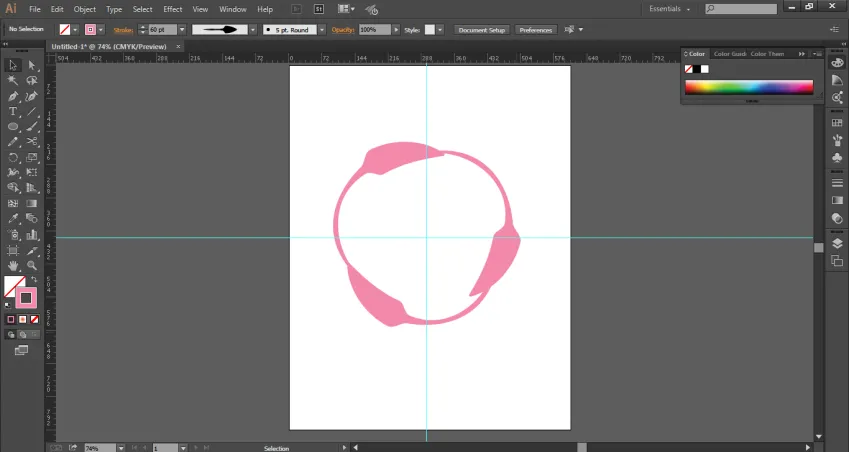
Étape 6: C'est ainsi que nous pouvons utiliser les variables de largeur sur n'importe quel objet de quelque manière que ce soit.
- Ces profils variables dépendent de la taille de la largeur, donc l'utilisateur doit augmenter ou diminuer le poids de la largeur pour obtenir les effets souhaités. Ces profils variables peuvent être modifiés à tout moment et avec un nombre illimité de fois.
- Nous pouvons changer le poids du trait, le dégradé de couleur ou l'opacité de celui-ci. De manière plus approfondie, nous pouvons dire que ces profils de largeur ne sont pas seulement des instances mais également le stockage de données vectorielles qui contiennent des détails sur les points de largeur d'un tracé. De plus, ces profils de largeur peuvent être appliqués à n'importe quel chemin ou courbe ou forme, quelles que soient ses dimensions et sa taille. L'outil de largeur est un outil très efficace et utile à utiliser pour les projets et présentations urgents, car il peut être un moyen rapide de créer un objet ou une forme sans trop entrer dans les détails et dans le processus.
- Lorsque nous utilisons l'outil Largeur, nous devons toujours utiliser l'outil Forme ou l'outil Plume pour éviter d'avoir trop de points d'ancrage ou un chemin ondulé. L'outil stylo aide l'utilisateur à donner de meilleures perspectives et à afficher un meilleur flux de travail. Alors que la plupart des concepteurs qui sont généralement dans le dessin à main levée et utilisent l'outil stylo pour la plupart de leur travail, devraient utiliser l'outil Largeur pour créer des effets rapides. Il est également nécessaire de comprendre que l'outil Largeur ne fonctionne pas avec l'outil Pinceau en général. Étant donné que l'outil de largeur est basé sur la création de tracés sur un trait, il ne fonctionne pas sur les pinceaux et l'outil de pinceau est automatiquement désactivé lorsque l'outil de largeur est utilisé.
Conclusion
L'outil de largeur est un outil très important et capable à utiliser pour des effets et des résultats rapides et faciles. L'utilisateur travaillant avec des formes et un outil de stylo peut être avantagé d'utiliser cet outil et d'utiliser les avantages de cet outil génial mais caché. L'utilisateur doit se rappeler qu'avec l'utilisation de l'outil Largeur, il ne peut pas utiliser simultanément l'outil Pinceau. Le travail devient facile et efficace, tandis que les traits peuvent être modifiés à tout moment et c'est la partie la plus importante de l'outil Largeur.
Articles recommandés
Ceci est un guide de l'outil Largeur dans Illustrator. Nous expliquons ici comment utiliser l'outil Largeur et comment utiliser des variables avec des objets ou des formes. Vous pouvez également parcourir nos articles pour en savoir plus-
- Outils After Effects
- Adobe Illustrator pour les étudiants
- Designers et architectes
- Effets dans Illustrator
- Animation After Effects 2D
- Effets 3D dans After Effects