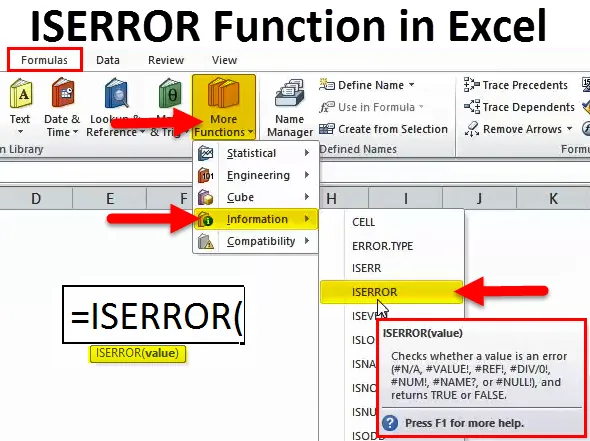
Fonction ISERROR dans Excel (Table des matières)
- ISERROR dans Excel
- Formule ISERROR dans Excel
- Comment utiliser la fonction ISERROR dans Excel?
ISERROR dans Excel
Lorsque nous effectuons des calculs ou appliquons une formule, nous obtenons souvent des erreurs. Pour vérifier si les cellules ont une erreur ou non, nous pouvons utiliser la formule ISERROR dans Excel.
Le mot «IS» signifie qu'il vérifie si la cellule sélectionnée a une erreur ou non. Si la cellule référencée a une erreur, elle retournera le résultat comme VRAI , et si la cellule référencée n'a pas d'erreur, elle retournera le résultat comme FAUX.
La fonction ISERROR est très utile pour vérifier les erreurs que nous avons obtenues à partir des formules de la feuille. Cette formule détermine le résultat en fonction de la valeur de la cellule.
ISERROR trouve toutes les erreurs ci-dessous dans Excel. Les listes d'erreurs sont ci-dessous.
# N / A, #VALUE !, #REF, # DIV / 0 !, #NUM !, #NAME ?, #NULL!
Si la fonction ISERROR trouve l'un de ces éléments dans la cellule, elle retournera le résultat comme TRUE ou FALSE.
Formule ISERROR dans Excel
La formule de la fonction ISERROR dans Excel est la suivante:
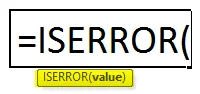
La formule de ISERROR comprend un seul paramètre, c'est-à-dire la valeur
Valeur: ce n'est rien d'autre que la cellule ciblée que vous souhaitez tester.
Cette fonction est très utile si nous voulons remplacer la valeur d'erreur par toute autre valeur.
Comment utiliser la fonction ISERROR dans Excel?
La fonction ISERROR dans Excel est très simple et facile à utiliser. Laissez comprendre le fonctionnement d'ISERROR dans Excel par quelques exemples.
Vous pouvez télécharger ce modèle Excel de fonction ISERROR ici - Modèle Excel de fonction ISERRORISERROR dans Excel Exemple # 1
Regardons l'exemple simple de la fonction ISERROR dans Excel. J'ai des données cibles par rapport aux données réelles de janvier à mai.
Dans la colonne A, j'ai la liste des mois, dans la colonne B, j'ai une liste cible et dans la colonne C , j'ai atteint la liste.
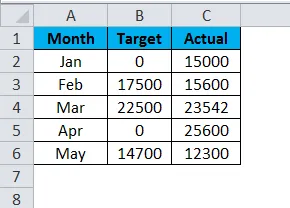
J'ai calculé le niveau d'efficacité en divisant le nombre atteint par le nombre cible.
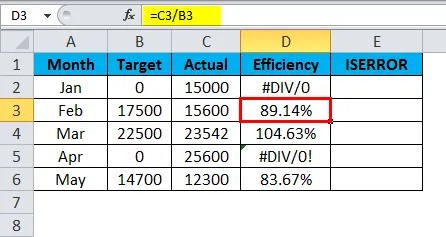
Le problème est que nous avons eu quelques erreurs comme # DIV / 0 !.
Si quelqu'un du dénominateur ou du numérateur est nul, nous obtenons l'erreur comme # DIV / 0! Lorsque nous divisons des nombres.
Permettez-moi de savoir quelle cellule a une valeur d'erreur en utilisant la fonction ISERROR.
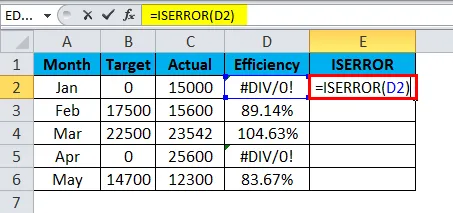
La fonction ISERROR renvoie le résultat comme indiqué ci-dessous:
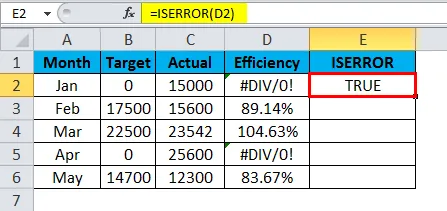
Depuis que j'ai appliqué la formule ISERROR dans Excel, s'il y a une erreur, elle s'affiche comme VRAIE ou bien comme FAUX. Glissez-déposez cette fonction et appuyez sur CTRL + D pour les valeurs ci-dessous.
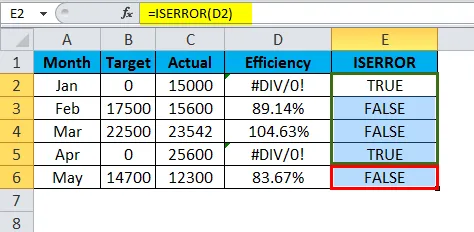
Cependant, cela ne sert pas mon objectif final. Je veux que les données soient affichées à zéro s'il y a une erreur ou bien faites le calcul normal.
Ici, j'utilise la condition IF avec la fonction ISERROR.
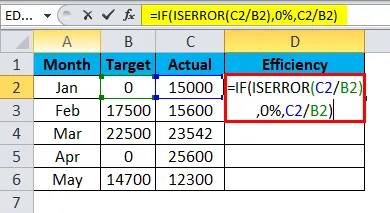
Une formule que j'ai utilisée ici est:
= SI (ISERREUR (C2 / B2), 0%, C2 / B2)
Si la condition vérifie si le calcul de C2 / B2 renvoie une erreur. Si le calcul renvoie l'erreur, il affichera le résultat à 0%, ou bien faites le calcul et affichez le pourcentage réel.
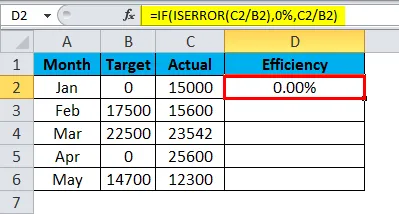
Maintenant, faites glisser et déposez cette fonction et appuyez sur CTRL + D pour les valeurs ci-dessous.

Comme c'est cool? L'affichage des valeurs d'erreur et le remplacement de ces valeurs d'erreur par le 0% rendront le rapport magnifique.
ISERROR dans Excel Exemple # 2
Nous avons une autre fonction d'erreur appelée IFERROR. Cela fonctionne de la même manière que ISERROR mais il y a de légères modifications.
Considérez l'exemple ci-dessous pour illustrer la fonction IFERROR. Le tableau 1 est la principale source de données et le tableau 2 est la table Vlookup.
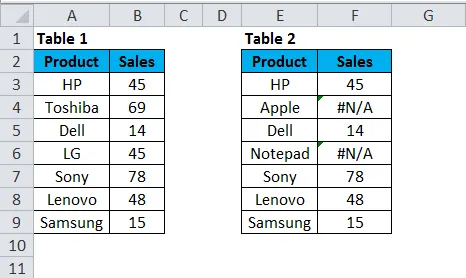
Dans la colonne F, j'ai appliqué la formule Vlookup pour trouver le montant des ventes des marques d'ordinateurs portables.

Cette fonction RECHERCHEV renvoie le résultat comme indiqué ci-dessous:
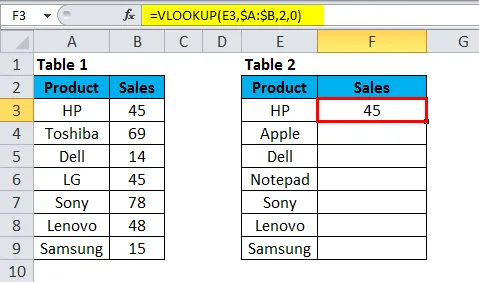
Maintenant, faites glisser et déposez cette fonction et appuyez sur CTRL + D pour les valeurs ci-dessous.
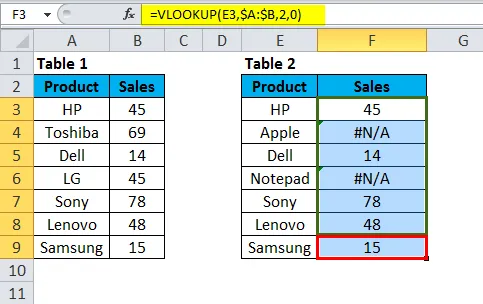
Dans le tableau ci-dessus, j'ai eu une erreur pour les marques Apple et Notepad. Si vous regardez le tableau de données principal, il n'y a pas de marques Apple et Notepad. C'est pourquoi Vlookup a renvoyé un type d'erreur comme # N / A.
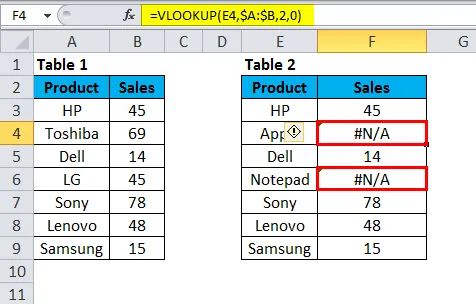
Nous pouvons résoudre ce problème en utilisant la fonction IFERROR.
Appliquez IFEEROR avant la fonction RECHERCHEV. Nous devons écrire la formule Vlookup dans la formule IFERROR.

= IFERROR (RECHERCHEV (E3, $ A: $ B, 2, 0), "Données non trouvées"). Il renvoie le résultat comme indiqué ci-dessous:
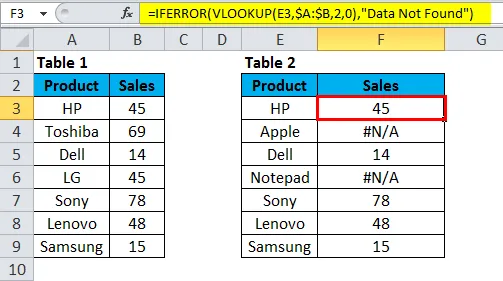
Maintenant, faites glisser et déposez cette fonction et appuyez sur CTRL + D pour les valeurs ci-dessous.
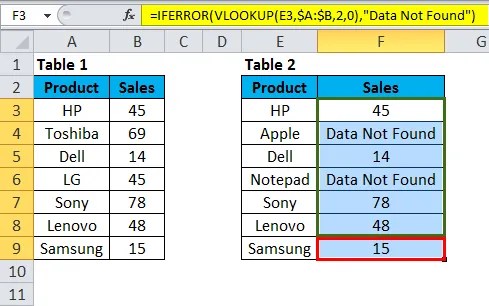
Tout d'abord, IFERROR essaie de trouver la valeur de la formule RECHERCHEV.
Deuxièmement, si RECHERCHEV ne trouve pas de valeur, il retournera une erreur. Par conséquent, s'il y a une erreur, nous afficherons le résultat comme «Données non trouvées».
Nous avons remplacé toutes les valeurs # N / A par le texte «Données non trouvées». Je pense que cela sera mieux que le # N / A.
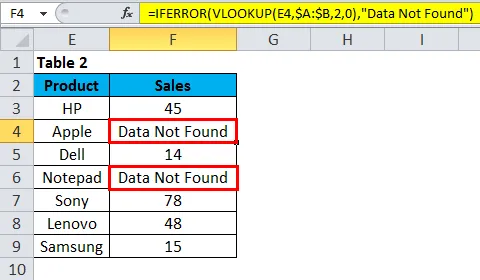
Méthode manuelle pour remplacer les valeurs d'ERREUR
Cependant, nous pouvons remplacer l'erreur par ISERROR, la formule IFERROR, il existe une méthode manuelle pour le faire, qui est trouvée et remplace la méthode.
Étape 1: Une fois la formule appliquée, copiez et collez uniquement les valeurs.
Étape 2: Appuyez sur Ctrl + H pour ouvrir, remplacez la boîte et saisissez la valeur d'erreur (# N / A, # DIV / 0! Etc.). Quel que soit le type d'erreur que vous souhaitez remplacer, mentionnez cette erreur.
Étape 3: Maintenant, écrivez le remplacement par des valeurs comme «Données non trouvées».
Étape 4: Cliquez sur le bouton Remplacer tout.
Cela remplacerait instantanément toutes les valeurs d'erreur mentionnées par Données non trouvées.
Remarque: Si vous avez appliqué un filtre, veuillez choisir la méthode des cellules visibles uniquement à remplacer.
Choses à retenir sur la fonction ISERROR dans Excel
- ISERROR peut rendre vos rapports numériques magnifiques en supprimant toutes sortes d'erreurs.
- Si les données contiennent un type d'erreur et si vous appliquez des tableaux croisés dynamiques, le même type d'erreur se produira également dans le tableau croisé dynamique.
- ISERROR peut rendre le rapport beau en trouvant des valeurs d'erreur et vous évite les embarras.
- ISERROR ne peut être appliqué qu'à une seule cellule à la fois. Il ne peut pas prendre plusieurs plages de cellules.
- Seule la première cellule de la plage est prise en compte si elle est appliquée à une plage de cellules.
Articles recommandés
Cela a été un guide pour ISERROR dans Excel. Ici, nous discutons de la formule ISERROR dans Excel et comment utiliser la fonction ISERROR dans Excel avec un exemple Excel et des modèles Excel téléchargeables. Vous pouvez également consulter ces fonctions utiles dans Excel -
- Fonction DROITE dans Excel - MS Excel
- Fonction LEN dans Excel
- Fonction HLOOKUP dans Excel
- Fonction EVEN dans MS Excel