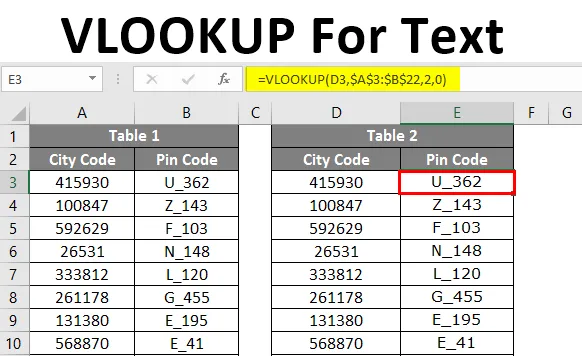
RECHERCHEV pour le texte (table des matières)
- Introduction à VLOOKUP For Text
- Exemples d'application de la formule RECHERCHEV
Introduction à VLOOKUP For Text
RECHERCHEV nous a servi de plusieurs façons dans notre travail quotidien. Nous savons tous que RECHERCHEV peut extraire les données en fonction de la valeur de recherche dans la table de données. La valeur LOOKUP doit être la même que dans la table de données, alors seul VLOOKUP peut nous donner la valeur correctement sinon il retournera la valeur d'erreur comme résultat.
Un tel cas d'erreur est lorsque les valeurs numériques sont stockées sous forme de valeurs de texte dans Excel. Dans cet article, nous verrons comment traiter ce type de cas et continuer à faire le travail.
Exemples d'application de la formule RECHERCHEV
Nous savons tous si les valeurs numériques apparaissent dans Excel sont toutes basées sur le format appliqué à ces valeurs numériques.
Vous pouvez télécharger ce RECHERCHE pour le modèle Excel de texte ici - RECHERCHE pour le modèle Excel de texteExemple # 1 - Numéros stockés en tant que valeur de texte
Par exemple, regardez l'image ci-dessous.
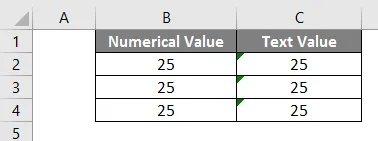
Dans la colonne B, les valeurs numériques sont stockées sous forme de nombres et dans la colonne C, les nombres sont stockés sous forme de valeurs de texte afin que nous puissions obtenir le total des nombres. Appliquons la formule SUM dans la cellule B5.
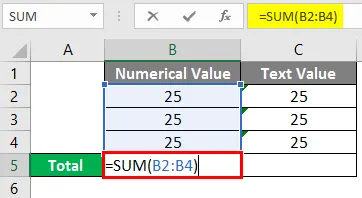
Après avoir appliqué la formule, nous obtiendrons le résultat.
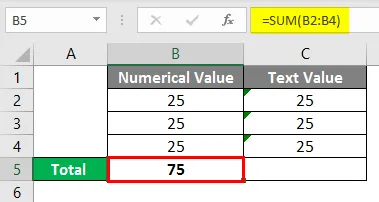
Appliquons maintenant la formule dans la cellule C5.
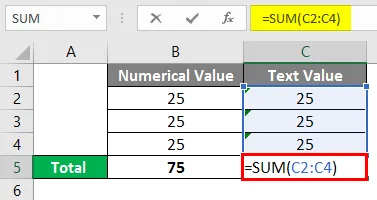
Après avoir appliqué la formule, le résultat est indiqué ci-dessous.
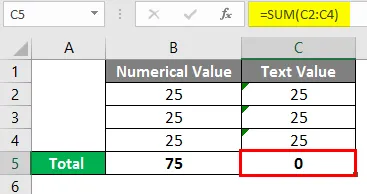
C'est le scénario d'Excel lorsque les nombres sont stockés sous forme de valeurs de texte.
Exemple # 2 - Fonction RECHERCHEV pour extraire les données
Dans le tableau 1, nous avons le code de la ville et le code PIN par rapport au code de la ville. Dans le tableau 2, nous n'avons que le code de ville et sur cette base, nous devons extraire le code PIN du tableau 2.
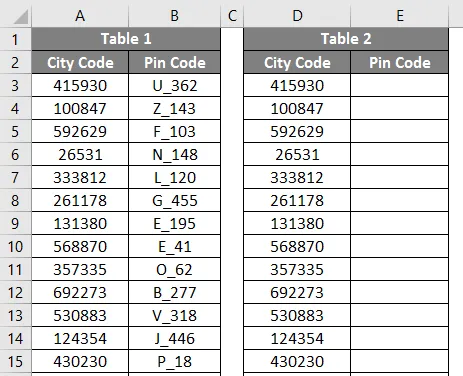
La première chose qui nous vient à l'esprit est la fonction RECHERCHEV, oui vous avez raison, nous pouvons récupérer les données en appliquant la fonction RECHERCHEV. Appliquons la fonction RECHERCHEV pour extraire le code PIN pour chaque ville.
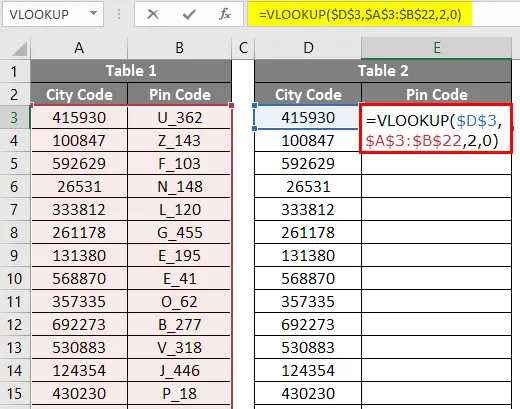
Nous avons obtenu une valeur d'erreur de # N / A par rapport à tous les codes de ville. Cela semble irréaliste à l'heure actuelle, n'est-ce pas? L'un des problèmes courants dans ces cas est que les nombres sont stockés sous forme de valeurs de texte.
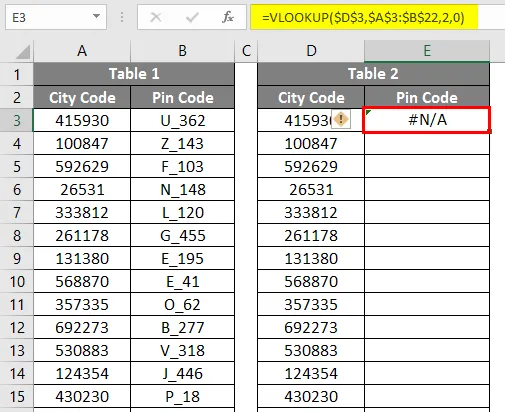
Vous pouvez dire que nous pouvons convertir ces nombres des valeurs de texte en valeurs numériques, oui nous pouvons mais nous n'obtenons pas les résultats. Je pense que vous devez avoir rencontré ce genre de situations lorsque les données réelles proviennent de différents serveurs. Ne vous inquiétez pas, je vais vous montrer comment vous débarrasser de cette situation. Il y a plusieurs façons de s'en débarrasser.

Exemple # 3 - Convertir des valeurs de texte en valeurs numériques à l'aide de la méthode spéciale Coller
Nous pouvons convertir toutes les valeurs de texte à la recherche de nombres en valeurs numériques en utilisant la méthode Collage spécial .
Conservez la formule RECHERCHEV car elle est déjà appliquée.
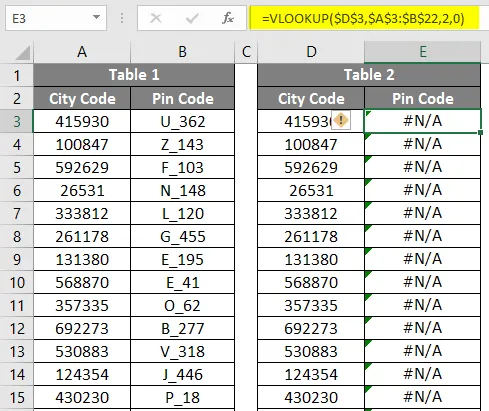
Entrez le numéro 1 dans la cellule H1 et copiez le numéro.

Après avoir copié la cellule H1, sélectionnez la plage D3 à D22.
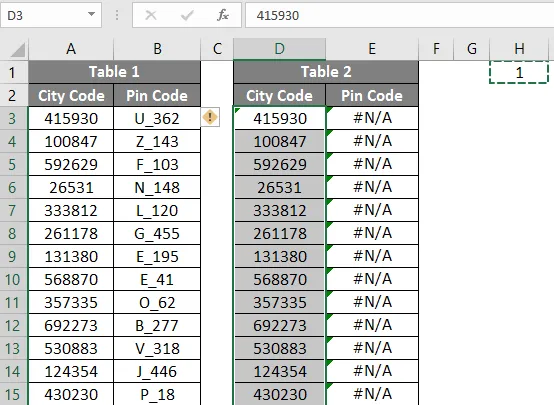
Après avoir sélectionné la plage D3 à D22, appuyez sur ALT + E + S + M.
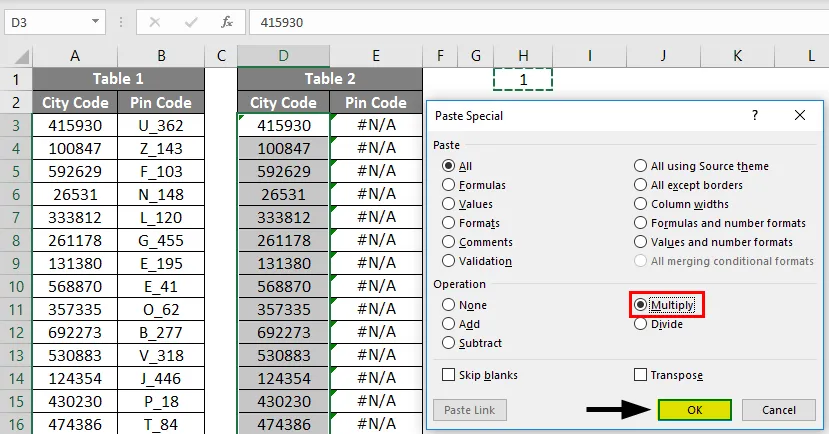
Une fois ce processus terminé, vous devriez obtenir le résultat avec la fonction RECHERCHEV.
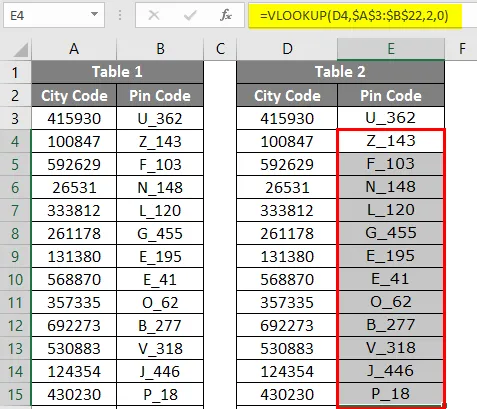
Méthode n ° 4 - Convertir des valeurs de texte en valeurs numériques à l'aide de la fonction VALUE
Si vous savez que nous avons une fonction appelée VALUE dans Excel. En utilisant cette fonction, nous pouvons convertir des valeurs de texte à la recherche de nombres au format numérique dans Excel. Premièrement, avant de fournir une valeur de recherche à la fonction RECHERCHEV, nous devons convertir la valeur de texte à l'aspect numérique en nombre réel, donc imbriquez la fonction VALEUR dans le RECHERCHEV pour la convertir en nombre.
Ouvrez RECHERCHEV & VALEUR dans la même formule que celle illustrée dans l'image ci-dessous.
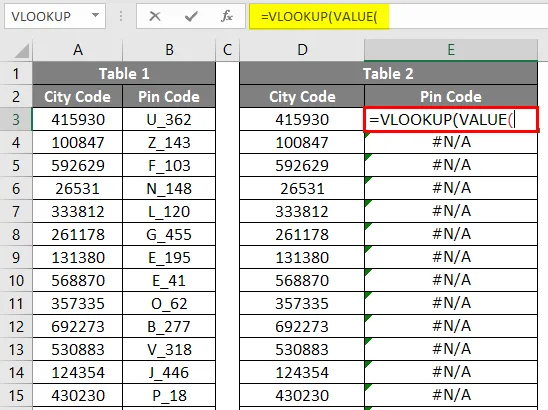
Sélectionnez la valeur de recherche.
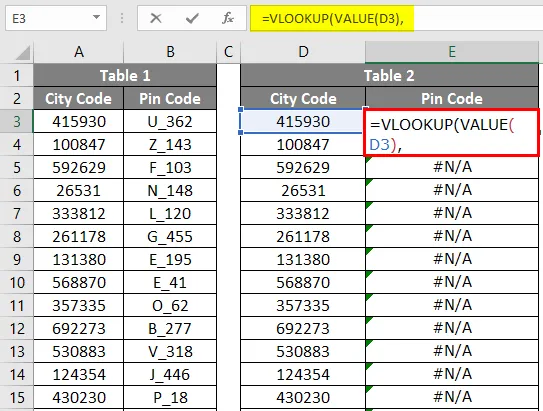
Sélectionnez la table de recherche, mentionnez le numéro d'index de colonne et le type de recherche de plage.
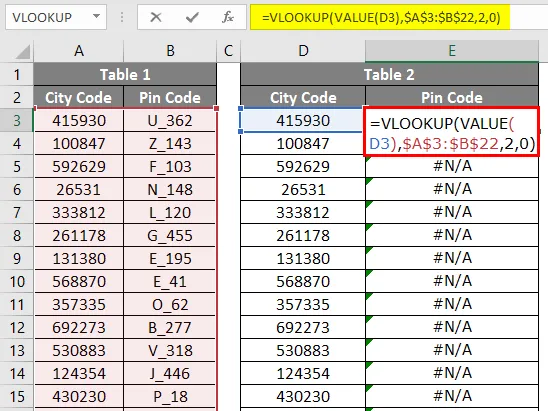
Maintenant, nous devrions obtenir des valeurs de code PIN par rapport à chaque code de pays.

Méthode n ° 5 - Convertir des valeurs numériques en texte à l'aide de la fonction TEXT
Nous avons vu comment gérer la valeur de recherche au format texte. Que faire si la table de données elle-même est au format texte mais que vos valeurs de recherche sont au format numérique.
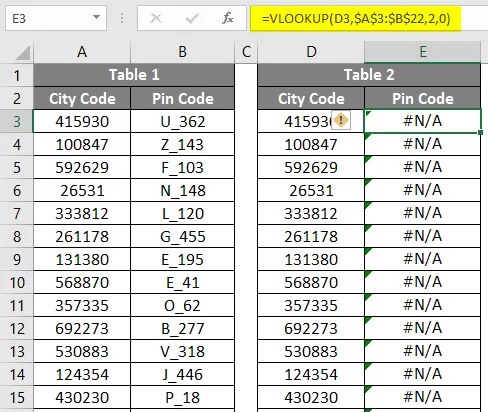
Ouvrez la fonction RECHERCHEV & TEXTE ensemble dans la cellule E3 et sélectionnez la valeur de recherche comme cellule D3.
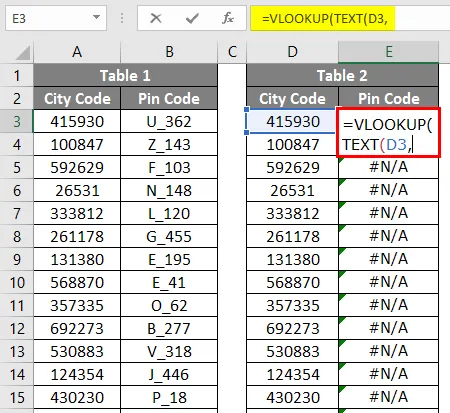
Afin de convertir la valeur numérique en texte, mentionnez l'argument de format texte comme zéro (0).
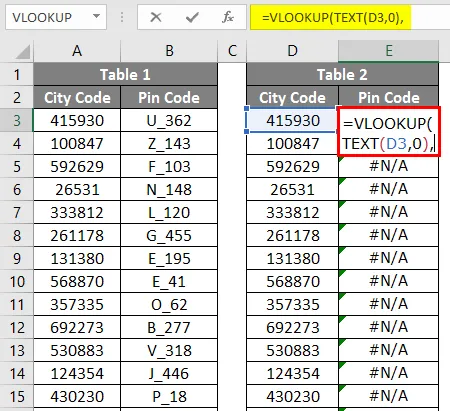
Après avoir appliqué la formule de RECHERCHEV, la réponse est indiquée ci-dessous.
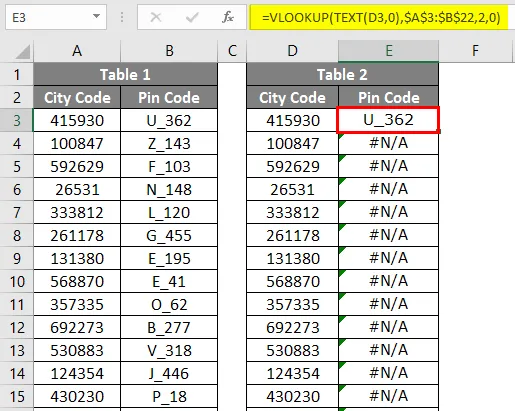
Comme d'habitude, sélectionnez les arguments restants de la fonction RECHERCHEV et complétez la formule. Vous devriez obtenir le résultat de votre fonction RECHERCHEV.
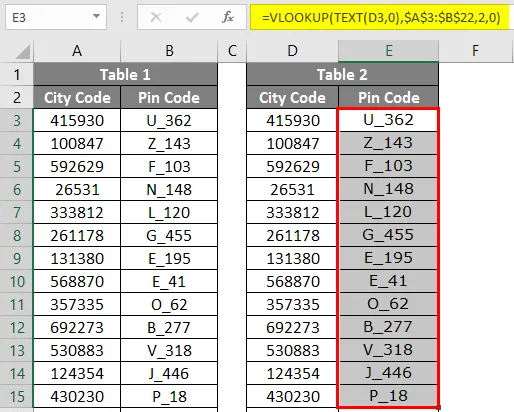
Choses à retenir sur VLOOKUP pour le texte
- Pour convertir des valeurs numériques en valeurs textuelles, nous pouvons utiliser la fonction TRIM ainsi que la fonction TEXT.
- Pour convertir les valeurs textuelles en nombre en valeurs numériques, nous pouvons utiliser la fonction VALUE.
- Afin de trouver les valeurs de texte, les erreurs activent la vérification des erreurs.
Articles recommandés
Ceci est un guide pour VLOOKUP For Text. Nous expliquons ici comment utiliser RECHERCHEV pour le texte dans Excel avec des exemples pratiques et un modèle Excel téléchargeable. Vous pouvez également consulter nos autres articles suggérés -
- Meilleures méthodes pour trouver NULL dans Excel
- Comment rechercher du texte dans Excel?
- Exemples de vérification orthographique dans Excel
- Comment additionner plusieurs lignes dans Excel?