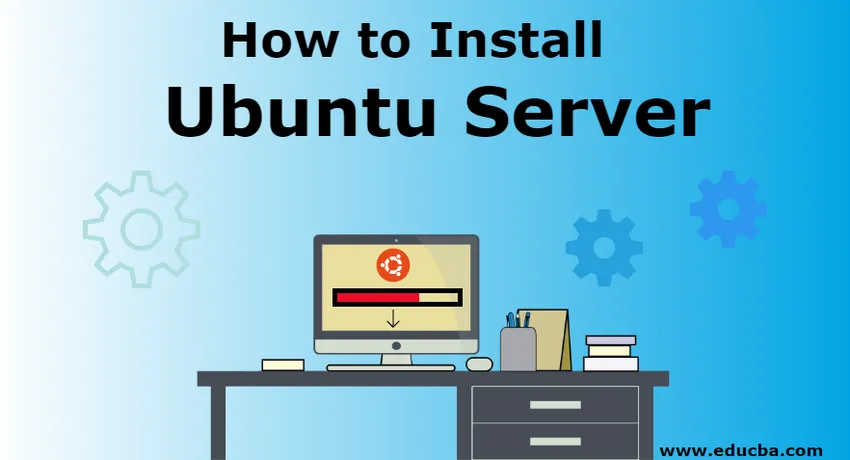
Comment installer Ubuntu Server
Ubuntu est un système d'exploitation très populaire. Il est gratuit et pris en charge par la communauté. Les développeurs du monde entier préfèrent Ubuntu pour ses excellentes fonctionnalités. Le serveur Ubuntu est une variante d'ubuntu standard spécialement conçue pour le réseau et les services. Le serveur Ubuntu peut fonctionner à partir d'une simple application de serveur de fichiers pour exploiter des milliers de nuages de nœuds.
Il existe une différence significative dans le processus d'installation du bureau et du serveur Ubuntu. Là où Ubuntu Desktop est livré avec une interface utilisateur graphique facile et intuitive à installer, Ubuntu Server n'a pas de programme graphique pour l'installation.
Configuration requise pour installer le serveur Ubuntu
Pour pouvoir configurer ou installer le serveur Ubuntu sur n'importe quelle machine, nous devons d'abord satisfaire le matériel de base nécessaire. Voici un must: -
- Un système doit disposer d'au moins 2 Go d'espace de stockage gratuit.
- Il doit y avoir un emplacement pour la lecture de DVD ou un port de lecteur flash qui devrait contenir le logiciel de configuration du serveur ubuntu pour l'installation.
Étapes pour installer le serveur Ubuntu:
Laissez-nous discuter des étapes requises pour installer Ubuntu Server sont les suivantes:
Étape 1: démarrage à partir du support d'installation
Il s'agit généralement de la première étape du processus d'installation où nous obtenons une copie du logiciel du serveur ubuntu sous la forme d'un DVD ou d'un lecteur flash USB et la lisons via le lecteur DVD ou le port USB.
Une fois la copie du logiciel insérée dans le lecteur, une fenêtre de dialogue devrait apparaître en quelques secondes. Une fois que cela est disponible, l'étape suivante doit être suivie.
Un redémarrage peut également être nécessaire. Dans ce cas, veuillez redémarrer votre ordinateur. Après le redémarrage, un message comme affiché ci-dessous peut être vu.
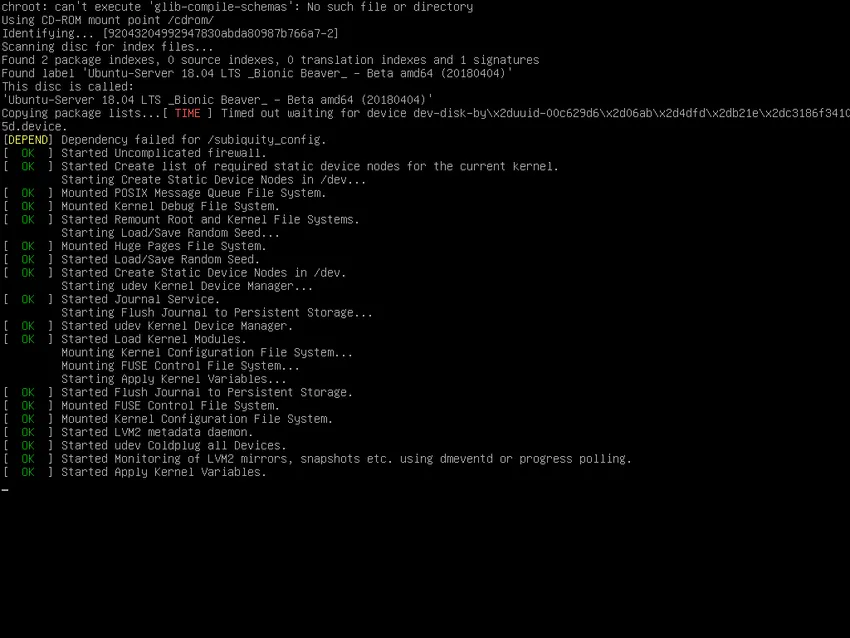
Étape 2: choix de la langue d'installation
Il existe plusieurs langues dans lesquelles Ubuntu peut être installé. Dans cette étape, nous choisissons la langue d'installation. Pour ce tutoriel, nous choisirons l'anglais comme langue pour installer le serveur Ubuntu. L'option de langue s'affiche juste après le message de démarrage.
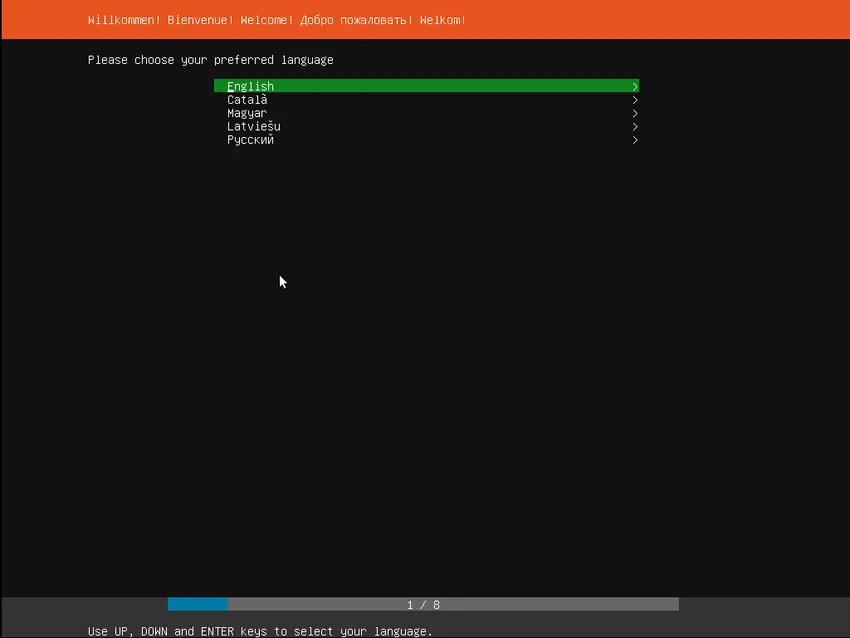
Étape 3: Choisir la disposition correcte du clavier
Une fois la langue d'installation sélectionnée, nous devons choisir le type de clavier. Pour ce didacticiel, nous allons sélectionner la disposition du clavier anglais américain.
La sélection de la disposition du clavier est importante car pendant le processus d'installation, plusieurs commandes doivent être envoyées à l'assistant d'installation pour une installation correcte et un clavier est donc nécessaire pour cela.
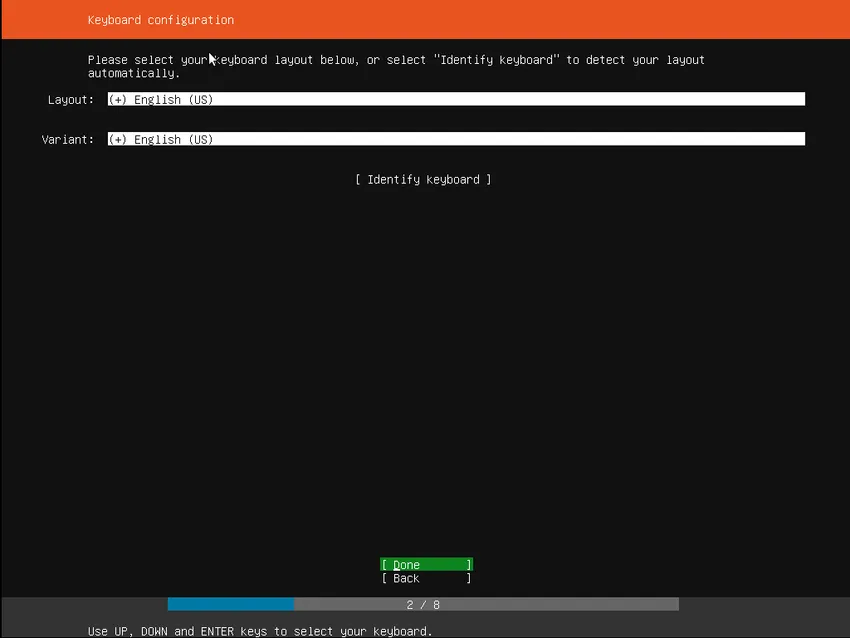
Étape 4: Choisissez la variante d'installation
Dans cette étape, nous sélectionnons la version appropriée pour l'installation. Il peut y avoir de nombreuses options disponibles telles que l'installation d'ubuntu, l'installation du contrôleur de région de masse, l'installation du contrôleur de rack de masse. Nous devons choisir l'option d'installation ubuntu.
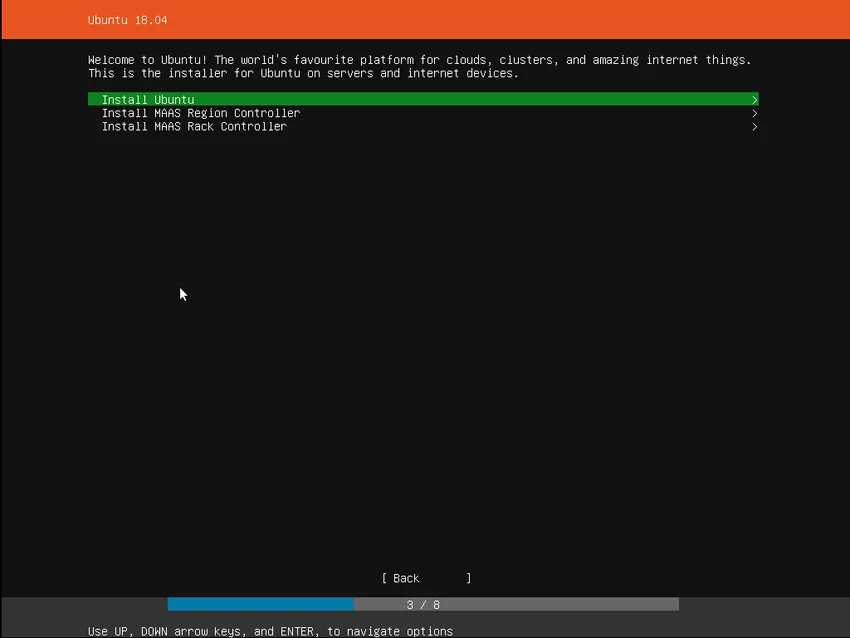
Étape 5: mise en réseau
Dans cette étape, le programme d'installation détecte automatiquement et essaie de configurer toutes les connexions réseau via le commutateur DHCP. Cette étape est automatique et l'utilisateur n'a rien à faire. Mais c'est toujours bon à savoir.
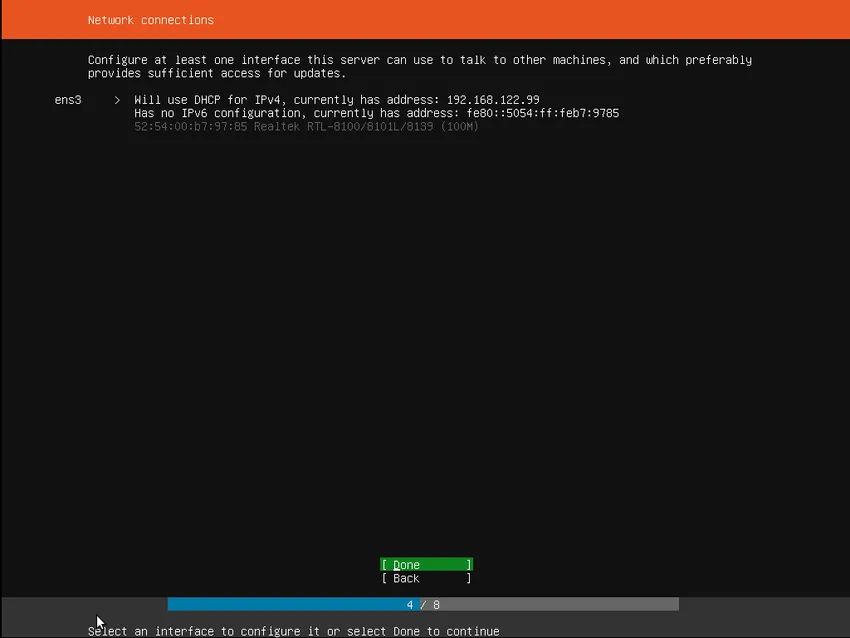
Étape 6: configuration du stockage
Dans une prochaine étape, nous devons configurer le stockage de la mémoire pour stocker et exécuter Ubuntu. La recommandation habituelle est d'installer sur un disque ou une partition entière à mettre de côté. Comme on peut le voir dans la capture d'écran ci-dessous, l'étape de stockage a trois choix. Soit nous pouvons choisir un disque entier, soit choisir un partitionnement manuel. Le troisième choix est de revenir en arrière et d'abandonner le processus d'installation.
Si l'on a besoin de mettre en place un système personnalisé ou plutôt compliqué, alors l'option manuelle peut être choisie. Il permettra à un utilisateur de sélectionner et de réorganiser les partitions selon ses besoins sur tous les lecteurs connectés.
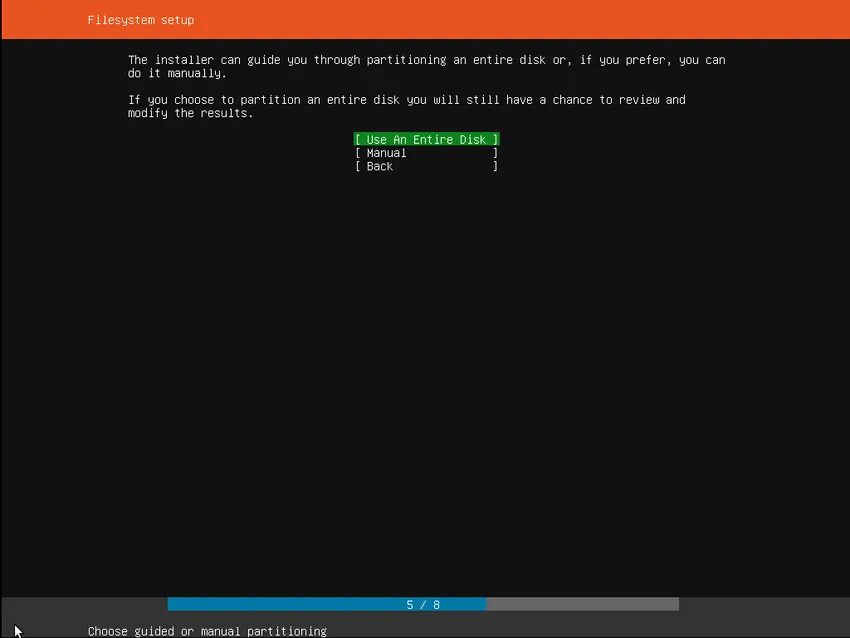
Étape 7: sélection d'un appareil
Ce menu permet à un utilisateur de sélectionner un disque parmi tous les disques détectés affichés sur le système. Pour faciliter cette identification, les disques sont répertoriés à l'aide de leur ID système. Les utilisateurs peuvent parcourir les touches fléchées et appuyer sur la touche Entrée pour sélectionner le disque qu'il souhaite utiliser.

Étape 8: Confirmation de la partition
Maintenant que le lecteur cible est sélectionné, le programme d'installation calcule les partitions à créer, puis présente ces informations à l'écran. Si un utilisateur a une préférence ou une exigence différente, par exemple si vous avez sélectionné un mauvais lecteur, les touches fléchées peuvent être utilisées pour le changer ou vous pouvez également sélectionner Retour parmi les options disponibles en bas de l'écran. Cette action ramènera aux choix de menu précédents où l'on peut sélectionner un autre lecteur et continuer le processus.
Il est également possible de modifier manuellement les partitions et cela peut être fait en sélectionnant l'option Modifier les partitions. Mais cela ne doit être choisi que si l'on connaît le fonctionnement des partitions.
Une fois que tout est réglé, sélectionnez Terminé pour continuer le processus d'installation du serveur Ubuntu.
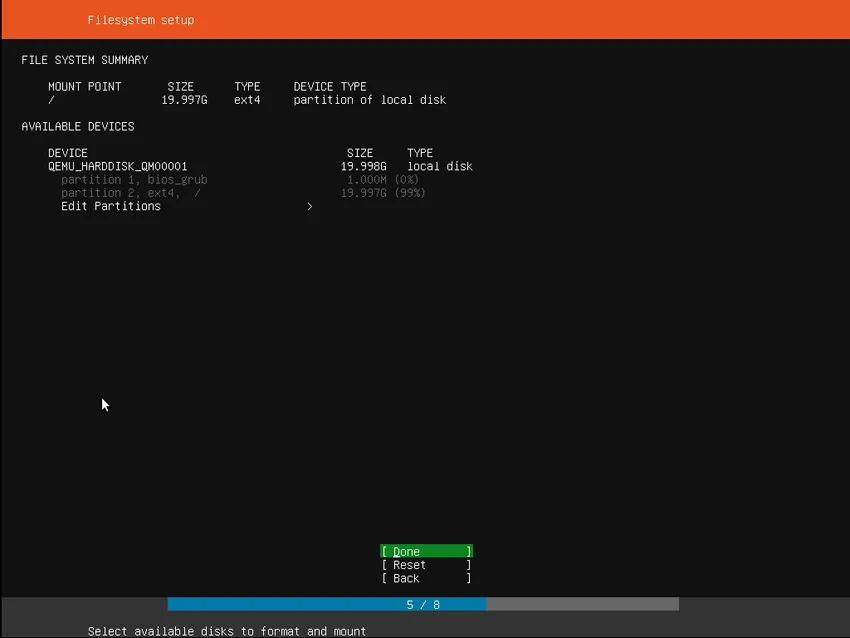
Étape 9: confirmation des modifications
Cette étape est très importante. Avant que le programme d'installation n'apporte des modifications permanentes, il affiche cela comme une étape de confirmation finale. Un utilisateur doit vérifier si tout est conforme à ses exigences et aucun mauvais appareil ne sera reformaté.
Il n'y a pas d'option d'annulation pour cette étape et donc une fois les modifications confirmées, les appareils indiqués sont écrasés et tout le contenu précédent est perdu.
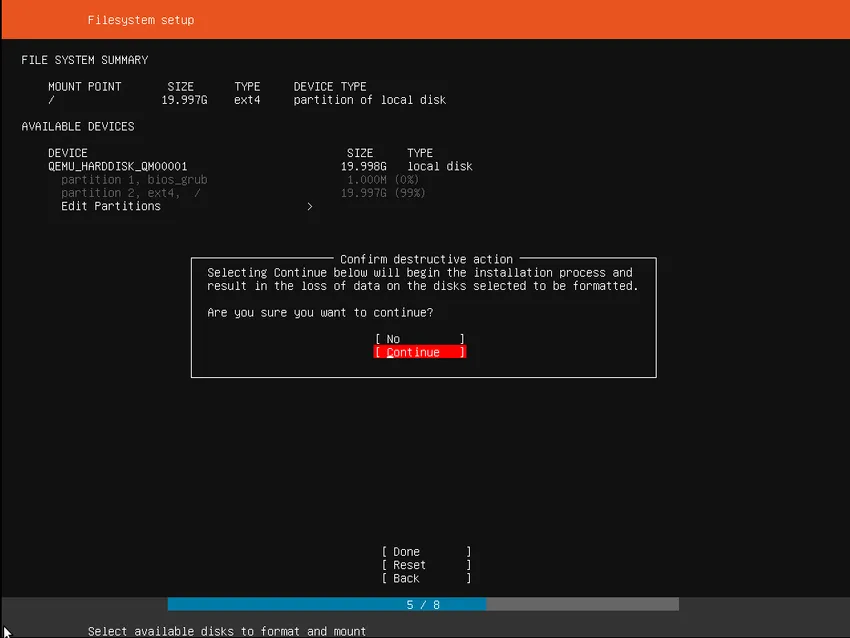
Étape 10: Configuration d'un profil
Ubuntu Server requiert au moins un nom d'utilisateur, un mot de passe et un nom d'hôte pour le système. Il existe également un champ pour l'importation des clés SSH. Les clés SSH peuvent également être importées depuis Launchpad, Ubuntu One ou Github. Une fois que l'utilisateur a fourni le nom d'utilisateur, l'installateur récupérera les clés pertinentes de l'un de ces systèmes sélectionnés et les installera sur le système pour utilisation. par exemple, une connexion SSH sécurisée au serveur. Cela peut sembler compliqué, mais c'est assez simple.
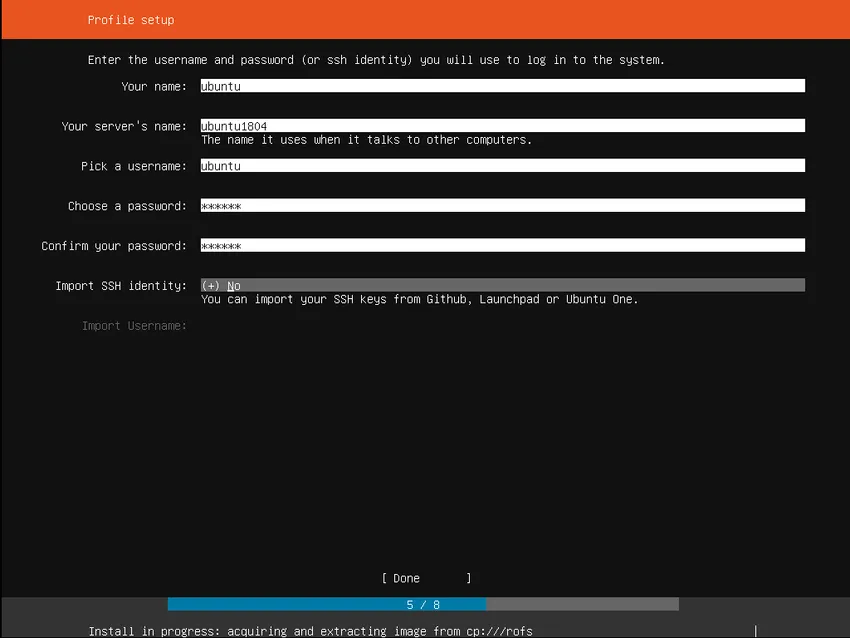
Étape 11: installation du logiciel
Une fois que toutes les informations requises sont entrées, l'écran commence à montrer la progression de l'installateur. Ubuntu Server installe uniquement une liste très concise de logiciels qui est une exigence fondamentale pour que le serveur fonctionne. Cela garantit le temps minimum requis pour l'installation et la configuration. Une fois cette étape terminée, c'est-à-dire une fois l'installation terminée, tout logiciel supplémentaire peut être installé selon les besoins.
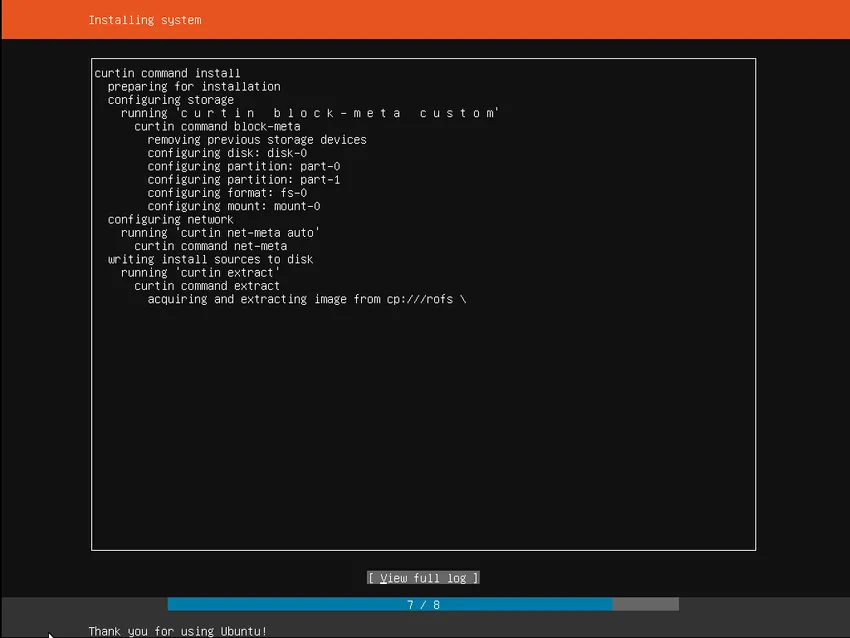
Étape 12: Fin de l'installation
Une fois le processus d'installation terminé, l'utilisateur peut voir un message comme la capture d'écran ci-dessous. Cela indique que le processus d'installation est terminé et que le système est prêt à l'emploi. À présent, l'utilisateur doit retirer le support d'installation du lecteur de DVD ou du lecteur flash selon le cas, puis redémarrer le système une dernière fois avant utilisation.
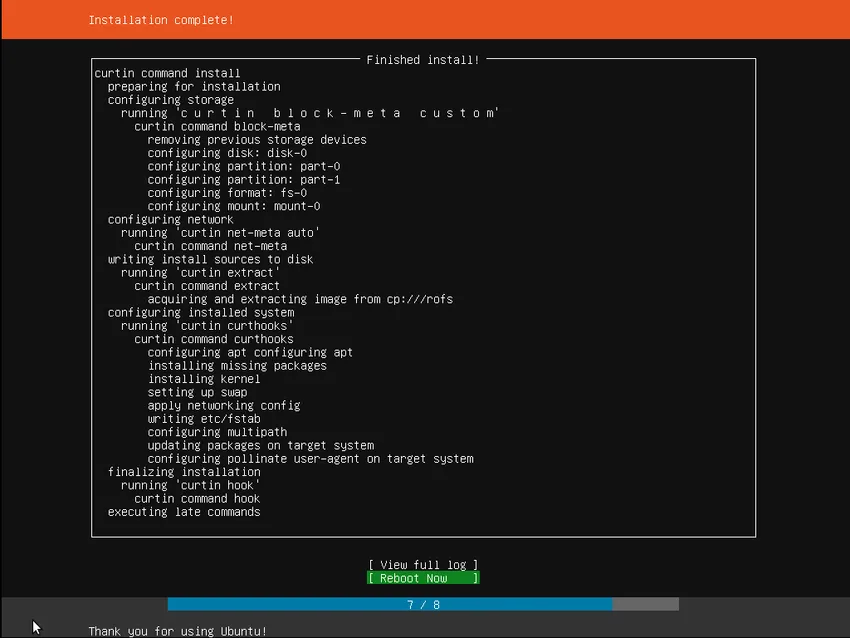
Articles recommandés
Cela a été un guide sur la façon d'installer le serveur Ubuntu. Ici, nous avons discuté du concept de base et du guide étape par étape pour installer Ubuntu Server. Vous pouvez également consulter les articles suivants pour en savoir plus -
- Comment installer Django
- Comment installer JavaScript
- Comment installer Raspberry Pi
- Comparaisons d'Ubuntu et de Centos