Lorsqu'il s'agit de tirer le meilleur parti de Photoshop avec le moins d'effort, il y a deux choses que vous devez absolument savoir - comment utiliser les calques et comment se déplacer dans Photoshop à l'aide de raccourcis clavier.
Nous avons combiné les deux et arrondi les raccourcis essentiels pour travailler avec des calques! Apprendre ces raccourcis de puissance augmentera non seulement votre productivité, mais aussi votre confiance en vous alors que vous faites un bond de géant vers la maîtrise de Photoshop!
Adobe a apporté plusieurs modifications majeures à la palette Calques dans Photoshop CS2. Ainsi, alors que bon nombre de ces raccourcis fonctionnent avec n'importe quelle version récente de Photoshop, j'ai noté les cas où le raccourci ne fonctionne qu'avec une version spécifique du programme (c'est-à-dire Photoshop CS2 ou plus haute).
Mise à jour: vous utilisez Photoshop CS6 ou CC? Vous voudrez suivre la version mise à jour de ce tutoriel.
Ouvrir et fermer la palette des calques
Pour ouvrir la palette Calques si elle n'est pas déjà ouverte sur votre écran, appuyez sur la touche F7 en haut de votre clavier. Vous pouvez également appuyer sur F7 pour fermer la palette Calques.
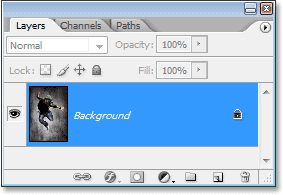
Appuyez sur "F7" pour ouvrir et fermer la palette des calques.
Créer un nouveau calque
Pour créer un nouveau calque, appuyez sur Maj + Ctrl + N (Win) / Maj + Commande + N (Mac). Cela fera apparaître la boîte de dialogue Nouveau calque de Photoshop où vous pouvez nommer le calque, ainsi que définir d'autres options:
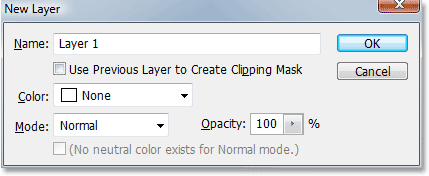
Appuyez sur "Maj + Ctrl + N" (Win) / "Maj + Commande + N" (Mac) pour ajouter un nouveau calque et accéder à la boîte de dialogue "Nouveau calque".
Pour créer un nouveau calque et contourner la boîte de dialogue "Nouveau calque", appuyez sur Maj + Ctrl + Alt + N (Win) / Maj + Commande + Option + N (Mac).
Créer un nouveau calque sous le calque actuellement sélectionné
Par défaut, Photoshop ajoute un nouveau calque au-dessus du calque actuellement sélectionné dans la palette Calques. Pour demander à Photoshop d'ajouter le nouveau calque sous le calque actuellement sélectionné, maintenez la touche Ctrl (Win) / Commande (Mac) et cliquez sur l'icône Nouveau calque en bas de la palette Calques:

Maintenez la touche "Ctrl" (Win) / "Commande" (Mac) et cliquez sur l'icône "Nouveau calque" pour ajouter un nouveau calque sous le calque actuellement sélectionné.
Cela ajoute un nouveau calque sous le calque qui a été sélectionné:
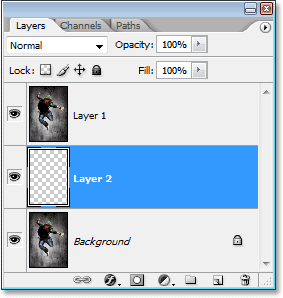
Le nouveau calque apparaît sous le calque sélectionné.
Notez que cela ne fonctionne pas avec le calque d'arrière-plan, car Photoshop ne permet à aucun calque d'être en dessous du calque d'arrière-plan.
Copier un calque ou copier une sélection vers un nouveau calque
Pour copier un calque ou pour copier une sélection dans un nouveau calque, appuyez sur Ctrl + J (Win) / Commande + J (Mac). Ici, j'ai fait une copie du calque d'arrière-plan:
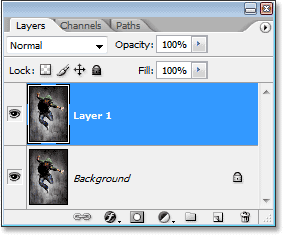
Appuyez sur "Ctrl + J" (Win) / "Commande + J" (Mac) pour copier un calque ou pour copier une sélection dans un nouveau calque.
Pour accéder à la boîte de dialogue "Nouveau calque" lorsque vous copiez un calque ou copiez une sélection dans un nouveau calque, appuyez sur Ctrl + Alt + J (Win) / Commande + Option + J (Mac).
Sélectionner tous les calques à la fois
(Photoshop CS2 et supérieur)
Pour sélectionner tous les calques à la fois dans Photoshop CS2 et versions ultérieures, appuyez sur Ctrl + Alt + A (Win) / Commande + Option + A (Mac). Notez que cela sélectionne tous les calques à l' exception du calque d'arrière-plan.
Sélectionner tous les calques similaires à la fois
(Photoshop CS2 et supérieur)
Pour sélectionner tous les calques similaires à la fois dans Photoshop CS2 et versions ultérieures, tels que tous les calques de texte, les calques de réglage ou les calques de forme, cliquez avec le bouton droit (Win) / Ctrl-clic (Mac) sur l'un des calques, puis choisissez Sélectionner des calques similaires dans le menu qui apparaît:
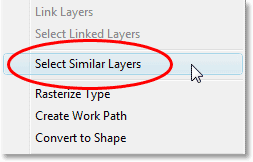
"Cliquez avec le bouton droit" (Win) / "Contrôle-cliquez" (Mac) sur un calque, puis choisissez "Sélectionner des calques similaires" dans le menu pour que Photoshop sélectionne tous les calques du même type.
Sélectionnez plusieurs couches (Photoshop CS2 et versions supérieures)
C'est là que la plupart des personnes qui mettent à niveau vers Photoshop CS2 (ou CS3) à partir de versions antérieures de Photoshop sont confuses, car l'ancienne colonne de liens familière sur la gauche a disparu à partir de Photoshop CS2. Pour sélectionner plusieurs calques qui sont tous directement au-dessus ou au-dessous les uns des autres dans la palette Calques, cliquez une fois sur le calque supérieur pour le sélectionner, puis maintenez la touche Maj enfoncée et cliquez sur le calque inférieur (ou vice versa). Cela sélectionnera le calque supérieur, le calque inférieur et tous les calques intermédiaires:
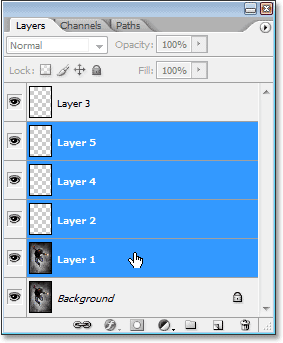
Cliquez sur le calque supérieur, puis maintenez la touche "Shift" et cliquez sur le calque inférieur pour sélectionner les deux calques à la fois plus chaque calque entre les deux.
Une autre façon de sélectionner plusieurs calques qui sont tous directement au-dessus ou en dessous les uns des autres (encore une fois, cela ne fonctionne que dans Photoshop CS2 et supérieur) consiste à maintenir les touches Maj + Alt (Win) / Maj + Option (Mac) et d'utiliser la gauche ou la droite clés du support ((ou)). La touche de crochet de droite ajoutera le calque au - dessus du calque actuellement sélectionné à votre sélection et continuera à remonter la pile de calques si vous continuez à appuyer dessus, tandis que la touche de crochet de gauche ajoutera le calque sous le calque actuellement sélectionné à votre sélection et continuera en descendant la pile de calques si vous continuez à appuyer dessus.
Pour sélectionner plusieurs couches qui ne sont pas directement au-dessus ou en dessous les unes des autres, maintenez enfoncée la touche Ctrl (Win) / Commande (Mac) et cliquez sur chaque couche que vous souhaitez sélectionner:
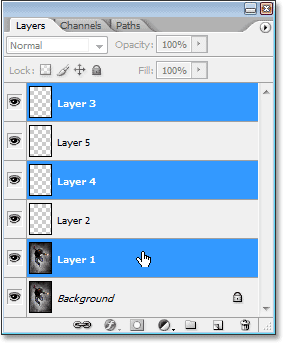
Pour sélectionner plusieurs calques dispersés dans la palette Calques, maintenez la touche "Ctrl" (Win) / "Commande" (Mac) et cliquez sur chaque calque individuellement pour le sélectionner.
Sélectionnez rapidement le calque supérieur ou inférieur (Photoshop CS et versions antérieures)
En voici une qui est réservée aux utilisateurs de Photoshop CS et versions antérieures, car elle ne fonctionne plus dans Photoshop CS2 ou version ultérieure. Pour sélectionner rapidement le calque supérieur dans la palette Calques, appuyez sur Maj + Alt +) (Win) / Maj + Option +) (Mac).
Pour sélectionner rapidement le calque inférieur dans la palette Calques (y compris le calque d'arrière-plan), appuyez sur Maj + Alt + ((Win) / Maj + Option + ((Mac)).
Faites défiler les couches
Pour faire défiler les calques dans la palette Calques, maintenez enfoncée la touche Alt (Win) / Option (Mac) et utilisez les touches de crochet gauche et droite ((et)). La touche du crochet droit défile vers le haut à travers les calques et la touche du crochet gauche fait défiler vers le bas.
Déplacer les calques vers le haut et vers le bas de la pile de calques
Pour déplacer un calque vers le haut de la pile de calques, maintenez enfoncée la touche Ctrl (Win) / Commande (Mac) et appuyez sur la touche du crochet droit. Plus vous appuyez sur la touche du crochet droit, plus vous déplacez le calque vers le haut.
Pour déplacer un calque vers le bas de la pile de calques, maintenez enfoncée la touche Ctrl (Win) / Commande (Mac) et appuyez sur la touche de crochet gauche. Plus vous appuyez sur la touche de crochet gauche, plus vous déplacez le calque vers le bas.
Notez que cela ne fonctionne pas avec le calque d'arrière-plan, car vous ne pouvez pas déplacer le calque d'arrière-plan. De plus, vous ne pourrez déplacer aucun autre calque sous le calque d'arrière-plan.
Sauter un calque directement vers le haut ou le bas de la pile de calques
Pour sauter un calque directement vers le haut de la pile de calques, appuyez sur Maj + Ctrl +) (Win) / Maj + Commande +) (Mac). Ici, j'ai sauté "Layer 1" directement au-dessus de "Layer 2" et "Layer 3":
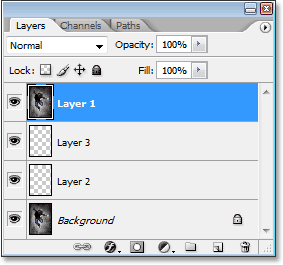
Appuyez sur "Maj + Ctrl +)" (Win) / "Maj + Commande +)" (Mac) pour sauter instantanément un calque vers le haut de la pile des calques.
Pour sauter un calque directement au bas de la pile de calques, ou au moins à l'endroit juste au-dessus du calque d'arrière-plan (puisque rien ne peut aller en dessous du calque d'arrière-plan), appuyez sur Maj + Ctrl + ((Win) / Maj + Commande + ((Mac )
Encore une fois, aucun de ces raccourcis ne fonctionne avec le calque d'arrière-plan.
Afficher / masquer les calques
La plupart des gens qui utilisent Photoshop depuis un certain temps savent que vous pouvez temporairement masquer ou afficher un calque en cliquant sur son icône de visibilité des calques (le globe oculaire) à gauche du calque dans la palette Calques:

Cliquez sur l'icône Visibilité du calque (globe oculaire) pour afficher ou masquer temporairement un calque.
Ce que beaucoup de gens ne savent pas, c'est que vous pouvez désactiver temporairement tous les autres calques de la palette Calques, à l' exception de ce calque, en maintenant la touche Alt (Win) / Option (Mac) enfoncée et en cliquant sur l'icône Visibilité des calques. Remarquez comment le globe oculaire est visible uniquement pour "Layer 2" dans la capture d'écran ci-dessous, nous indiquant que tous les autres calques sont masqués:

Maintenez la touche "Alt" (Win) / "Option" (Mac) et cliquez sur l'icône de visibilité des calques pour masquer temporairement tous les autres calques.
Pour réactiver tous les calques, maintenez la touche Alt (Win) / Option (Mac) enfoncée et cliquez à nouveau sur la même icône de visibilité des calques.
Beaucoup de gens ne savent pas que si vous maintenez la touche Alt (Win) / Option (Mac) enfoncée et cliquez sur l'icône de visibilité des calques pour masquer tous les calques à l'exception de celui-ci, vous pouvez ensuite parcourir vos calques en en maintenant enfoncée la touche Alt (Win) / Option (Mac) et en appuyant sur les touches du crochet gauche ou droit. La touche du crochet droit fera défiler les couches, tandis que la touche du crochet gauche descendra. Lorsque vous arrivez à chaque nouveau calque, Photoshop rendra ce calque visible et laissera tous les autres masqués. C'est un excellent moyen de faire défiler votre document et de voir exactement ce qu'il y a sur chaque calque.
Sélectionnez le calque entier
Pour sélectionner un calque entier, pas seulement le contenu du calque, appuyez sur Ctrl + A (Win) / Commande + A (Mac).
Sélectionnez le contenu d'un calque (Photoshop CS et versions antérieures)
Dans Photoshop CS et versions antérieures, pour sélectionner le contenu d'un calque, maintenez la touche Ctrl (Win) / Commande (Mac) et cliquez n'importe où sur le calque dans la palette Calques.
Sélectionnez le contenu d'un calque (Photoshop CS2 et supérieur)
Il s'agit d'un autre domaine où les personnes qui effectuent une mise à niveau vers Photoshop CS2 ou CS3 à partir d'une version antérieure de Photoshop rencontrent des problèmes. Pour sélectionner le contenu d'un calque dans Photoshop CS2 ou supérieur, maintenez la touche Ctrl (Win) / Commande (Mac) et cliquez directement sur la vignette d'aperçu du calque dans la palette Calques:
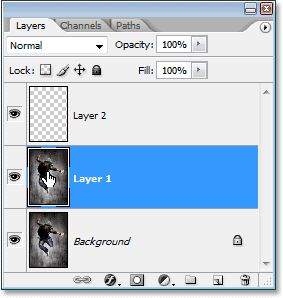
Sélectionnez le contenu d'un calque dans Photoshop CS2 ou supérieur en maintenant enfoncée la touche "Ctrl" (Win) / "Commande" (Mac) et en cliquant directement sur la vignette d'aperçu du calque.
Créer un nouveau groupe de calques à partir de calques (Photoshop CS2 et supérieur)
Dans Photoshop CS et versions antérieures, nous disposions de jeux de calques. À partir de Photoshop CS2, nous avons des groupes de calques. Même chose, nom différent. Pour créer un groupe de calques à partir d'un calque ou de plusieurs calques, sélectionnez d'abord le ou les calques que vous souhaitez inclure dans le groupe de calques, puis appuyez sur Ctrl + G (Win) / Commande + G (Mac):
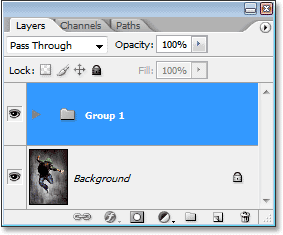
Sélectionnez le ou les calques que vous souhaitez regrouper, puis appuyez sur "Ctrl + G" (Win) / "Commande + G" (Mac).
Pour dissocier les calques, sélectionnez le dossier Groupe de calques dans la palette Calques et appuyez sur Maj + Ctrl + G (Win) / Maj + Commande + G (Mac).
Fusion de calques
Pour fusionner un calque avec le calque directement en dessous dans la palette Calques, appuyez sur Ctrl + E (Win) / Commande + E (Mac).
Pour fusionner plusieurs calques, sélectionnez d'abord les calques que vous souhaitez fusionner (dans Photoshop CS et plus tôt, vous devrez les lier), puis appuyez sur Ctrl + E (Win) / Commande + E (Mac).
Dans Photoshop CS2 et versions ultérieures, vous pouvez fusionner deux ou plusieurs calques sur un nouveau calque tout en conservant les calques d'origine. Sélectionnez d'abord les calques que vous souhaitez fusionner, puis appuyez sur Ctrl + Alt + E (Win) / Commande + Option + E (Mac).
Pour fusionner tous les calques, appuyez sur Maj + Ctrl + E (Win) / Maj + Commande + E (Mac). Cela aplatira l'image sur un seul calque.
Pour fusionner tous les calques sur un calque séparé et conserver les originaux (cela fonctionne dans toutes les versions récentes de Photoshop), créez d'abord un nouveau calque vierge au-dessus de tous les autres calques de la palette Calques, puis appuyez sur Maj + Ctrl + Alt + E (Win ) / Maj + Commande + Option + E (Mac).
Créer un masque d'écrêtage (Photoshop CS et versions antérieures)
Pour créer un masque d'écrêtage dans Photoshop CS et versions antérieures, appuyez sur Ctrl + G (Win) / Commande + G (Mac).
Pour libérer le masque d'écrêtage, appuyez sur Maj + Ctrl + G (Win) / Maj + Commande + G (Mac).
Créer un masque d'écrêtage (Photoshop CS2 et supérieur)
Pour créer un masque d'écrêtage dans Photoshop CS2 et supérieur, appuyez sur Ctrl + Alt + G (Win) / Commande + Option + G (Mac).
Le même raccourci libère également le masque d'écrêtage.
Parcourez les modes de fusion des couches
Lorsque vous essayez de décider d'un mode de fusion de calques, la plupart des gens en choisissent un dans la liste déroulante Mode de fusion dans le coin supérieur gauche de la palette Calques, voient quel effet cela a sur leur image, puis ils en choisissent un autre dans la liste, voyez quel effet cela a, puis ils en choisissent un autre, et ainsi de suite. Il y a une bien meilleure façon.
Pour parcourir les différents modes de fusion des calques, maintenez simplement la touche Maj enfoncée et utilisez les touches + (plus) et - (moins). La touche plus fait défiler la liste et la touche moins fait défiler vers le haut:
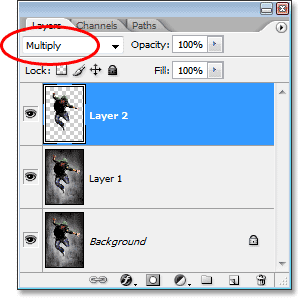
Maintenez la touche "Shift" et utilisez les touches "+" et "-" de votre clavier pour parcourir tous les modes de fusion des calques.
Modification de l'opacité d'un calque
Pour modifier rapidement l'opacité d'un calque, assurez-vous d'abord que l'outil Déplacer est sélectionné en appuyant sur la lettre V de votre clavier pour le sélectionner, puis tapez simplement un nombre. Tapez "5" pour une opacité de 50%, "8" pour une opacité de 80%, "3" pour une opacité de 30%, etc. Si vous avez besoin d'une valeur d'opacité plus spécifique, comme 25%, tapez simplement "25" rapidement. Pour une opacité de 100%, tapez simplement "0". Quelle que soit la valeur d'opacité que vous saisissez apparaît dans l'option Opacité dans le coin supérieur droit de la palette Calques (en face de l'option Mode de fusion):
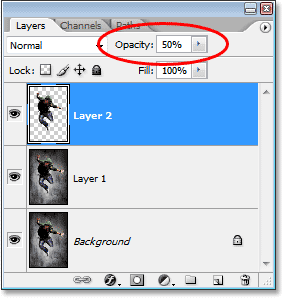
Sélectionnez le calque dans la palette Calques, puis saisissez simplement un nombre pour modifier la valeur d'opacité du calque.