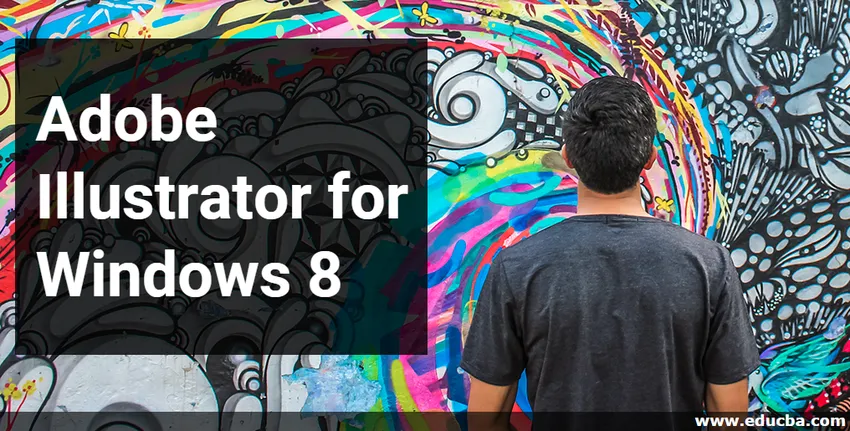
Introduction à Adobe Illustrator pour Windows 8
Adobe Illustrator est un logiciel utilisé pour les dessins, la création d'œuvres d'art, d'illustrations, etc. et est le meilleur logiciel de programme de graphiques vectoriels. Il est géré par Adobe Systems et fait partie d'Adobe Creative Cloud de nos jours. La dernière version du logiciel Adobe Illustrator est CC 2019 publiée en octobre 2018. Elle est compatible avec les logiciels d'exploitation Windows 7, Windows 10 et macOS, mais vous pouvez également l'utiliser dans Windows 8 avec les mêmes fonctionnalités sans aucun problème majeur. Travailler avec un illustrateur dans Windows 8 vous offre une interface de travail fluide et vous pouvez facilement installer l'illustrateur dans Windows 8.
Installation d'Adobe Illustrator dans Windows 8
Les étapes suivantes vous montreront comment installer le logiciel Adobe Illustrator dans votre système d'exploitation Windows 8. Pour l'installation, il vous suffit de suivre le processus ci-dessous. Commençons notre article d'une manière très intéressante.
Étape 1 : recherchez Creative Cloud sur votre URL ou accédez au lien - https://www.adobe.com/in/creativecloud.html
La page d'accueil de Creative Cloud sera ouverte. Creative Cloud est l'application de package du système Adobe.
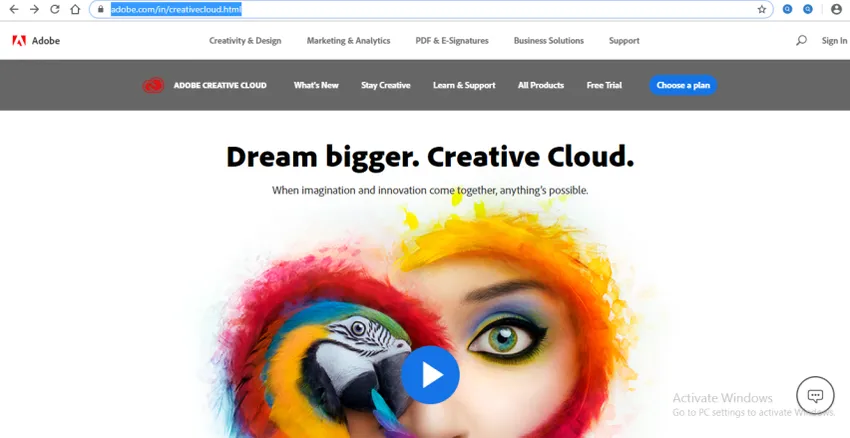
Étape 2 : Maintenant, pour un essai gratuit, cliquez sur l'onglet Essai gratuit en haut de l'écran Web.

Ou Cliquez sur l'onglet Tous les produits en haut de l'écran Web pour voir les produits du cloud créatif.
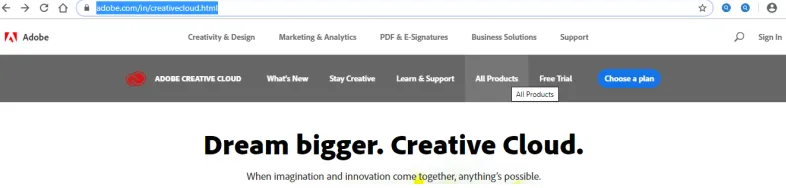
Étape 3 : Faites maintenant défiler vers le bas pour rechercher Ai Illustrator (Adobe Illustrator) s'il n'est pas visible pour vous sur l'écran Web.
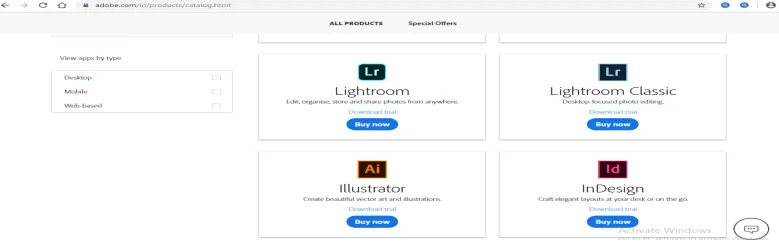
Étape 4 : Voici deux méthodes d'installation. Vous pouvez télécharger la version d'essai pour votre apprentissage ou acheter la version complète d'un produit à des fins commerciales. Vous pouvez choisir l'un d'entre eux en fonction de votre confort.
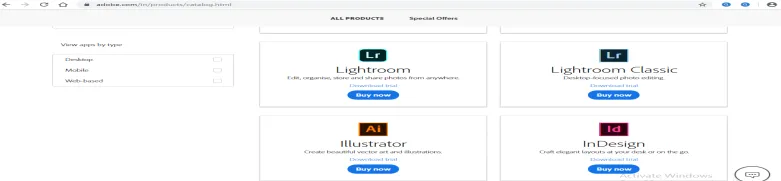
Étape 5 : Je clique sur l'option Télécharger la version d'essai pour pouvoir analyser ce logiciel, qu'il soit bon pour moi ou non, puis après la version d'essai, j'achèterai la version complète.
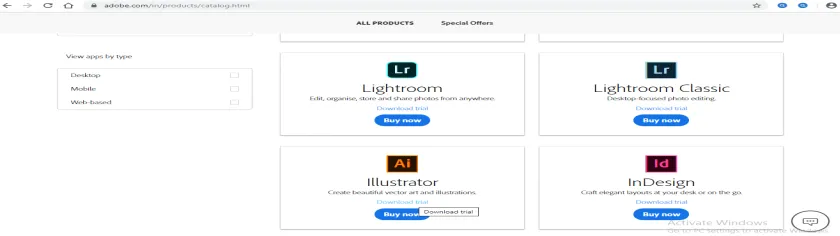
Étape 6 : Maintenant, il vous demandera de créer un compte ou de vous connecter si vous avez déjà un compte illustrateur ou vous pouvez le connecter avec votre compte Facebook ou avec un compte Google. Tout ce que vous voulez, vous pouvez l'utiliser pour vous inscrire avec une combinaison cloud créative.
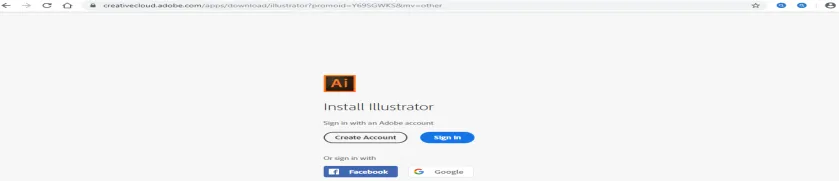
Étape 7 : Pour créer un compte, cliquez sur le bouton Créer un compte avec le bouton gauche de la souris. Une boîte de dialogue de création de compte sera ouverte, remplissez vos coordonnées et cliquez sur l'onglet Créer un compte de cette boîte de dialogue pour créer un compte avec un cloud créatif.
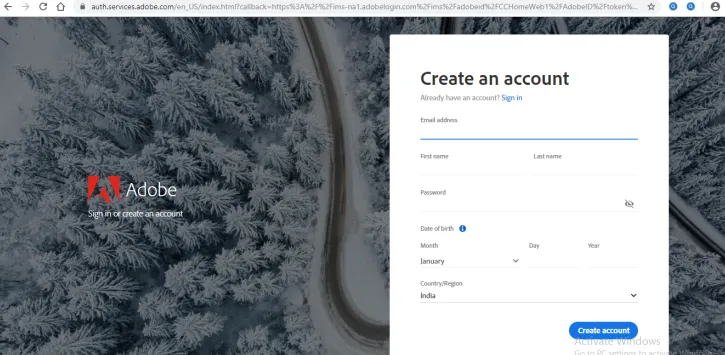
Étape 8 : Maintenant, lorsque vous vous connectez ici, il vous demandera un numéro de téléphone facultatif. Cliquez sur Pas maintenant si vous ne souhaitez pas partager votre numéro de mobile.
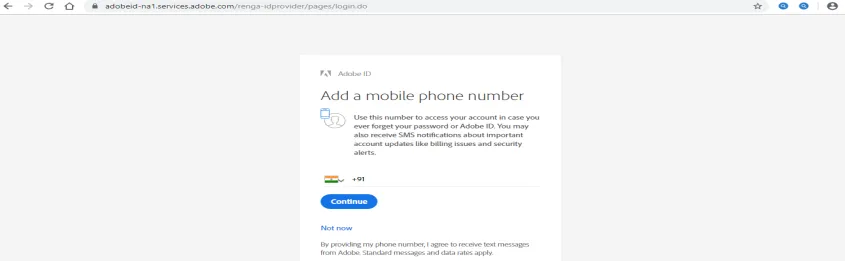
Étape 9 : Maintenant, il vous demandera si vous êtes débutant, intermédiaire ou avancé. Choisissez-le en fonction de votre niveau de compétence. Cliquez sur l'onglet Continuer pour l'étape suivante.

Étape 10 : Il affichera certains messages et vous demandera d' ouvrir l'application Creative Cloud Desktop pour installer un illustrateur. Cliquez sur OK dans cet onglet.

Ou Cliquez sur l'onglet Annuler pour annuler et cliquez sur l'onglet Creative Cloud dans le coin supérieur gauche de l'écran Web.

Étape 11 : Maintenant, l'écran d'accueil de l'application Creative Cloud sera ouvert sur le Web. Cliquez sur l'option Try illustrator du logiciel illustrator.

Étape 12 : Maintenant, il vous montrera deux options qui sont Essayer la version antérieure ou Acheter . Vous pouvez choisir n'importe lequel d'entre eux. Je clique sur Try Older Version pour un essai gratuit.

Étape 13 : Il demandera à nouveau Open Creative Cloud Desktop App .

Étape 14 : Maintenant, une boîte de dialogue d'installation s'ouvre. Ici, vous pouvez voir que toutes les versions d'un illustrateur sont disponibles dans l'application Creative Cloud. Vous pouvez choisir n'importe lequel d'entre eux selon vous. J'installerai une version d'Illustrator CC.
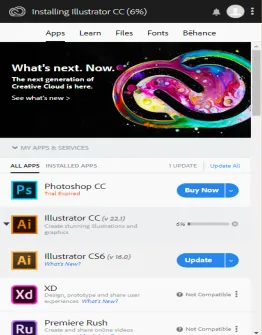
Étape 15 : La vitesse de téléchargement du logiciel illustrateur dépendra de votre vitesse Internet et il vous montrera de temps en temps combien de pourcentages de téléchargement ont été effectués. Le téléchargement prendra un certain temps.
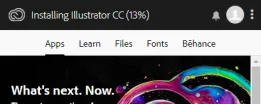
Étape 16 : Une fois le téléchargement terminé, une boîte de dialogue s'affiche. Ici, il vous montrera des jours d'essai, ce qui signifie que vous pouvez utiliser cette version gratuite pendant une durée limitée. Maintenant, cliquez sur le bouton Continuer l'essai de cette boîte de dialogue pour installer la version gratuite sur votre PC ou ordinateur portable.
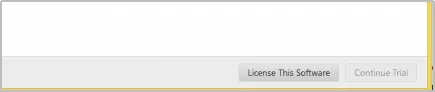
Étape 17 : Maintenant, l'installation du logiciel Adobe Illustrator va commencer.
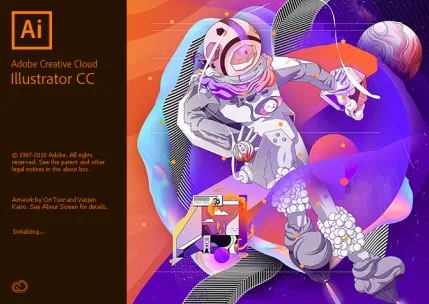
Et lorsque l'installation sera terminée, votre version d'essai sera ouverte.
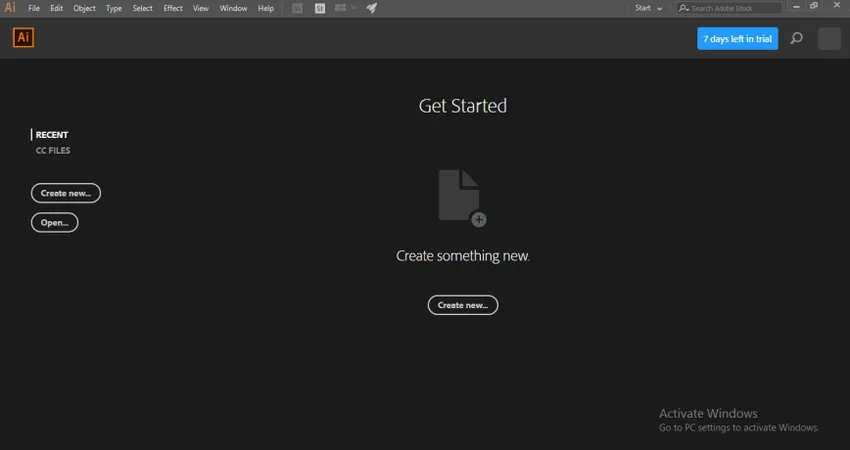
Étape 18 : Mais lorsque vous avez utilisé la version d'essai, elle vous indique «Votre essai a expiré» . Ensuite, allez avec l'option License This Software .
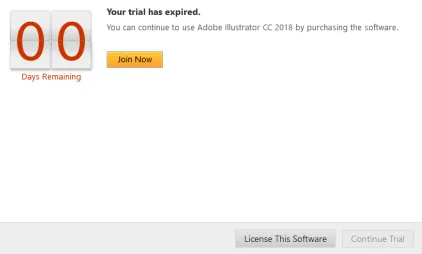
Étape 19 : Il vous sera demandé de vous connecter à nouveau si vous vous êtes déconnecté de Creative Cloud Suit.
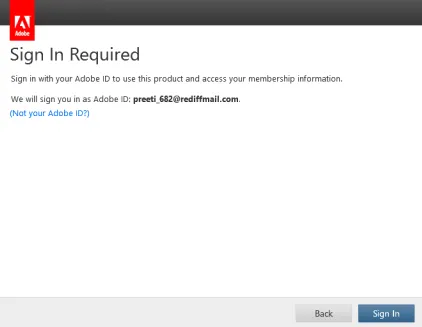
Étape 20 : Maintenant, si vous souhaitez en acheter un nouveau. Cliquez sur la nouvelle option Abonnement de la boîte de dialogue ouverte.
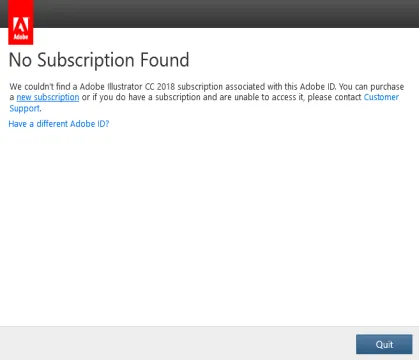
Étape 21 : Il vous montrera des packages de paiement à différentes fins. Vous pouvez choisir l'un d'entre eux et obtenir votre version complète d'Adobe Illustrator après certains processus de paiement.
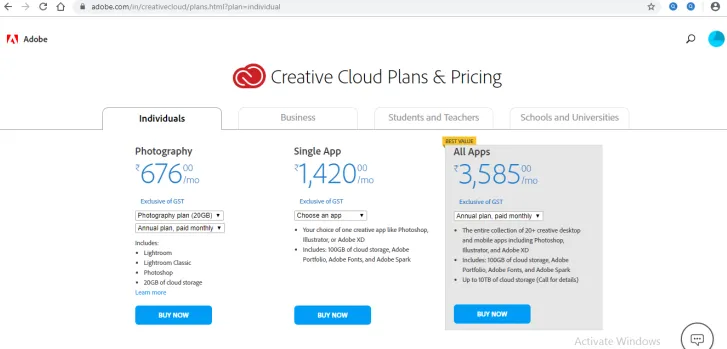
Prérequis pour l'installation d'Adobe Illustrator
- Nous avons besoin d'un processeur Intel Pentium 4 ou AMD Athlon 64.
- Nous avons besoin de 1 Go et 2 Go de RAM pour 32 bits et 64 bits respectivement.
- Pour utiliser Illustrator en mode HiDPI, un moniteur doit prendre en charge une résolution de 1920 x 1080 ou plus.
- Pour utiliser la nouvelle fonctionnalité d'espace de travail tactile d'illustrator, vous devez disposer d'une tablette ou d'un moniteur à écran tactile du système d'exploitation Windows 8 ou Windows 10.
- Les séries NVIDIA Quadro K, NVIDIA Quadro 6xxx, NVIDIA Quadro 5xxx, NVIDIA Quadro 4xxx, NVIDIA Quadro 2xxx, etc. sont des adaptateurs vidéo compatibles dans l'illustrateur.
D'autres pré-requis et fonctionnalités sont également disponibles dans illustrator, vous vous familiariserez avec tous après avoir commandé.
Conclusion
Ici, dans cet article, vous pouvez voir que les versions du logiciel Adobe Illustrator sont également compatibles avec le logiciel d'exploitation Windows 8 et il peut facilement être installé dans le système d'exploitation Windows 8 de manière simple en suivant les étapes indiquées dans notre article et vous pouvez profiter des version dans le logiciel d'exploitation Windows 8 après l'installation de cette version.
Articles recommandés
Ceci est un guide d'Adobe Illustrator pour Windows 8. Nous discutons ici de l'introduction ainsi que des étapes d'installation d'Adobe Illustrator dans Windows 8. Vous pouvez également consulter les articles suivants pour en savoir plus -
- Pixellisation d'objets dans Illustrator
- Création de nouveaux calques dans Illustrator
- Comment créer des effets 3D dans Illustrator?
- Comment utiliser Adobe Illustrator
- Effets 3D dans After Effects
- Adobe Speedgrade
- Installer Adobe Creative Cloud