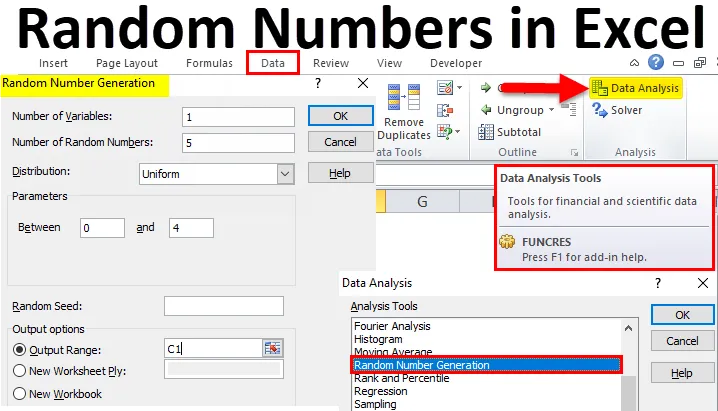
Nombre aléatoire Excel (Table des matières)
- Générer des nombres aléatoires dans Excel
- Comment générer des nombres aléatoires dans Excel?
Générer des nombres aléatoires dans Excel
Cette fonction doit être activée en activant les compléments dont nous parlerions dans cet article. Mais d'abord, regardons quelques exemples de la fonction. La fonctionnalité fournit sept types de distribution pour générer des nombres en fonction des paramètres spécifiés. Pour commencer, nous ouvrons un fichier Excel et cliquons sur n'importe quelle cellule, puis nous devons saisir = RAND (). Excel est un tableur polyvalent et puissant pour de nombreuses tâches d'analyse. L'un d'eux est une analyse statistique des données et c'est un leader du marché dans ce domaine. Excel est capable d'exécuter diverses fonctions statistiques et un tel exemple est la possibilité de générer des nombres aléatoires dans des classeurs Excel.
Cela génère un nombre aléatoire comme indiqué ci-dessous:
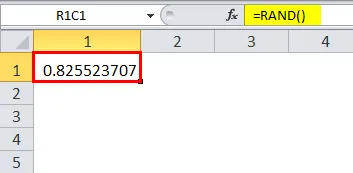
Il s'agit de la forme la plus élémentaire de la fonction RAND et ne nécessite aucun argument à écrire entre parenthèses.
Comment générer des nombres aléatoires dans Excel?
La génération de nombres aléatoires dans Excel est très simple et facile à utiliser. Voyons comment générer un nombre aléatoire dans Excel à l'aide de quelques exemples.
Vous pouvez télécharger ce modèle Excel de génération de nombres aléatoires ici - Générer le modèle Excel de nombres aléatoiresNous examinerons des exemples plus avancés dans les quelques paragraphes suivants.
Générer un nombre aléatoire dans Excel - Exemple # 1
Pour générer une liste de nombres aléatoires: Nous pouvons utiliser la fonction RAND pour générer une liste de nombres aléatoires dans Excel. Cela peut être fait en remplissant la première cellule avec = RAND () et en faisant glisser la poignée de remplissage jusqu'à la cellule souhaitée, comme indiqué.
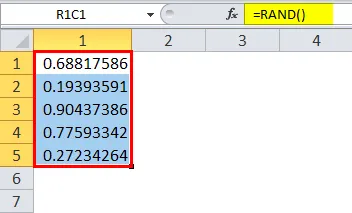
Nous pouvons copier et coller les valeurs dans une autre colonne pour faire disparaître la fonction RAND et utiliser les valeurs comme c'est le cas avec n'importe quelle formule Excel.
Générer un nombre aléatoire dans Excel - Exemple # 2
Pour générer une liste de nombres aléatoires entre des valeurs spécifiées: Nous pouvons utiliser la fonction RAND pour générer une liste de nombres entre deux valeurs spécifiées en utilisant deux modifications différentes de cette fonction comme indiqué ci-dessous:
- Pour un nombre entier aléatoire entre deux entiers, nous utilisons la fonction RANDBETWEEN:
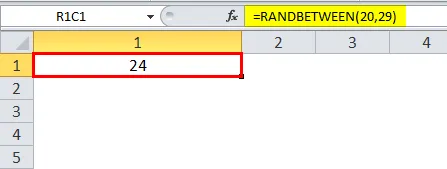
- Pour un nombre fractionnaire entre deux entiers ou fractions:

Générer un nombre aléatoire dans Excel - Exemple # 3
Pour générer un ensemble aléatoire de valeurs à partir d'une liste donnée: Nous pouvons utiliser la fonction RAND pour générer un ensemble de valeurs à partir d'une liste donnée de chaînes, dans ce cas, nous choisirions des noms aléatoires dans une liste.
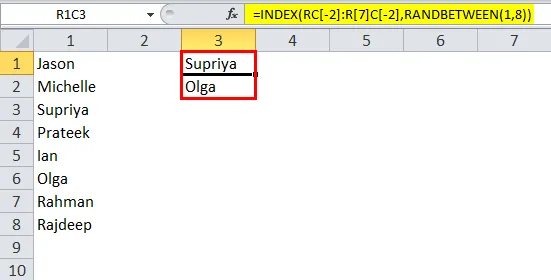
Pour simplifier cela, nous pouvons changer le style de référence par défaut dans le menu Excel. La fonction INDEX est combinée avec RANDBETWEEN pour de tels cas.
Que sont RAND et RANDBETWEEN et où peuvent-ils être utiles?
La fonction Excel RAND peut être utilisée pour générer un nombre réel aléatoire dans une distribution uniforme inférieure à 1 et supérieure ou égale à 0, sauf si nous spécifions la plage. La fonction RANDBETWEEN renvoie toujours un entier aléatoire entre deux valeurs spécifiées.
Ces deux fonctions renvoient des nombres aléatoires avec une seule distribution. Les nombres peuvent ou non être dans la limite supérieure ou inférieure de la plage demandée. Les utilisations de ces fonctions vont de l'analyse en marketing au contrôle qualité et aux prévisions.
Maintenant que nous avons vu quelques exemples de la fonction RAND et RANDBETWEEN pour la génération de nombres aléatoires, nous allons voir comment activer les fonctionnalités et activer ces fonctions dans Excel.
Comment les activer et les utiliser?
Nous commençons par ouvrir Excel et en cliquant sur le menu Fichier . Ensuite, nous commençons par cliquer sur Options. Cela nous amène à un écran comme indiqué ci-dessous:
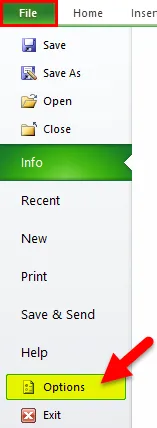
Après avoir cliqué sur Options, nous sélectionnons le menu Compléments dans la fenêtre contextuelle qui apparaît.
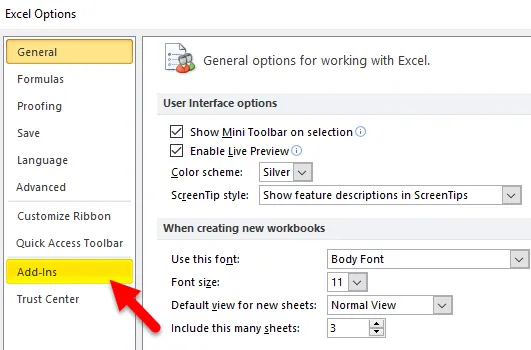
Nous sélectionnons Analysis ToolPak.
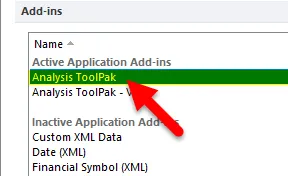
Après avoir sélectionné Analysis ToolPak, nous cliquons sur Aller dans l'onglet Gérer .
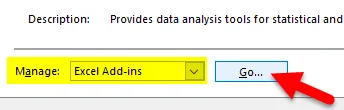
Cela ouvre une autre fenêtre pop-up. Dans cet écran, nous pouvons sélectionner uniquement Analysis ToolPak, ou tout sélectionner et cliquer sur OK.
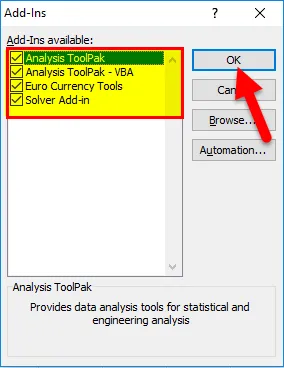
Une fois que nous avons activé la fonctionnalité, nous pouvons l'utiliser de deux manières. Une façon, comme indiqué dans les exemples, serait d'utiliser des fonctions et des formules. L'autre moyen graphique plus convivial consiste à utiliser l'onglet Données comme décrit ci-dessous:
- Cliquez sur Données dans la barre d'outils Excel.
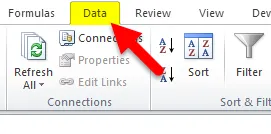
- Cliquez sur Analyse des données à l'extrême gauche de la barre d'outils.
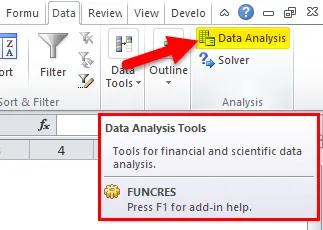
- Cela ouvre une fenêtre pop-up. Sélectionnez Génération de nombres aléatoires et cliquez sur OK .
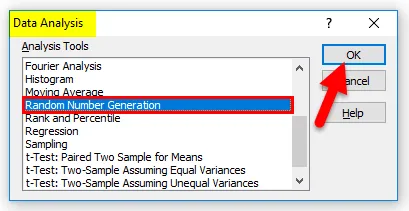
- Cela ouvre une autre fenêtre contextuelle, comme indiqué ci-dessous:
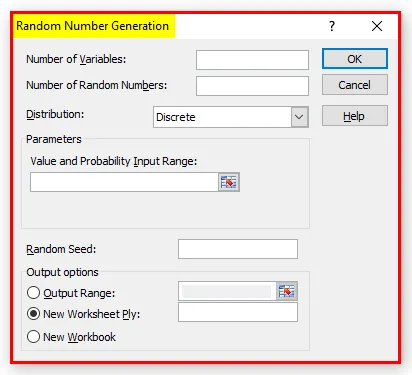
Il existe sept types de distribution disponibles dans Excel pour la génération de nombres aléatoires qui sont les types de distribution Uniforme, Normal, Bernoulli, Binomial, Poisson, Patterned et Discrete. Toute distribution peut être choisie en fonction du type de données dont nous disposons. Pour cet exercice, nous allons utiliser la distribution uniforme. Les paramètres suivants doivent être spécifiés lors de l'utilisation de cette fonctionnalité:
- Nombre de variables car cela déciderait du nombre de colonnes utilisées pour afficher le résultat final.
- Nous souhaitons générer un certain nombre de nombres aléatoires.
- Le type de distribution que nous voulons avoir pour les nombres. Cela apparaît comme un menu déroulant:
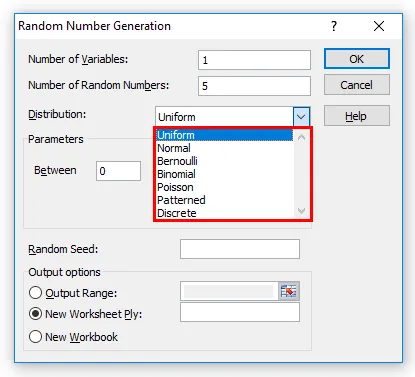
- Pour la distribution uniforme, nous spécifions les limites supérieure et inférieure comme indiqué:
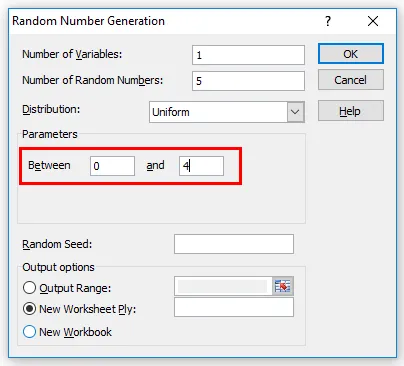
Nous pouvons utiliser Random Seed , qui maintient les données centrées sur les valeurs entrées. Ceci est utile pour générer ultérieurement le même ensemble de nombres.
- La plage de sortie doit également être spécifiée afin qu'Excel sache où placer le résultat. Cliquez sur OK.
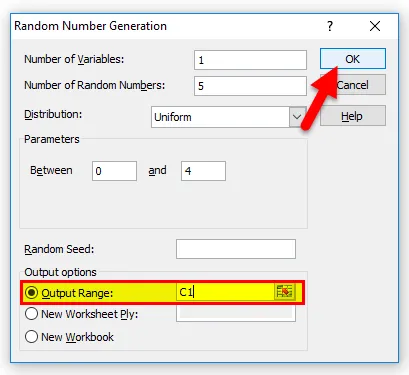
Nous verrons un résultat comme celui-ci:
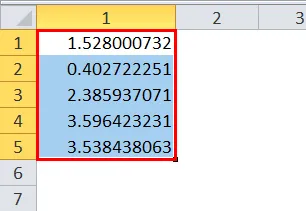
Conclusion - Générez des nombres aléatoires dans Excel
Étant donné que l'utilité de la génération de nombres aléatoires dans Excel dépend en grande partie de notre connaissance des statistiques et de la distribution, voici une brève description des qualités de chaque distribution:
- Uniforme: n'importe quel nombre entre des valeurs élevées et basses spécifiées.
- Normal: écart moyen et standard dans une plage spécifiée.
- Bernoulli: Probabilité de succès sur un essai donné qui est soit 0 soit 1.
- Binôme: probabilité de succès pour un certain nombre d'essais.
- Poisson: valeur lambda qui est une fraction égale à 1 / moyenne.
- Patterned: Les nombres ont une limite inférieure et supérieure, un pas, un taux de répétition pour les valeurs et un taux de répétition pour la séquence.
- Discret: A une valeur et une probabilité qui lui sont associées, utilise donc deux colonnes pour afficher les résultats, la somme des probabilités doit être 1.
Comme discuté ci-dessus, nous voyons que la génération de nombres aléatoires dans Excel n'est pas seulement un ensemble de nombres aléatoires, mais comme toutes les données, a un modèle. Ce sont ces modèles qui en font un outil d'analyse si puissant.
Articles recommandés
Cela a été un guide pour générer des nombres aléatoires dans Excel. Ici, nous discutons de la façon de générer des nombres aléatoires dans Excel avec des exemples pratiques et un modèle Excel téléchargeable. Vous pouvez également consulter nos autres articles suggérés -
- Comment utiliser la fonction RAND dans Excel?
- Guide de la fonction Excel ROW
- Meilleurs exemples de fonction SUMPRODUCT dans Excel
- Fonction Excel CEILING