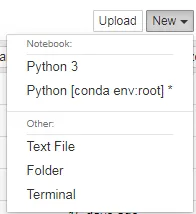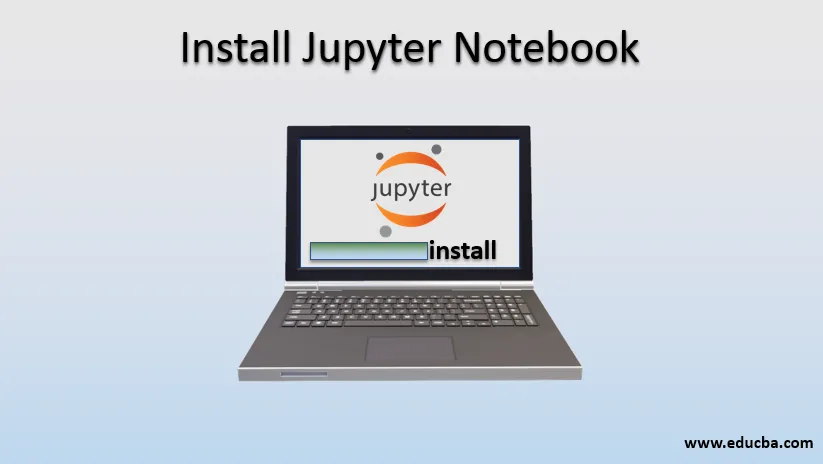
Qu'est-ce que Jupyter Notebook?
Dans cet article, nous verrons de plus près Installer le bloc-notes Jupyter, mais étudions d'abord le bloc-notes Jupyter. Le projet Jupyter est créé pour développer des logiciels open source et fournir des services informatiques interactifs à travers différents types de langages de programmation. Jupyter prend principalement en charge 3 langages de programmation principaux que sont Julia, Python et R. Jupyter Notebook est un environnement interactif basé sur le Web qui fournit une puissance de calcul. Il fournit l'application Web Jupyter, le serveur Web Jupyter Python et le format de document Jupyter. Le bloc-notes Jupyter entier est un document basé sur JSON qui contient des cellules d'entrée et de sortie, ces cellules peuvent contenir du code, du texte, des fonctions mathématiques, des tracés. Jupyter Notebook est enregistré au format d'extension .ipynb. Jupyter (.ipynb) permet également de convertir le document en formats standard comme HTML, diapositives de présentation, PDF, Markdown, Python. Le bloc-notes Jupyter est largement utilisé dans le domaine de la science des données.
Installation de Jupyter Notebook
Il existe principalement deux façons d'installer Jupyter Notebook, voici les étapes d'installation:- Utilisation directe de Python
- Utiliser Anaconda
1. Utilisation directe de Python
- Ouvrez l'invite de commande (cmd) et donnez-y accès à l'administrateur.
- Ouvrez ensuite le répertoire dans lequel votre python est installé. Si vous avez déjà ajouté Python à votre variable d'environnement, il n'est pas nécessaire de rechercher le dossier Python dans le répertoire.

- Pour l'installation, nous allons utiliser la commande pip. Et pour l'installation, pip devrait être mis à niveau. Si vous avez la dernière version de pip, passez directement à l'étape suivante. Ou utilisez la commande ci-dessous pour mettre à jour votre pip.
' python –m pip install –upgrade pip '
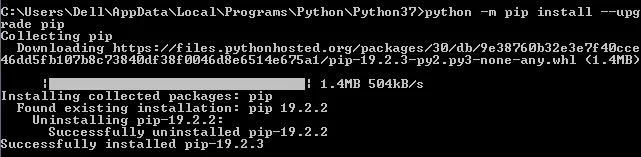
- Après être entré dans le dossier Scripts> exécutez la commande cmd ci-dessous: ' pip install jupyter '
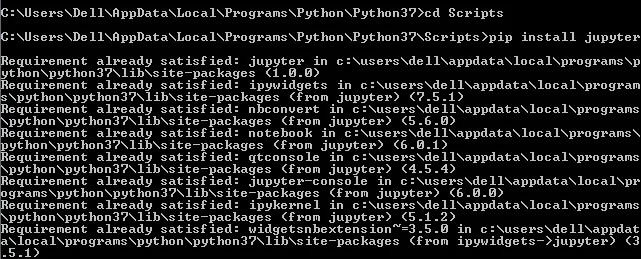
- Ensuite, il commencera à télécharger le Jupyter et il installera le bloc-notes Jupyter.
- Une fois terminé, exécutons le bloc- notes Jupyter, à l'aide de la commande suivante: bloc-notes jupyter '
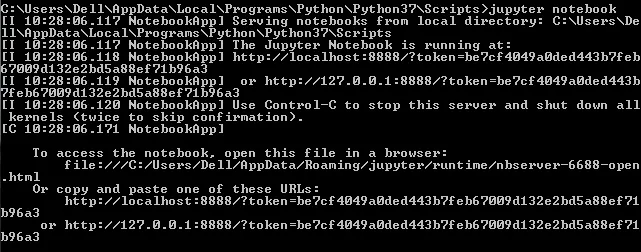
- Après cela, il ouvrira le bloc-notes Jupyter dans votre navigateur par défaut.
- Et vous pouvez également ouvrir le bloc-notes Jupyter en utilisant le lien ci-dessous: 'http: // localhost: 8888 / tree'
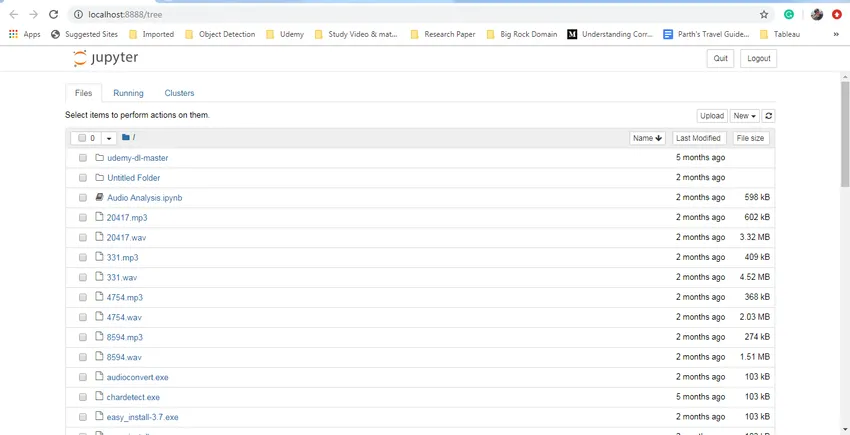
- Il est obligatoire de démarrer le Jupyter dans l'invite de commande alors et seulement alors vous pourrez y accéder dans votre navigateur.
- C'était la première façon d'utiliser et d'installer un ordinateur portable Jupyter.
2. Installer le bloc-notes Jupyter utilise Anaconda
- La première étape consiste à télécharger Anaconda. Utilisez le lien ci-dessous pour télécharger le logiciel.
- Lien source: https://www.anaconda.com/distribution/
- Téléchargez la version appropriée et le système d'exploitation.
- Anaconda fournit également une version python intégrée. Vérifiez également la dernière version de python.
- Et commencez à installer le logiciel.
- Après l'installation, vous verrez de nouvelles options logicielles comme indiqué ci-dessous:

- Ouvrez le terminal Anaconda Prompt. Il fonctionne de la même manière que l'invite de commande cmd.
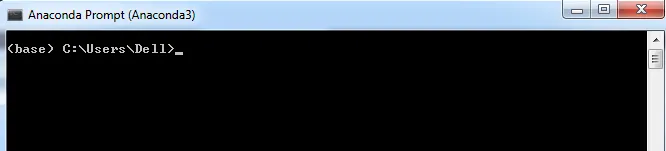
- Mais cela fonctionne spécifiquement pour l'installation de bibliothèques python et dépendantes de python.
- Pour installer quoi que ce soit dans l'anaconda, nous allons utiliser le mot clé « conda ». Comme indiqué dans l'image ci-dessous:
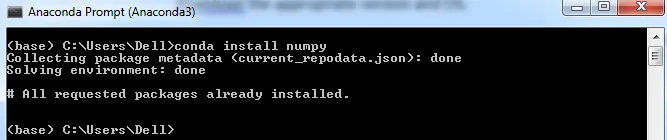
3. Maintenant, installez Jupyter Notebook
- Pour l'installation, nous allons utiliser la commande conda suivante: ' conda install Jupyter '

- Il commencera à installer le notebook Jupyter et s'il est déjà installé, il n'est pas nécessaire de l'installer.
4. Exécutez le bloc-notes Jupyter
- Pour exécuter le bloc-notes, utilisez la commande suivante dans l'invite Anaconda ' bloc-notes jupyter '

- Cela ouvrira votre bloc-notes Jupyter dans votre navigateur par défaut.
- Vous pouvez également ouvrir le bloc-notes Jupyter à l'aide du lien suivant: 'http: // localhost: 8888 / tree'
- Mais il est obligatoire d'exécuter la commande de bloc-notes Jupyter dans l'invite Anaconda, sans cela, vous ne pourrez pas accéder au bloc-notes. Une fois que vous avez exécuté cette commande, vous pouvez accéder au bloc-notes Jupyter de n'importe où en utilisant le lien ci-dessus.
- Il est vu dans le lien ci-dessus, nous pouvons voir que le portable Jupyter fonctionne sur le numéro de port 8888 de votre système.
Nous savons maintenant que l'installation est terminée. Sachez le temps de savoir comment arrêter le bloc-notes Jupyter.
5. Arrêtez Jupyter Notebook
Il existe deux façons d'arrêter l'exécution du bloc-notes Jupyter.
- À l'aide de l'invite de commande / invite Anaconda, utilisez contrôle + commande c pour Windows pour arrêter le serveur Jupyter.
- Directement depuis le cahier Jupyter. Vérifiez le bouton Quitter en haut à droite. Cela arrêtera le serveur Jupyter.
Caractéristiques de Jupyter Notebook
Il y a une option «Nouveau» sur le côté droit. Il vous donnera 4 options pour créer différents types de fichiers:
- Python 3
- Fichier texte
- Dossier
- Terminal
1. Python 3
Fichier, il ouvrira un carnet qui contient:
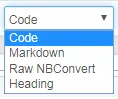
- Markdown: C'est une cellule qui peut être utilisée pour écrire du texte simple. Les développeurs utilisent principalement cette cellule à des fins de commentaire pour expliquer le code.
- Code: Cell est une cellule python où du code python entier est écrit et nous pouvons exécuter ces cellules en tant que cellule individuelle. Il est très utile pour le débogage d'erreur du code.
- NBConvert brut: il s'agit d'un outil en ligne de commande qui est principalement utilisé pour convertir votre bloc-notes dans un format de fichier différent.
- Titre: Il est utilisé pour donner un titre aux différentes parties du cahier. Utilisez '#' pour donner l'en-tête au carnet. Il s'agit d'un texte simple avec une grande taille de police.
2. Texte
Le fichier donnera une simple page vierge pour créer les fichiers texte.
3. Dossier
Option pour créer un dossier dans le répertoire du Notebook Jupyter. Renommez et supprimez les dossiers selon vos besoins.
4. Terminal
Terminal fonctionne exactement comme il fonctionne sur vos machines locales comme Mac, Linux ou cmd dans Windows. Il n'est pas limité au langage python mais nous pouvons également écrire des programmes en R, Julia et JavaScript. Il fournit une fonctionnalité d'un tableau de bord interactif dans le bloc-notes Jupyter. Cela signifie qu'il fournit également une option pour ajouter des fonctionnalités de widget. Si nous avons pris un widget de texte, le texte peut être stocké ou utilisé dans la cellule suivante.
Conclusion
Le bloc-notes Jupyter est une application Web largement utilisée par la communauté des développeurs. Ce qui aide le développeur à écrire et partager des documents de code. Un développeur peut facilement accéder à son code et à ses données. Utilisez-le pour exécuter, regardez la sortie instantanée de la cellule de code et visualisez les données. Les ordinateurs portables sont un outil très flexible, interactif, utile et puissant entre les mains des scientifiques des données.
Articles recommandés
Ceci est un guide pour installer le bloc-notes Jupyter. Nous discutons ici de l'installation d'un ordinateur portable jupyter sous deux formes, et de ses fonctionnalités. Vous pouvez également consulter nos autres articles connexes pour en savoir plus-
- Installer Python sur Windows
- Installer UNIX
- Installer Bugzilla
- Installer Hadoop
- Syntaxe | Utilisations | Commande IP importante sous Linux