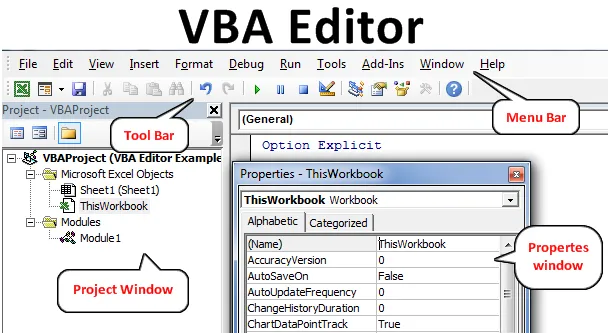
Éditeur VBA Excel
VBA Editor est un endroit où nous écrivons du code VBA et créons des macros. Quel que soit le code que nous écrivons, il sera en arrière-plan dans le fichier Excel avec lequel il est lié et une fois que nous aurons exécuté le code, chaque processus se déroulera en arrière-plan et ce que nous voyons est la sortie dans le fichier Excel. Nous devons toujours activer VBA Editor lorsque nous voulons voir cela. Et il y a plusieurs façons de le faire. Nous verrons uniquement le processus d'utilisation de VBA Editor pour MS Excel. Mais pour tous les autres produits Microsoft, il existe les mêmes façons d'utiliser Visual Basic Editor.
Comment ouvrir l'éditeur VBA dans Excel VBA?
Nous allons apprendre différents exemples d'Open Visual Basic Editor dans Excel.
Exemple 1
Si nous avons sélectionné l'option pour le ruban Développeur dans l'option de menu Fichier, alors nous verrions probablement l'onglet du menu Développeur dans la barre de menu en haut. Pour accéder à VBA Editor, accédez à l'onglet Développeur et sélectionnez l'option Visual Basic sous la section Code, comme illustré ci-dessous.
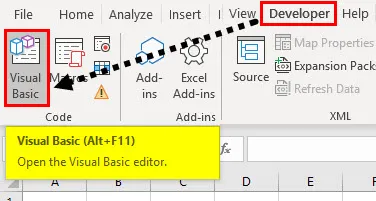
Une fois que nous avons cliqué sur le menu en surbrillance ci-dessus, cela nous amènera à la page d'accueil de la fenêtre de Visual Basic Editor.
Exemple # 2
Il y a toujours une touche de raccourci pour accéder à une fonction ou une commande que nous faisons par le simple processus manuel de cliquer. L'éditeur VBA dispose donc également d'une touche de raccourci. Pour accéder à VBA Editor Appuyez simultanément sur les touches Alt + F11 . Ce raccourci simple est facile à retenir et assez fréquemment utilisé lorsque nous travaillons régulièrement sur le codage VBA.
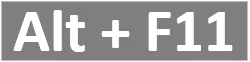
Cette touche de raccourci peut être utilisée dans les deux sens, pour accéder à la fenêtre de l'éditeur VBA et à partir de la fenêtre de l'éditeur VBA vers Excel.
Exemple # 3
Il existe un autre moyen d'accéder à VBA Editor. Pour aussi une méthode assez directe pour passer en mode éditeur. Pour cela, cliquez à droite sur l'onglet de la feuille Excel et sélectionnez l'option Afficher le code comme indiqué ci-dessous.
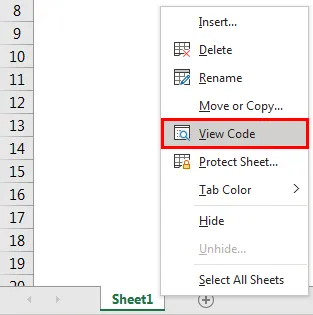
Explication de l'éditeur VBA
Nous avons vu comment accéder à VBA Editor. Ci-dessus, les étapes et les méthodes pour entrer dans l'éditeur VBA. Supposons que nous soyons dans la fenêtre de l'éditeur VBA en suivant l'une des méthodes présentées et expliquées ci-dessus. Nous verrons la fenêtre d'accueil de VBA Editor. Il existe différentes sections dans la fenêtre de l'éditeur VBA elle-même.
1. Barre de menus
Comme tous les autres produits Microsoft, il existe également une barre de menus dans VBA. Le menu dans VBA se compose de différentes options de menu. Les options de menu courantes sont Fichier, Modifier, Afficher, Insérer, Outil et Aide. Ces options sont principalement disponibles dans de nombreuses barres de menus.
Les autres options qui ne sont disponibles que dans VBA sont Debug, Run, Add-Ins et Windows.
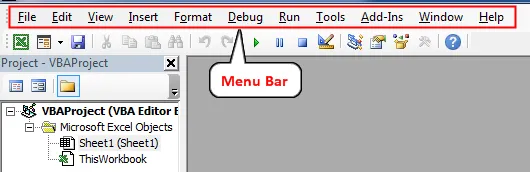
Toutes les options de menu dans la barre de menu ont différentes sous-options et fonctions qui sont utilisées pour traiter le travail suivant.
2. Barre d'outils
Juste en dessous de la barre de menu, la barre d'outils est disponible. La barre d'outils est cette section dans VBA, où nous pouvons trouver des boutons de raccourci qui sont là dans certaines des barres de menu. La barre d'outils contient généralement Enregistrer, Afficher la feuille Excel, Insérer un formulaire utilisateur, Couper, Copier, Exécuter, Suspendre et Arrêter le code, etc.
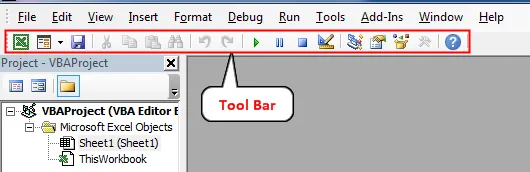
3. Fenêtre de projet VBA
La fenêtre de projet est l'endroit dans VBA où nous pouvons trouver toutes les feuilles, les modules et les noms de projets. Cette fenêtre est la plupart du temps située sur le côté gauche de la fenêtre VBA.
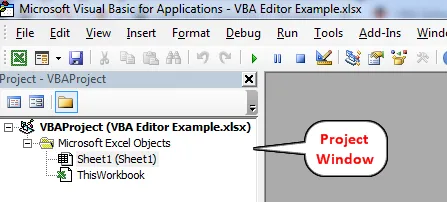
4. Fenêtre des propriétés
La fenêtre des propriétés est principalement située sous la fenêtre du projet. Nous pouvons déplacer cette fenêtre selon nos besoins et exigences. Cette fenêtre affiche toutes les propriétés du classeur, de la feuille de calcul ou du module sélectionné. Comme ici, nous avons sélectionné Workbook pour que ses propriétés soient reflétées.
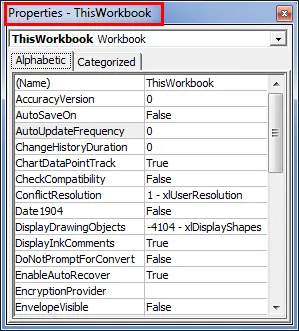
Mais parfois, nous ne pourrons pas le trouver. Pour y accéder, accédez à l'onglet du menu Affichage et sélectionnez la fenêtre Propriétés (ou appuyez sur F4) comme indiqué ci-dessous.
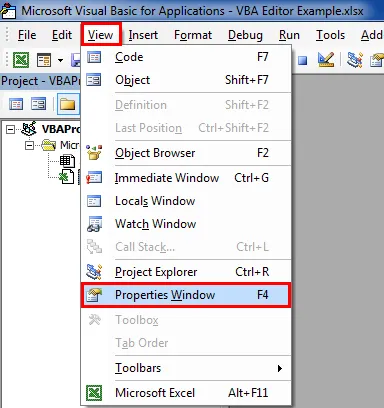
5. Module
Le module est l'endroit où nous écrivons principalement le code. Bien que nous puissions écrire le code dans Sheet, UserForm également. L'avantage ou l'écriture du code dans Module est qu'il est facile à exécuter et que nous pouvons l'utiliser où nous voulons.
Un module peut être inséré à partir de l'onglet du menu Insertion comme illustré ci-dessous.
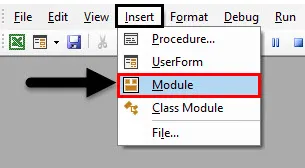
Une fois que nous aurons cliqué dessus, nous pourrons localiser le module nouvellement ajouté dans la fenêtre de projet VBA avec un écran blanc blanc où nous pouvons écrire notre code comme indiqué ci-dessous.

Comment utiliser Excel VBA Editor?
Visual Basic Editor est l'endroit dans tout outil MS Office où tout le codage lié à toute automatisation est effectué. Nous pouvons l'utiliser de plusieurs façons.
- Nous pouvons l'utiliser pour créer une macro.
- Nous pouvons créer une macro en écrivant du code dans le module ou la feuille VBA ou bien nous pouvons également enregistrer une macro.
- Nous pouvons également utiliser le code écrit pour lier différents fichiers multiples de différentes extensions.
Avantages d'Excel VBA Editor
- Le code écrit dans VBA Editor peut être directement implémenté dans les applications liées et liées de Microsoft Office.
- C'est le moyen le plus simple d'écrire et d'appliquer n'importe quel code par rapport à d'autres langages en Java, PHP et Python.
Choses dont il faut se rappeler
- Il ne nous permet pas d'enregistrer le code dans n'importe quel format. Pour enregistrer ou conserver le code dans les applications MS Office, nous devons enregistrer ce fichier qui contient le code dans des fichiers activés par les macros.
- Jouez avec les différentes options et boutons disponibles dans la fenêtre de l'éditeur VBA pour vous familiariser avec leurs fonctions et applications.
- Le codage pour la création de macro peut être effectué sous forme de module, de feuille et d'utilisateur.
- Nous pouvons appliquer le code écrit dans Module ou Sheet à tous les boutons qui peuvent être créés par les options disponibles dans le ruban Developer de Control
Articles recommandés
Ceci est un guide de l'éditeur VBA. Nous expliquons ici comment ouvrir Excel Visual Basic Editor et comment utiliser Visual Basic Editor, y compris la barre de menus, la barre d'outils, la fenêtre Projet et la fenêtre Propriétés avec description. Vous pouvez également consulter nos autres articles suggérés -
- Collection VBA (exemples)
- Instructions IF VBA | Modèles Excel
- Comment utiliser la fonction de tri Excel VBA?
- Boucle VBA While (Exemples avec modèle Excel)
- VBA Environ