
Type de données double Excel VBA
Dans VBA, nous avons différents types de types de données qui sont utilisés selon les besoins. Comme le type de données Integer est utilisé pour les nombres, le type de données String est utilisé pour les alphabets et le texte et un type de données Long est utilisé lorsque nous devons utiliser des nombres ou du texte sans aucune limite. De même, nous avons un type de données Double qui est utilisé pour les nombres décimaux. Bien que nous puissions utiliser Single pour les décimales, mais cela ne conservera que les valeurs à 2 points de la décimale. Si nous voulons utiliser des valeurs décimales sans aucune limite, nous avons un type de données Double pour cela.
Si nous utilisons Integer au lieu du type de données Double pour les valeurs décimales, il convertira la valeur décimale en nombres entiers les plus proches. Et il y a aussi une certaine limite à l'utilisation du type de données Double. Double peut accepter des valeurs négatives de -1, 79769313486231E308 à -4, 94065645841247E324 et pour des valeurs positives de 4, 94065645841247E-324 à 1, 79769313486232E308. Au-delà, la valeur ne peut être acceptée.
Comment utiliser le type de données double VBA dans Excel?
Voici les différents exemples d'utilisation du type de données double dans Excel VBA.
Vous pouvez télécharger ce modèle Double Excel VBA ici - Modèle Double Excel VBAVBA Double - Exemple # 1
Dans cet exemple, nous verrons comment différents types de données tels que Entiers et Simple donnent la sortie pour n'importe quelle valeur décimale et d'autre part comment Double type de données donne la sortie de la même valeur décimale. Pour cela, suivez les étapes ci-dessous:
Étape 1: ouvrez un module à partir de l'onglet de menu Insertion.
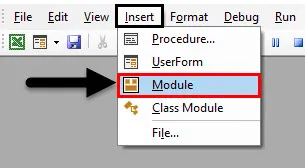
Étape 2: Écrivez la sous-procédure pour VBA Double. Nous pouvons choisir n'importe quel autre nom pour définir le nom de VBA Double selon notre choix.
Code:
Sub VBA_Double () End Sub
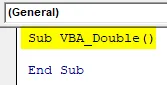
Étape 3: Maintenant, définissez une variable, disons que ce soit A comme entier comme indiqué ci-dessous.
Code:
Sub VBA_Double () Dim A As Integer End Sub
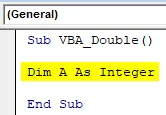
Étape 4: attribuez une valeur décimale à la variable définie. Disons que la valeur décimale est 1, 23456789 comme indiqué ci-dessous.
Code:
Sub VBA_Double () Dim A As Integer A = 1.23456789 End Sub
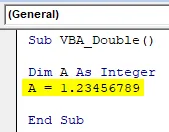
Étape 5: Maintenant, nous avons besoin d'une plate-forme où nous pouvons voir la sortie. Ici, nous pouvons utiliser la fonction Msgbox ou Debug.Print. Nous utiliserons Msgbox qui est la méthode la plus traditionnelle.
Code:
Sub VBA_Double () Dim A As Integer A = 1.23456789 MsgBox A End Sub
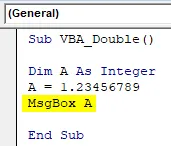
Étape 6: Exécutez-le en cliquant sur le bouton Lecture ou en appuyant sur la touche F5.
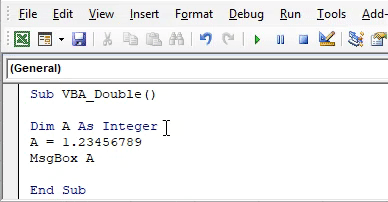
Nous verrons, la boîte de message de sortie avec la valeur "1". Cela signifie que le type de données Entier a converti la valeur décimale en nombre entier le plus proche en 1.
Étape 7: Modifions maintenant le type de données de Entier à Unique et voyons quel type de données unique nous renverra.
Code:
Sub VBA_Double () Dim A As Single A = 1.23456789 MsgBox A End Sub
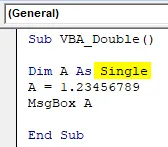
Étape 8: Exécutez à nouveau le code en cliquant sur le bouton Lecture ou en appuyant sur la touche F5.

Nous verrons, le type de données Single a renvoyé la valeur décimale qui est 1 . 234568 alors que nous avons introduit la valeur d'entrée sous la forme 1, 23456789 .
Cela signifie que le type de données Single convertit la valeur décimale fournie en la valeur décimale la plus proche possible par la conversion du dernier chiffre en valeur la plus proche qui doit être inférieure à 5.
Étape 9: Maintenant, nous allons utiliser le type de données Double au lieu de Simple et voir quelle sortie nous obtiendrions.
Code:
Sub VBA_Double () Dim A As Double A = 1.23456789 MsgBox A End Sub
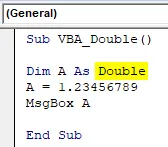
Étape 10: Exécutez à nouveau le code en cliquant sur le bouton Lecture ou en appuyant sur la touche F5.
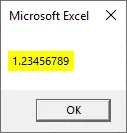
Nous verrons, la boîte de message a exactement la même valeur que celle que nous avons fournie, ce qui signifie que Double n'a pas converti la valeur d'entrée si elle tombe sous sa limite.
VBA Double - Exemple # 2
Dans cet exemple, nous utiliserons des références de cellule. Et nous allons commencer à travailler de la même manière que nous l'avons vu dans l'exemple-1. Pour cela, nous avons des données dans la colonne A en plusieurs décimales.
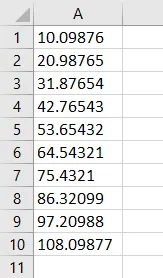
Suivez les étapes ci-dessous:
Étape 1: Écrivez la sous-procédure de VBA Double comme indiqué ci-dessous.
Code:
Sub VBA_Double2 () End Sub
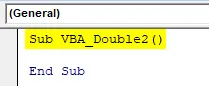
Étape 2: Tout d'abord, nous commencerons par Integer. Définissez donc une variable comme Entier comme indiqué ci-dessous. Ce serait notre variable d'entrée.
Code:
Sub VBA_Double2 () Dim A As Integer End Sub
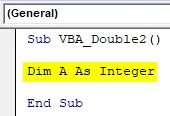
Étape 3: Après cela, nous définirons à nouveau une variable comme un entier. Il s'agit d'une variable dans laquelle nous allons stocker la sortie.
Code:
Sub VBA_Double2 () Dim A As Integer Dim Deci As Integer End Sub
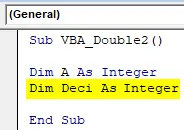
Étape 4: Ouvrez une boucle For-Next comme indiqué ci-dessous. C'est là que nous écrirons la condition pour obtenir les données d'une colonne à une autre colonne.
Code:
Sub VBA_Double2 () Dim A as Integer Dim Deci As Integer For Next A End Sub
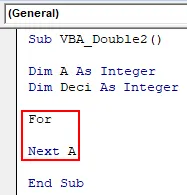
Étape 5: Sélectionnez la plage de cellules dans la variable A. Ici, nos données sont de la cellule A1 à A10.
Code:
Sub VBA_Double2 () Dim A as Integer Dim Deci As Integer For A = 1 to 10 Next A End Sub
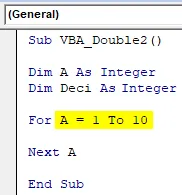
Étape 6: Sélectionnez maintenant les valeurs de cellule que nous voulons placer. Ici, les valeurs des cellules sont dans la première colonne.
Code:
Sub VBA_Double2 () Dim A as Integer Dim Deci As Integer For A = 1 To 10 Deci = Cells (A, 1) .Value Next A End Sub
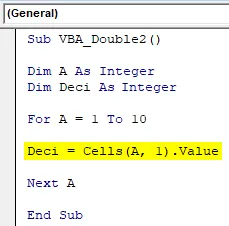
Étape 7: Maintenant, nous allons mettre les valeurs sélectionnées dans la colonne 2 qui est B dans la variable définie Deci .
Code:
Sub VBA_Double2 () Dim A as Integer Dim Deci As Integer For A = 1 to 10 Deci = Cells (A, 1) .Value Cells (A, 2) .Value = Deci Next A End Sub
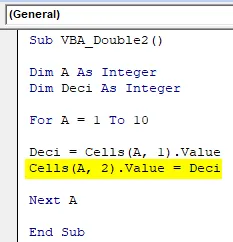
Étape 8: Exécutez le code en cliquant sur le bouton Lecture ou en appuyant sur la touche F5.
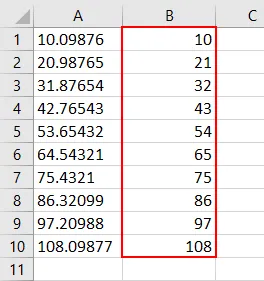
Comme nous avions sélectionné le type de données Integer pour la variable de sortie Deci, il a donc converti les nombres décimaux en nombres entiers dans la colonne B.
Étape 9: Modifions le type de données de Deci, qui est la variable de sortie d' Integer à Single, comme indiqué ci-dessous.
Code:
Sub VBA_Double2 () Dim A As Integer Dim Deci As Single For A = 1 to 10 Deci = Cells (A, 1) .Value Cells (A, 2) .Value = Deci Next A End Sub
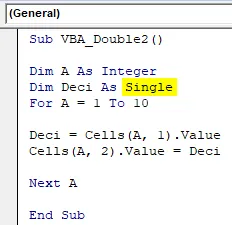
Étape 10: Exécutez le code en cliquant sur le bouton Lecture ou en appuyant sur la touche F5. Nous verrons que les nombres décimaux de la colonne A ont été convertis en meilleurs nombres décimaux plus proches possibles.
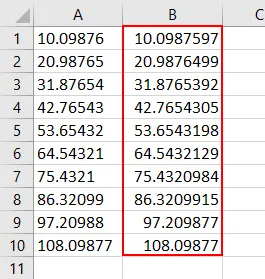
Étape 11: Modifions le type de données de variable de sortie de Simple à Double . Et voyez ce que nous obtiendrons dans la colonne B.
Code:
Sub VBA_Double2 () Dim A As Integer Dim Deci As Double For A = 1 to 10 Deci = Cells (A, 1) .Value Cells (A, 2) .Value = Deci Next A End Sub
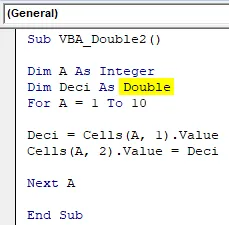
Étape 12: Encore une fois Exécutez le code en cliquant sur le bouton Lecture ou en appuyant sur la touche F5. C'est ainsi que VBA Double fonctionne.
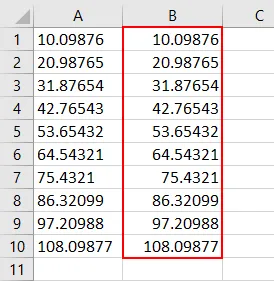
Avantages et inconvénients de VBA Double
- VBA Double convertit le même nombre en nombres décimaux dans une plage spécifique.
- Il est assez simple à utiliser.
- Nous pouvons utiliser le type de données Double au lieu de Entier ou Simple, de la même manière.
- Il ne considère pas le nombre décimal au-delà de la limite que nous avons vu dans la section d'introduction ci-dessus.
Choses dont il faut se rappeler
- La limite d'utilisation de VBA Double pour les valeurs négatives est de -1, 79769313486231E308 à -4, 94065645841247E324 et pour les valeurs positives de 94065645841247E-324 à 1, 79769313486232E308.
- VBA Double peut contenir jusqu'à 14 chiffres s'il est inférieur à la limite indiquée ci-dessus.
- VBA Double utilise 8 octets de mémoire système pour chaque type utilisé.
Articles recommandés
Ceci est un guide pour Excel VBA Double. Nous discutons ici comment utiliser les types de données doubles dans Excel VBA ainsi que des exemples pratiques et un modèle Excel téléchargeable. Vous pouvez également consulter nos autres articles suggérés -
- VBA Randomize (exemples avec modèle Excel)
- Comment renommer une feuille dans VBA?
- Comment utiliser la déclaration VBA ReDim?
- Déclaration de variable VBA | Modèle Excel
- VBA Environ