
Peintre au format Excel (Table des matières)
- Formater le peintre dans Excel
- Où se trouve l'option Format du peintre dans Excel?
- Comment utiliser le peintre de format dans Excel?
Formater le peintre dans Excel
Parfois, dans Excel, vous devez utiliser un certain type de mise en forme dans d'autres cellules ou plage de cellules. Vous pouvez donc faire le formatage selon vos besoins. La mise en forme des cellules est une fonctionnalité très importante d'Excel qui est conviviale et donne un aspect présentable au rapport.
Parfois, vous devez présenter le rapport en moins de temps avec la mise en forme appropriée. Le formatage des cellules présente les informations pertinentes de manière très pratique et efficace.
La mise en forme de copie est le moyen le plus simple de procéder. Le peintre de format Excel vous aide à copier la mise en forme d'une cellule et à l'appliquer à d'autres cellules.
Définition
Il s'agit d'un outil intégré d'Excel qui vous aide à copier le formatage d'une cellule ou d'une plage de cellules et à l'appliquer à d'autres cellules. Nous pouvons également l'appliquer à d'autres feuilles de calcul / classeurs.
Cette option Excel fait gagner beaucoup de temps et applique rapidement la mise en forme.
Où se trouve l'option Format du peintre dans Excel?
Suivez les étapes ci-dessous:
- Accédez à l'onglet ACCUEIL .
- L'option Format Painter est disponible dans la section Presse-papiers dans le coin gauche, comme vous pouvez le voir dans la capture d'écran ci-dessous.
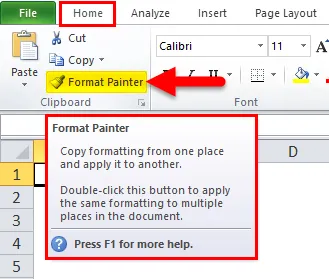
Comment utiliser le peintre de format dans Excel?
Comprenons le fonctionnement d'Excel Format Painter avec quelques exemples.
Vous pouvez télécharger ce modèle Excel de Painter Format ici - Template Excel Painter FormatExemple 1
Nous avons donné quelques données:
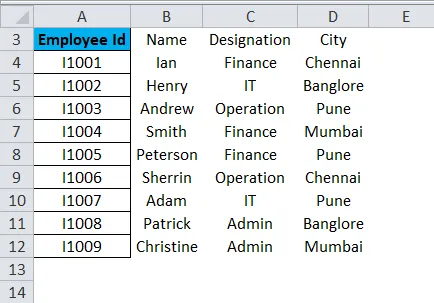
Nous avons effectué un certain formatage dans la première colonne comme indiqué ci-dessus et maintenant nous voulons appliquer le même formatage dans d'autres données.
Pour cela, suivez les étapes ci-dessous:
- Sélectionnez toutes les données de la colonne A pour laquelle vous souhaitez copier et cliquez sur l'option Format Painter comme indiqué dans la capture d'écran ci-dessous.
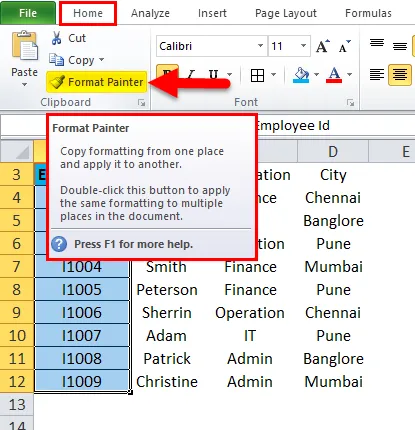
- Il copiera la mise en forme entière de la colonne A et convertira le curseur en un pinceau.
- Sélectionnez ensuite la plage de cellules ou de colonnes à laquelle vous souhaitez appliquer la même mise en forme, comme ci-dessous la capture d'écran.

Exemple # 2
Prenons maintenant un autre exemple.

Comme nous pouvons le voir dans la capture d'écran ci-dessus, il existe une mise en forme sur l'ensemble de données 1 de la cellule de plage A17: C22. Le même formatage que nous voulons appliquer sur le jeu de données 2 de la plage de cellules A25: C30.
- Sélectionnez toutes les données de A17: C22 et cliquez sur Reproduire la mise en forme.
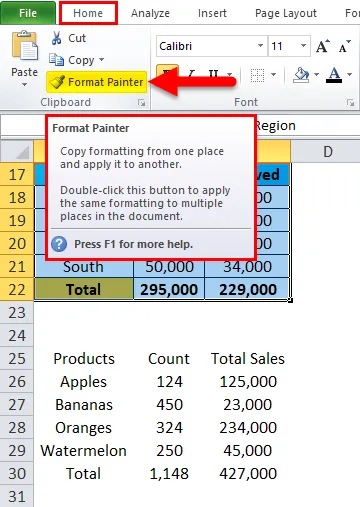
- Il copiera la mise en forme, puis sélectionnera l'ensemble de données sur lequel vous souhaitez appliquer. Le résultat est illustré ci-dessous:
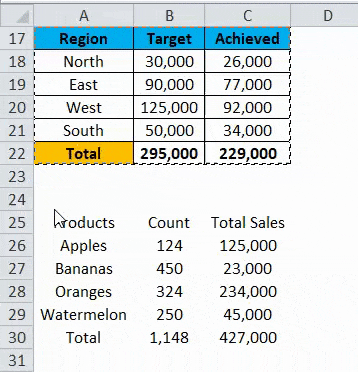
Exemple # 3
Prenons un autre exemple.
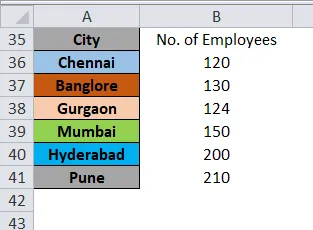
Nous voulons appliquer la même mise en forme comme la colonne A dans la colonne B. Appliquer le même processus que sélectionner la colonne A et cliquer sur Format Painter.
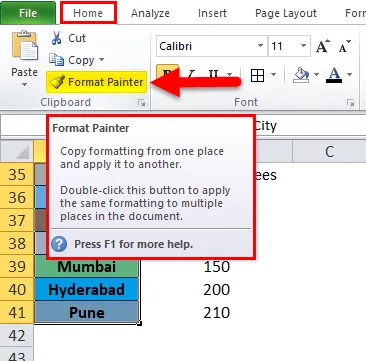
Le résultat est illustré ci-dessous:
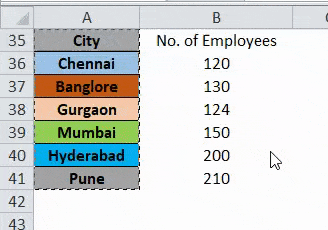
Touche de raccourci de la fonction Format Painter:
Il existe une touche de raccourci de Format Painter, appuyez sur les touches ALT + H + F + P. Suivez les étapes ci-dessous:
- Sélectionnez la plage de cellules ou la cellule à partir de laquelle vous souhaitez copier la mise en forme et appuyez sur cette touche de raccourci.
- Vous pouvez maintenant appliquer cette mise en forme à plusieurs cellules ou à plusieurs reprises.
Choses à retenir sur Format Painter dans Excel
- Le peintre de format copie uniquement le formatage de la cellule ou de la plage de cellules. Cela ne change pas la valeur dans la cellule.
- Avec l'option Format du peintre, vous pouvez changer la couleur des cellules, l'alignement des cellules, la mise en forme des nombres, la bordure, etc.
- Vous pouvez également utiliser l'option Formater le peintre avec la fonction de mise en forme conditionnelle.
- Lorsque vous souhaitez utiliser l'option de mise en forme du peintre sur des cellules non adjacentes, vous devez double-cliquer sur Format Painter.
Articles recommandés
Cela a été un guide pour mettre en forme Painter dans Excel. Ici, nous discutons de l'utilisation du Format Painter dans Excel avec des exemples pratiques et un modèle Excel téléchargeable. Vous pouvez également consulter nos autres articles suggérés -
- Utilisation de la fonction de formatage automatique dans Excel
- Lignes directrices pour la mise en forme des données Excel
- Aide-mémoire des formules Excel
- Qu'est-ce que la fonction d'adresse dans Excel
- Comment utiliser le format VBA dans Excel?