Apprenez à ouvrir des images, y compris des fichiers bruts, JPEG.webp et TIFF, directement dans le plug-in d'édition d'image incroyablement puissant de Photoshop appelé Camera Raw.
Jusqu'à présent dans cette série sur l'obtention de nos images dans Photoshop, nous avons appris à définir Photoshop comme notre éditeur d'images par défaut sous Windows et Mac. Nous avons appris à ouvrir des images à partir de Photoshop lui-même. Et nous avons appris à ouvrir des images dans Photoshop à l'aide d'Adobe Bridge.
Pourtant, même si Photoshop est toujours l'éditeur d'images le plus puissant et le plus populaire au monde, les temps ont changé. De nos jours, surtout si vous êtes photographe, vous êtes moins susceptible d'ouvrir vos images dans Photoshop lui-même (au moins au début) et plus susceptibles de les ouvrir dans le plug-in d'édition d'image de Photoshop, Camera Raw.
Camera Raw a été initialement conçu pour nous permettre de traiter des fichiers bruts. Autrement dit, les images qui ont été capturées en utilisant le format de fichier d'image brut de votre appareil photo. Mais Camera Raw s'est développé pour inclure également la prise en charge des images JPEG.webp et TIFF.
Contrairement à Photoshop qui est utilisé par les gens dans pratiquement toutes les professions créatives, Camera Raw a été conçu pour les photographes, en utilisant une mise en page simple qui correspond à un flux de travail d'édition photo normal du début à la fin. Cela rend l'édition d'images dans Camera Raw beaucoup plus naturelle et intuitive. Et, Camera Raw est complètement non destructif, ce qui signifie que rien de ce que nous faisons à une image n'est permanent. Nous pouvons apporter les modifications que nous souhaitons, à tout moment, et nous pouvons même restaurer la version originale non modifiée à tout moment.
Nous allons couvrir Camera Raw est un grand détail dans sa propre série de tutoriels. Pour l'instant, apprenons à ouvrir nos images directement dans Camera Raw. Nous allons commencer par les fichiers bruts car ils sont les plus faciles à ouvrir. Ensuite, nous apprendrons à ouvrir des images JPEG.webp et TIFF.
La meilleure façon d'ouvrir des images dans Camera Raw est d'utiliser Adobe Bridge, c'est donc ce que j'utiliserai ici. Si vous n'êtes pas encore familier avec Adobe Bridge, j'ai couvert les bases, y compris comment installer Bridge, dans le précédent tutoriel Comment ouvrir des images d'Adobe Bridge. Assurez-vous de vérifier celui-ci avant de continuer.
Il s'agit de la leçon 7 sur 10 du chapitre 2 - Ouverture d'images dans Photoshop. Commençons!
Ouverture d'Adobe Bridge à partir de Photoshop
Pour ouvrir Adobe Bridge à partir de Photoshop, accédez au menu Fichier (dans Photoshop) dans la barre de menus en haut de l'écran et choisissez Parcourir dans Bridge :
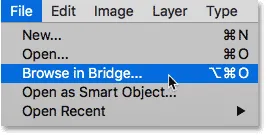
Allez dans Fichier> Parcourir dans Bridge.
Cela lance Bridge où nous voyons que j'ai déjà accédé au dossier sur mon bureau qui contient mes images. Le dossier contient trois images et Bridge les affiche sous forme de miniatures dans le panneau Contenu au centre:
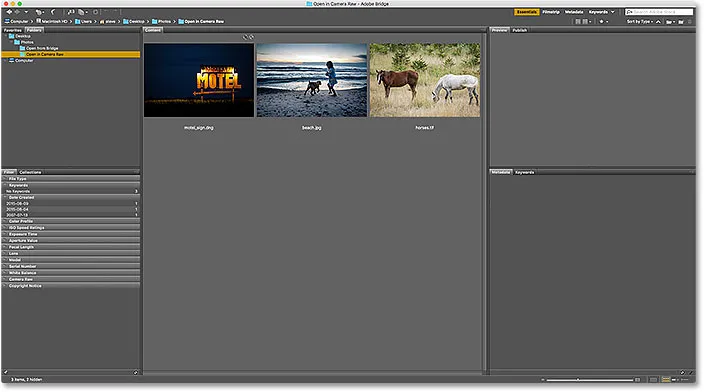
Pont affichant les vignettes des images dans le dossier.
Si nous regardons de plus près, nous voyons que les trois images sont d'un type de fichier différent. La première image à gauche ("motel_sign.dng") est un fichier brut. La deuxième image ("beach.jpg.webp") est un JPEG.webp. Et la troisième image ("chevaux.tif") est un fichier TIFF:
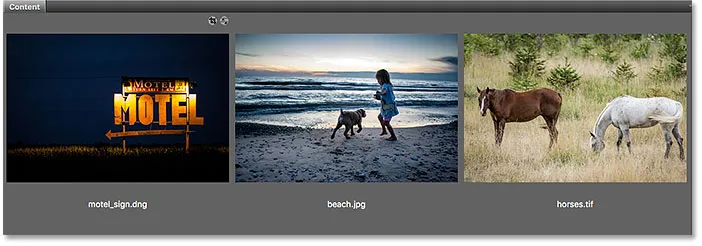
Trois images, trois types de fichiers différents.
Comment ouvrir des fichiers Raw dans Camera Raw
Commençons par le fichier brut ("motel_sign.dng"). Étant donné que Camera Raw a été initialement conçu pour traiter des fichiers bruts, l'ouverture de fichiers bruts dans Camera Raw est facile. Tout ce que nous devons faire est de double-cliquer sur la miniature du fichier brut dans Bridge:
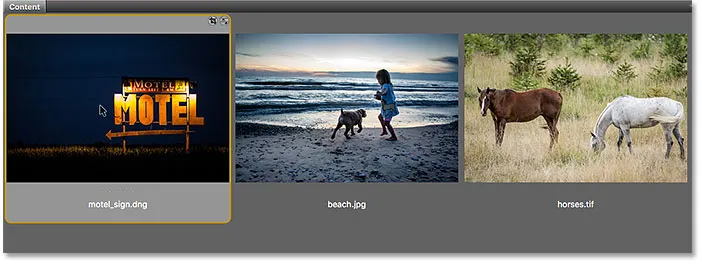
Double-cliquez sur la miniature du fichier brut.
Cela ouvre instantanément l'image dans Camera Raw, prête à être éditée. Encore une fois, puisque Camera Raw est un gros sujet, nous allons le couvrir en détail dans sa propre série de tutoriels:
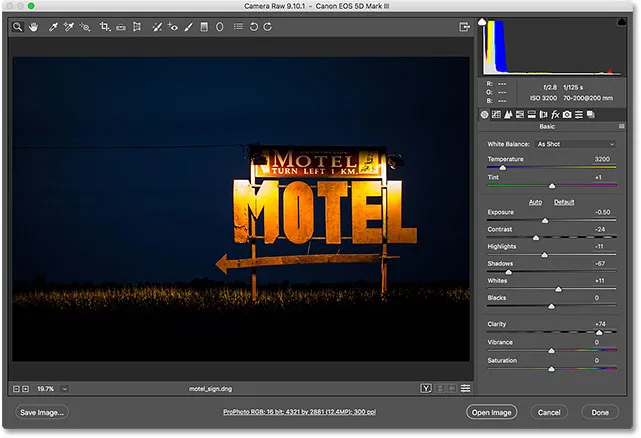
Le fichier brut s'ouvre dans Camera Raw. Image © Steve Patterson.
Déplacement de l'image de Camera Raw vers Photoshop
Si je veux déplacer l'image de Camera Raw vers Photoshop, il me suffit de cliquer sur le bouton Ouvrir l'image en bas à droite de la boîte de dialogue Camera Raw. Cela s'applique aux trois types de fichiers, pas seulement aux fichiers bruts:
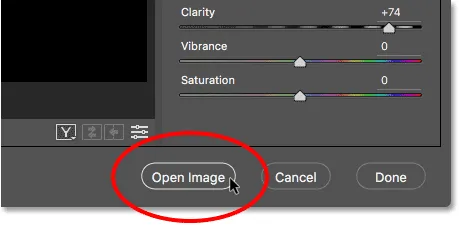
Cliquez sur "Ouvrir l'image" pour envoyer l'image de Camera Raw vers Photoshop.
Fermeture de Camera Raw et retour au bridge
Ou, si j'ai fini de modifier l'image dans Camera Raw et que je veux simplement fermer Camera Raw et revenir à Adobe Bridge, je clique sur le bouton Terminé :
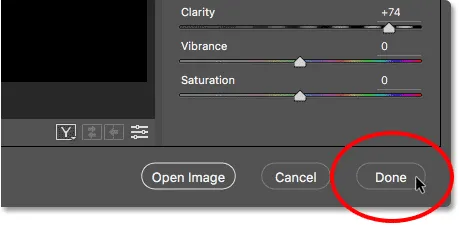
Cliquez sur le bouton "Terminé" dans le coin inférieur droit.
Cela ferme la boîte de dialogue Camera Raw et me renvoie à Bridge. Et c'est vraiment tout ce qu'il y a à ouvrir des fichiers bruts dans Camera Raw:
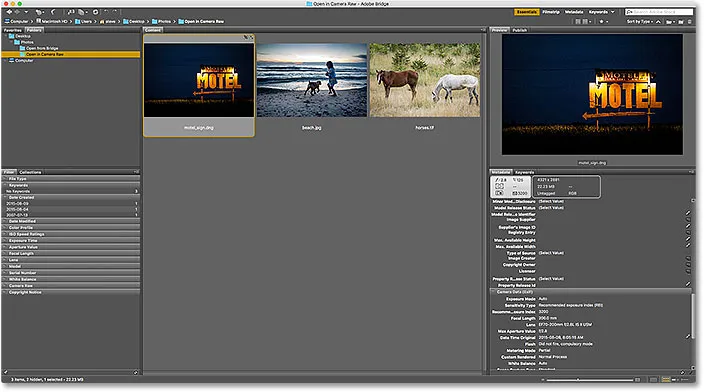
Revenons à Adobe Bridge.
Comment ouvrir des fichiers JPEG.webp dans Camera Raw
L'ouverture d'un fichier JPEG.webp dans Camera Raw est un peu moins intuitive. Camera Raw prend entièrement en charge les images JPEG.webp. Mais par défaut, Adobe Bridge ouvre les fichiers JPEG.webp non pas dans Camera Raw mais dans Photoshop. Je double-clique sur la miniature de mon fichier JPEG.webp ("beach.jpg.webp") dans le panneau Contenu de Bridge:
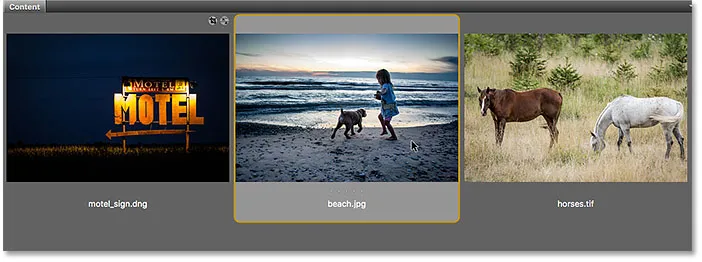
Double-cliquez sur la miniature du fichier JPEG.webp.
Et ici, nous le constatons, Bridge a ignoré la boîte de dialogue Camera Raw et a envoyé mon image JPEG.webp directement dans Photoshop:
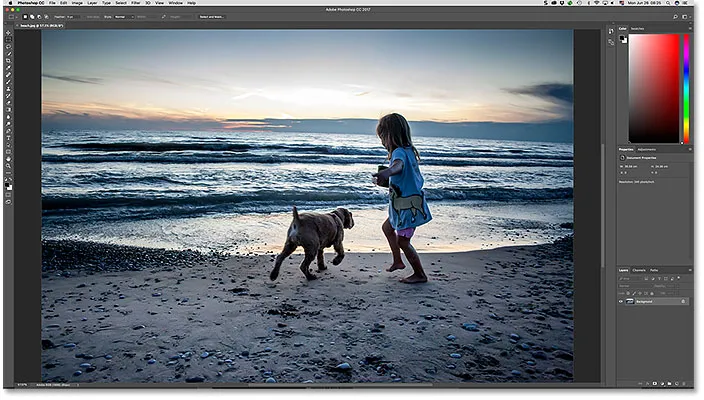
L'image JPEG.webp s'ouvre dans Photoshop, pas dans Camera Raw. Image © Steve Patterson.
Ce n'est pas ce que je voulais, donc pour fermer l'image dans Photoshop et revenir à Bridge, je vais aller dans le menu Fichier et choisir Fermer et aller à Bridge :
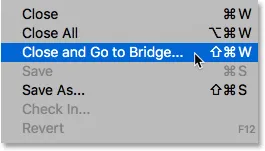
Aller à Fichier> Fermer et aller à Bridge.
Double-cliquer sur la miniature du fichier JPEG.webp n'a pas fonctionné, mais il est toujours facile d'ouvrir des JPEG.webp dans Camera Raw depuis Bridge. Il suffit de cliquer sur la vignette du fichier JPEG.webp pour le sélectionner. Ensuite, allez dans le menu Fichier (dans Bridge) en haut de l'écran et choisissez Ouvrir dans Camera Raw . Notez qu'il existe également un raccourci clavier pratique que nous pouvons utiliser, Ctrl + R (Win) / Command + R (Mac):
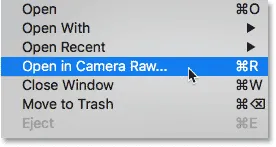
Allez dans Fichier> Ouvrir dans Camera Raw.
Nous pouvons également cliquer avec le bouton droit (Win) / Ctrl-cliquer (Mac) sur la vignette du fichier JPEG.webp dans Bridge et choisir la même commande Ouvrir dans Camera Raw dans le menu:
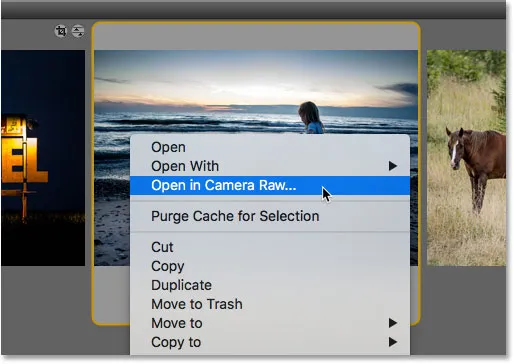
Choisir "Ouvrir dans Camera Raw" dans le menu des vignettes.
Dans les deux cas, le fichier JPEG.webp s'ouvre dans Camera Raw:
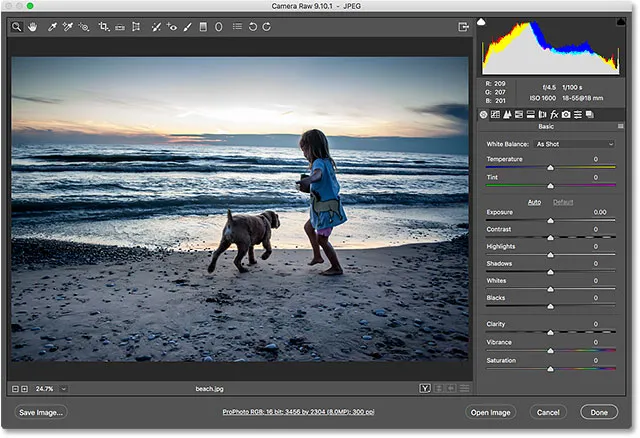
L'image JPEG.webp s'ouvre maintenant dans Camera Raw.
Modification de l'image JPEG.webp dans Camera Raw
Pendant que je suis dans la boîte de dialogue Camera Raw, je vais modifier simplement mon image. Je vais augmenter la saturation des couleurs en faisant glisser le curseur Vibrance vers la droite, à une valeur d'environ +40. Je sais que nous n'avons encore rien couvert sur Camera Raw, mais la raison pour laquelle je fais cela deviendra claire dans un instant:
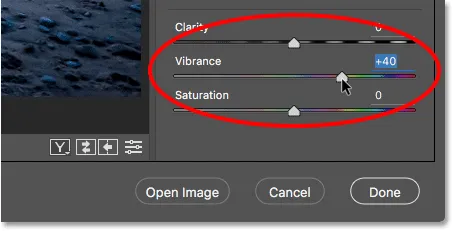
Faites glisser le curseur Vibrance dans Camera Raw pour augmenter la saturation des couleurs.
Ici, nous voyons que les couleurs sont maintenant un peu plus vives:
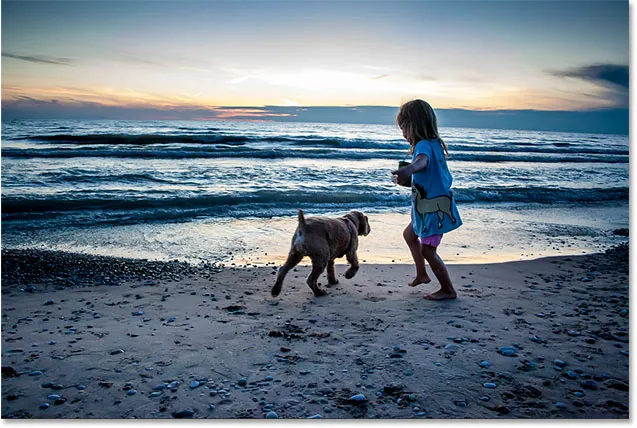
Le résultat après avoir augmenté le paramètre Vibrance dans Camera Raw.
Fermeture de l'image JPEG.webp et retour à Bridge
Maintenant que j'ai effectué cette simple modification, je ferme la boîte de dialogue Camera Raw et reviens à Bridge en cliquant sur le bouton Terminé :

Cliquez sur Terminé pour accepter la modification et revenir à Bridge.
L'icône Paramètres Camera Raw
Cela me ramène à Bridge. Mais remarquez que quelque chose est différent. Si nous regardons en haut à droite de la vignette du fichier JPEG.webp, nous voyons une icône qui n'était pas là auparavant.
Cette icône m'indique que j'ai maintenant un ou plusieurs paramètres Camera Raw appliqués à l'image. Dans ce cas, c'est le réglage que j'ai fait avec le curseur Vibrance:
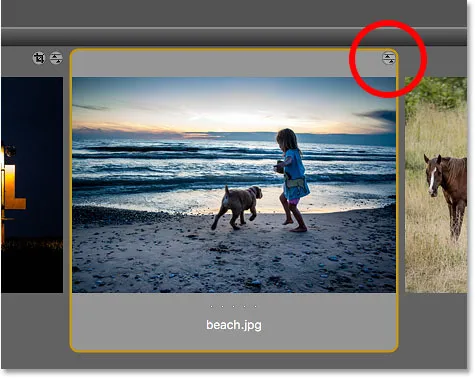
Une icône de paramètres Camera Raw apparaît dans le coin supérieur droit de la vignette JPEG.webp.
Ouverture de fichiers JPEG.webp avec les paramètres Camera Raw appliqués
Plus tôt, nous avons vu que lorsque nous double-cliquez sur la miniature d'un fichier JPEG.webp, Adobe Bridge ouvre l'image dans Photoshop, pas dans Camera Raw. Mais, chaque fois que nous avons déjà des paramètres Camera Raw appliqués à un fichier JPEG.webp, Adobe Bridge rouvrira automatiquement l'image dans Camera Raw simplement en double-cliquant dessus.
Je double-clique sur la vignette, comme je l'ai fait auparavant:
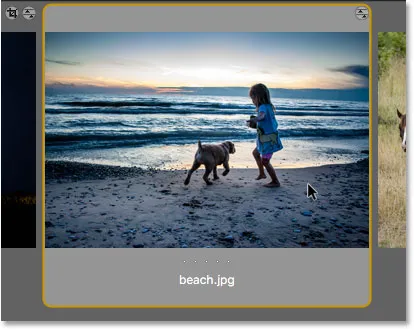
Double-cliquez sur la miniature du fichier JPEG.webp, cette fois avec les paramètres Camera Raw appliqués.
Et cette fois, parce que j'avais déjà effectué au moins un ajustement de l'image dans Camera Raw, Bridge rouvre l'image dans Camera Raw pour une édition ultérieure:
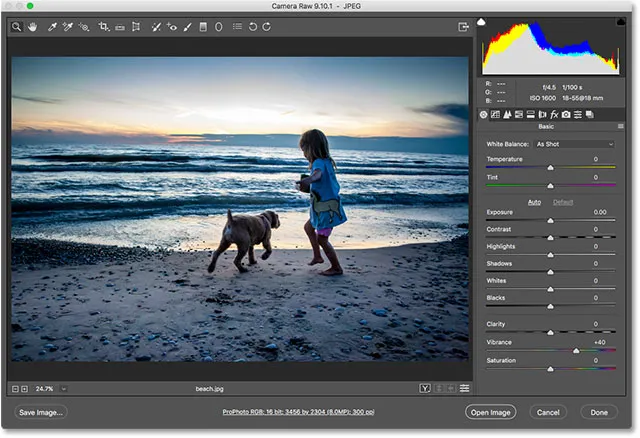
Adobe Bridge renvoie automatiquement l'image à Camera Raw.
Pour fermer l'image et revenir à Bridge, je clique à nouveau sur le bouton Terminé :

Cliquez sur le bouton Terminé pour revenir à Bridge.
Comment ouvrir des fichiers TIFF dans Camera Raw
Les mêmes règles d'ouverture des fichiers JPEG.webp dans Camera Raw à partir de Bridge s'appliquent également aux fichiers TIFF. Camera Raw prend entièrement en charge les images TIFF. Mais par défaut, un double-clic sur la vignette d'un fichier TIFF dans Bridge ouvrira l'image dans Photoshop, pas dans Camera Raw.
Pour ouvrir un fichier TIFF dans Camera Raw, cliquez sur sa miniature pour le sélectionner. Ici, j'ai sélectionné mon image "chevaux.tif":
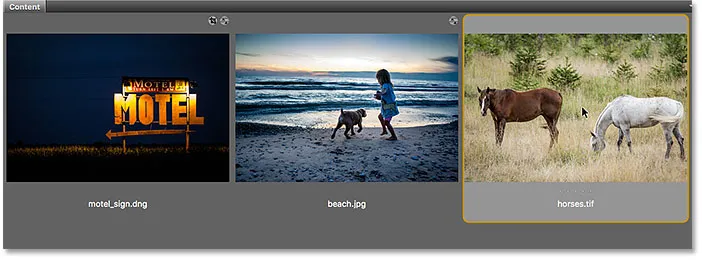
Cliquer sur le fichier TIFF dans le panneau Contenu.
Ensuite, tout comme nous l'avons fait avec l'image JPEG.webp, allez dans le menu Fichier et choisissez Ouvrir dans Camera Raw . Ou, faites un clic droit (Win) / Contrôle-clic (Mac) sur la miniature elle-même et choisissez Ouvrir dans Camera Raw dans le menu.
Ou, une autre façon d'ouvrir des images dans Camera Raw, et cela s'applique aux trois types de fichiers (raw, JPEG.webp et TIFF), consiste à cliquer sur l'icône Ouvrir dans Camera Raw en haut de l'interface de Bridge:
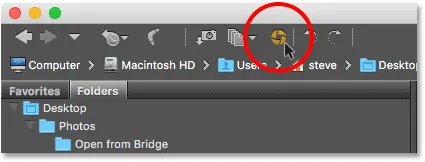
Cliquez sur l'icône "Ouvrir dans Camera Raw".
N'importe quelle façon que vous choisissez ouvre le fichier TIFF dans Camera Raw:
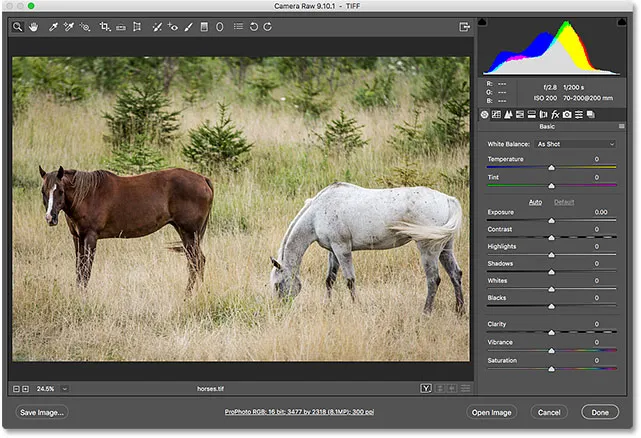
Adobe Bridge ouvre le fichier TIFF dans Camera Raw. Image © Steve Patterson.
Modification de l'image TIFF dans Camera Raw
Tout comme je l'ai fait avec mon image JPEG.webp, je vais modifier rapidement mon fichier TIFF. Cette fois, je vais utiliser Camera Raw pour convertir la photo en noir et blanc.
À droite de la boîte de dialogue Camera Raw se trouve la zone du panneau. Le panneau de base est celui qui est ouvert par défaut (c'est là que j'ai effectué mon réglage de Vibrance plus tôt), mais d'autres panneaux sont également disponibles. Nous pouvons basculer entre les panneaux en cliquant sur les onglets juste au-dessus du nom du panneau actuel.
Pour convertir mon image en noir et blanc, je vais ouvrir le panneau HSL / Niveaux de gris en cliquant sur son onglet (quatrième à gauche). Ensuite, je choisirai l'option Convertir en niveaux de gris en cliquant à l'intérieur de la case à cocher. Enfin, je clique sur l'option Auto pour laisser Camera Raw convertir seule l'image en noir et blanc:
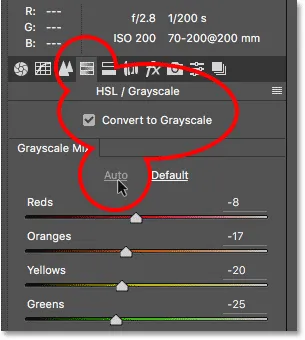
Conversion de l'image en noir et blanc à l'aide du panneau HSL / Niveaux de gris.
Voici ce que Camera Raw a proposé. Ce n'est pas la conversion en noir et blanc la plus impressionnante, mais pour nos besoins ici, elle fera très bien l'affaire:
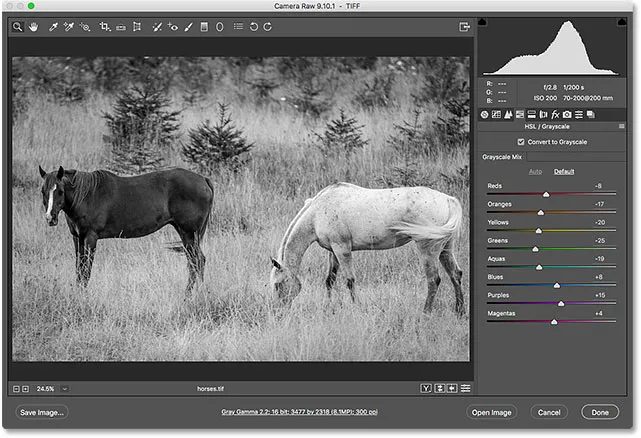
La conversion automatique du noir et blanc dans Camera Raw.
Fermeture du fichier TIFF et retour à Bridge
Pour fermer le fichier TIFF dans Camera Raw et revenir à Bridge, je clique sur le bouton Terminé :
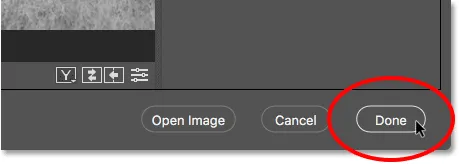
Cliquez sur "Terminé" pour revenir à Adobe Bridge.
Ouverture de fichiers TIFF avec les paramètres Camera Raw appliqués
De retour dans Bridge, nous voyons que j'ai maintenant la même icône que celle que nous avons vue avec le fichier JPEG.webp, cette fois en haut à droite de la vignette du fichier TIFF. L'icône m'indique que j'ai un ou plusieurs paramètres Camera Raw appliqués à l'image.
Notez également que Bridge a mis à jour la vignette pour refléter les modifications que j'ai apportées à Camera Raw. Dans ce cas, la vignette est passée de la couleur au noir et blanc. Bridge a également mis à jour la miniature de mon fichier JPEG.webp après avoir augmenté la Vibrance dans Camera Raw, mais comme le changement était subtil, ce n'était pas aussi facile à voir:
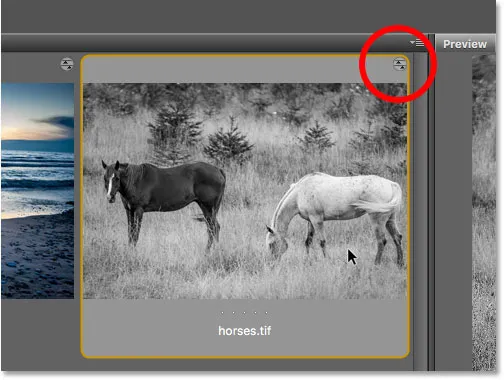
L'icône des paramètres de Camera Raw apparaît dans le coin supérieur droit de la vignette TIFF.
Tout comme avec les fichiers JPEG.webp, les fichiers TIFF auxquels un ou plusieurs paramètres Camera Raw sont déjà appliqués se rouvriront automatiquement dans Camera Raw lorsque nous double-cliquerons sur leur miniature.
Je vais double-cliquer sur ma vignette "chevaux.tif", et ici nous voyons que l'image se rouvre pour moi dans Camera Raw, avec ma conversion en noir et blanc précédente déjà appliquée:
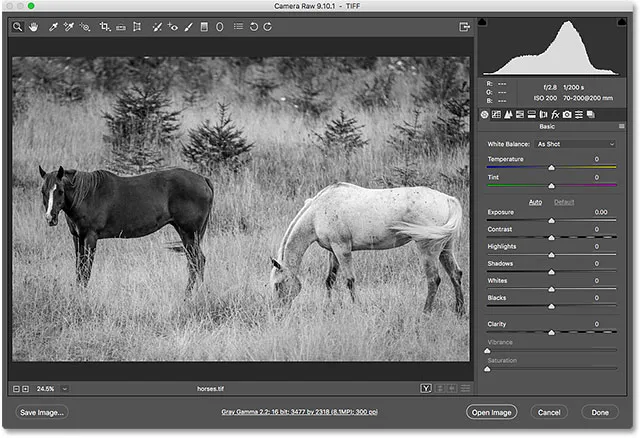
Le fichier TIFF s'ouvre à nouveau dans Camera Raw.
Où aller ensuite …
Et nous l'avons là! Bien qu'Adobe Bridge soit idéal pour ouvrir des fichiers dans Camera Raw, de nombreux photographes démarrent leur flux de travail d'édition d'image non pas dans Camera Raw mais dans Adobe Lightroom . Pourtant, bien que Lightroom soit extrêmement puissant, il a toujours des limites sur ce qu'il peut faire. Pour un travail d'édition plus avancé, nous devons encore ouvrir nos images dans Photoshop. Dans la prochaine leçon de ce chapitre, nous apprenons à déplacer des fichiers bruts de Lightroom vers Photoshop et à renvoyer l'image à Lightroom lorsque nous avons terminé!
Ou consultez l'une des autres leçons de ce chapitre:
- 01. Faites de Photoshop votre éditeur d'images par défaut dans Windows 10
- 02. Faites de Photoshop votre éditeur d'images par défaut sous Mac OS X
- 03. Comment créer un nouveau document dans Photoshop
- 04. Comment ouvrir des images dans Photoshop
- 05. Comment ouvrir des images dans Photoshop à partir d'Adobe Bridge
- 06. Comment changer les associations de types de fichiers dans Adobe Bridge
- 07. Comment ouvrir des images dans Camera Raw
- 08. Comment déplacer des fichiers bruts de Lightroom vers Photoshop
- 09. Comment déplacer des images JPEG.webp de Lightroom vers Photoshop
- 10. Comment fermer des images dans Photoshop
Pour plus de chapitres et pour nos derniers tutoriels, visitez notre section Bases de Photoshop!