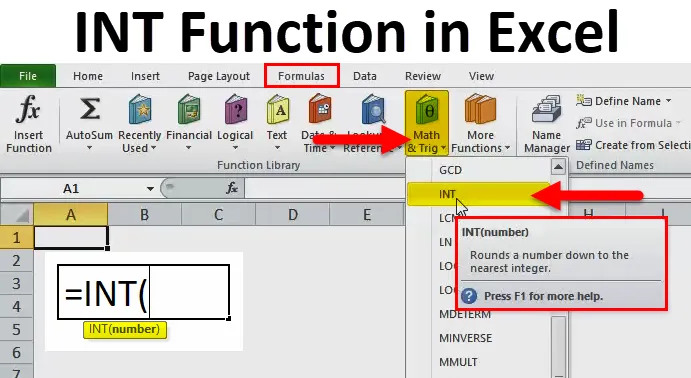
Fonction INT dans Excel (Table des matières)
- INT dans Excel
- Formule INT dans Excel
- Comment utiliser la fonction INT dans Excel?
INT dans Excel
- La fonction INT dans Excel est utilisée comme feuille de calcul ou fonction VBA dans Excel. C'est une fonction intégrée dans Excel qui est classée sous la fonction math / trig.
- La fonction INT dans Excel est utilisée comme partie d'une formule dans une cellule d'une feuille de calcul et également intégrée à d'autres fonctions Excel.
- La fonction INT est une fonction Excel pour arrondir les nombres, le plus souvent utilisée pour arrondir les valeurs monétaires et pour arrondir une valeur décimale en entier.
- Parmi toutes les fonctions rondes Excel, la fonction INT dans Excel est simple et facile à utiliser, car elle ne nécessite qu'un seul argument.
Définition
INT - arrondit le nombre à l'entier le plus proche.
c'est-à-dire qu'il ne renvoie que la partie entière d'un nombre en lui supprimant les décimales.
En fait, la fonction INT tronque un nombre fourni jusqu'à l'entier le plus proche.
Formule INT dans Excel
Voici la formule INT dans Excel:
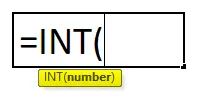
où
Nombre ou expression - C'est le nombre que vous souhaitez arrondir à l'entier le plus proche.
Comment utiliser la fonction INT dans Excel?
La fonction INT dans Excel est très simple et facile à utiliser. Laissez comprendre le fonctionnement de la fonction INT dans Excel par un exemple de formule INT. La fonction INT peut être utilisée comme fonction de feuille de calcul et comme fonction VBA.
Vous pouvez télécharger ce modèle Excel de fonction INT ici - Modèle Excel de fonction INTExemple # 1 - Fonction INT sur valeur positive ou nombre
Dans le tableau ci-dessous, il contient une valeur dans la cellule «C8», c'est-à-dire 6, 79 qui est un nombre positif, j'ai besoin de trouver l'entier le plus proche pour 6, 79 en utilisant la fonction INT dans Excel.
Sélectionnez la cellule «E8» à laquelle la fonction INT doit être appliquée.

Cliquez sur le bouton Insérer une fonction (fx) sous la barre d'outils de formule, une boîte de dialogue apparaîtra, Tapez le mot-clé "INT" dans la recherche d'une boîte de fonction, la fonction INT apparaîtra dans sélectionnez une boîte de fonction. Double-cliquez sur la fonction INT.

Une boîte de dialogue apparaît où les arguments (nombre) pour la fonction INT doivent être remplis ou saisis.
soit = INT (C8).

Il supprime le nombre décimal du nombre et renvoie la partie entière du nombre, c'est-à-dire 6.
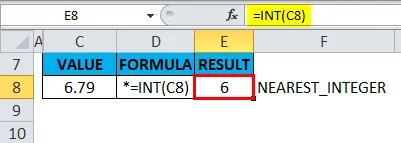
Exemple # 2 - Fonction INT sur valeur ou nombre négatif
Dans le tableau ci-dessous, il contient une valeur dans la cellule «C14», c'est-à-dire -5, 89 qui est un nombre négatif, j'ai besoin de trouver l'entier le plus proche pour -5, 89 en utilisant la fonction INT dans Excel.
Sélectionnez la cellule E14 où la fonction INT doit être appliquée.
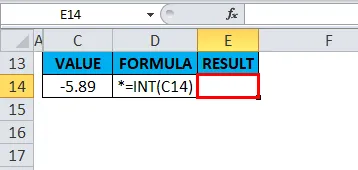
Cliquez sur le bouton Insérer une fonction (fx) sous la barre d'outils de formule, une boîte de dialogue apparaîtra, Tapez le mot-clé "INT" dans la recherche d'une boîte de fonction, la fonction INT apparaîtra dans sélectionnez une boîte de fonction. Double-cliquez sur la fonction INT.
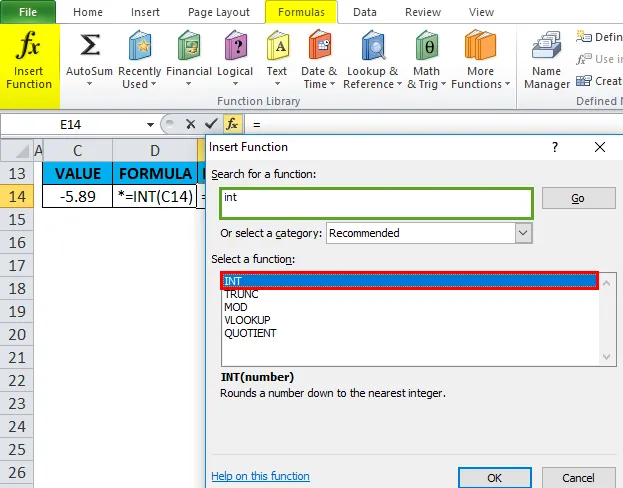
Une boîte de dialogue apparaît où les arguments (nombre) pour la fonction INT doivent être remplis ou saisis.
soit = INT (C14)
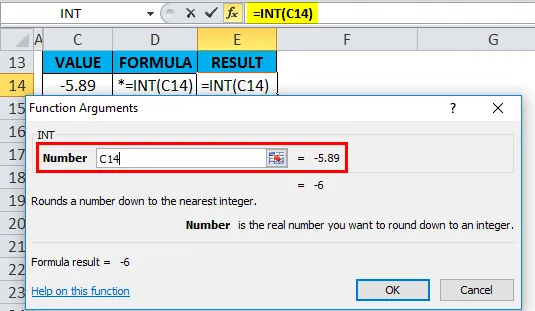
Il supprime le nombre décimal du nombre et renvoie la partie entière du nombre, c'est-à-dire -6.
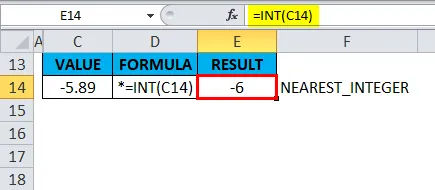
Lorsque la fonction INT est appliquée pour un nombre négatif, elle arrondit le nombre. c'est-à-dire qu'il renvoie le nombre qui est inférieur au nombre donné (valeur plus négative).
Exemple # 3 - Fonction INT pour découvrir l'âge en utilisant la date de naissance
Dans l'exemple ci-dessous, j'ai la date de naissance (16 mai 1982) dans la cellule "J8", j'ai besoin de calculer l'âge dans la cellule "L8" en utilisant la fonction INT dans Excel.

Avant la fonction INT dans Excel, connaissons la fonction YEARFRAC, la fonction YEARFRAC renvoie une valeur décimale qui représente des années fractionnaires entre deux dates. C'est-à-dire que la syntaxe est = YEARFRAC (date_début, date_fin, (base)), elle renvoie le nombre de jours entre 2 dates par an.
Ici, la fonction INT est intégrée à la fonction YEARFRAC dans la cellule "L8".
La formule YEARFRAC prend la date de naissance et la date actuelle (qui est donnée par la fonction AUJOURD'HUI) et renvoie la valeur de sortie en tant qu'âge en années.
soit = INT (YEARFRAC (J8, TODAY ()))
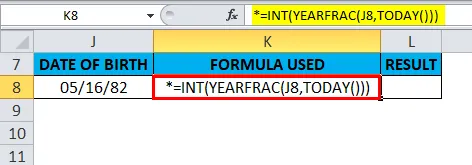
Il renvoie la valeur de sortie soit 36 ans.
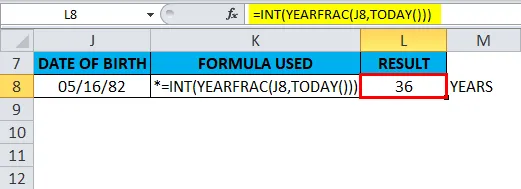
Exemple # 4 - Fonction INT pour extraire uniquement la valeur de date d'une table de date et d'heure
Généralement, Excel stocke la valeur de la date sous forme de nombre, où il considère la date comme un entier et l'heure comme une partie décimale.
Si une cellule contient une date et une heure sous forme de valeur combinée, vous pouvez extraire uniquement la valeur de date, à l'aide de la fonction INT dans Excel.
Ici, la cellule «P8» contient la date et l'heure sous forme de valeur combinée. Ici, je dois extraire spécifiquement la valeur de la date dans la cellule "R8"
Sélectionnez la cellule R8 où la fonction INT doit être appliquée.

Cliquez sur le bouton Insérer une fonction (fx) sous la barre d'outils de formule, une boîte de dialogue apparaîtra, Tapez le mot-clé "INT" dans la recherche d'une boîte de fonction, la fonction INT apparaîtra dans sélectionnez une boîte de fonction. Double-cliquez sur la fonction INT.
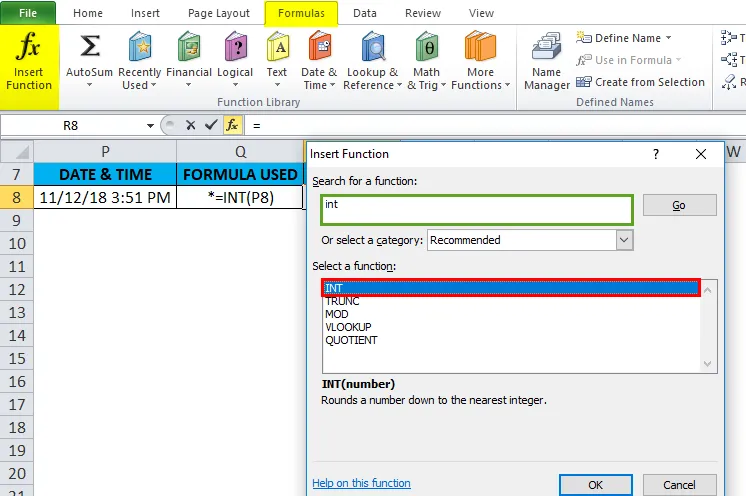
Une boîte de dialogue apparaît où les arguments (nombre) pour la fonction INT doivent être remplis ou saisis.
soit = INT (P8)
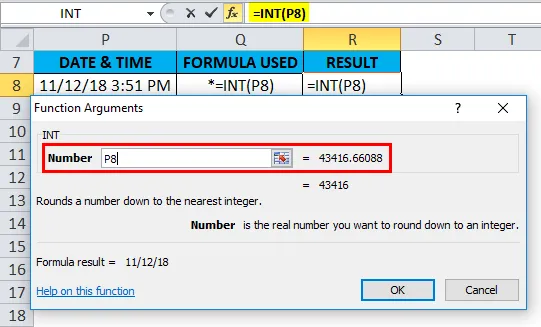
Il supprime une partie décimale de la valeur date et heure et renvoie uniquement la partie date sous forme de nombre, où nous devons supprimer la valeur de fraction en formatant la valeur de sortie.
soit 11/12/18
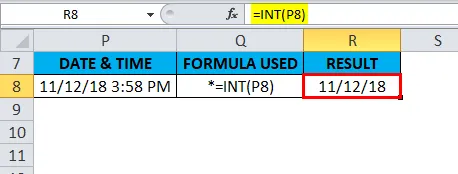
Exemple # 5 - Fonction INT pour la valeur inférieure à 1
Dans le tableau ci-dessous, il contient une valeur inférieure à 1 dans la cellule «H13», c'est-à-dire 0, 70 qui est un nombre positif, j'ai besoin de trouver l'entier le plus proche pour la valeur décimale, c'est-à-dire 0, 70 en utilisant la fonction INT dans Excel.
Sélectionnez la cellule I13 où la fonction INT doit être appliquée.
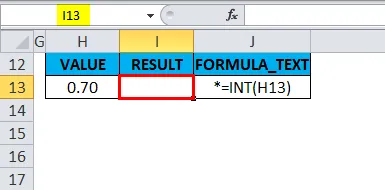
Cliquez sur le bouton Insérer une fonction (fx) sous la barre d'outils de formule, une boîte de dialogue apparaîtra, Tapez le mot-clé "INT" dans la recherche d'une boîte de fonction, la fonction INT apparaîtra dans sélectionnez une boîte de fonction. Double-cliquez sur la fonction INT.
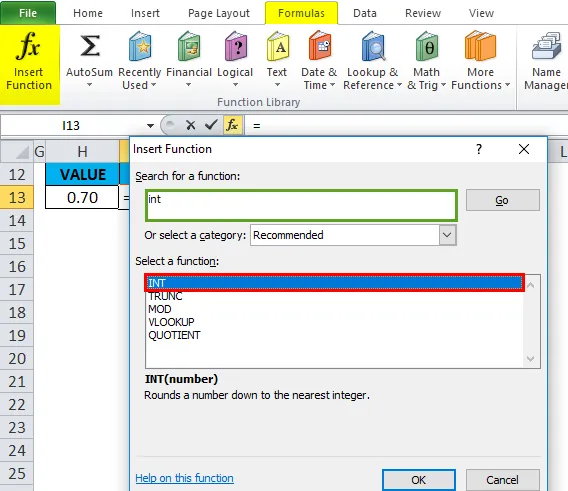
Une boîte de dialogue apparaît où les arguments (nombre) pour la fonction INT doivent être remplis ou saisis.
soit = INT (H13)
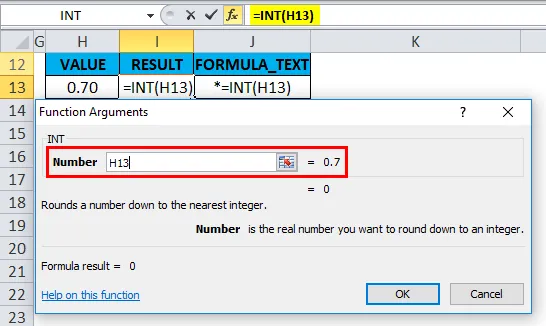
Ici, il supprime le nombre décimal du nombre et renvoie la partie entière du nombre, c'est-à-dire 0
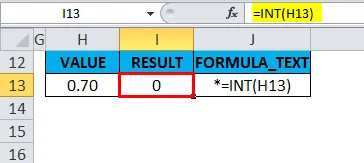
Choses à retenir sur la fonction INT dans Excel:
- Dans la fonction INT, les nombres positifs sont arrondis vers 0 tandis que les nombres négatifs sont arrondis à partir de 0. EG = INT (2, 5) renvoie 2 et = INT (-2, 5) renvoie -3.
- Les fonctions INT () et TRUNC () sont similaires lorsqu'elles sont appliquées à des nombres positifs, les deux peuvent être utilisées pour convertir une valeur en sa partie entière.
- Si un type d'argument incorrect est entré dans la syntaxe de la fonction, il en résulte #VALUE ! Erreur.
- Dans la fonction INT, si la cellule référencée n'est pas une référence valide ou invalide, elle retournera ou entraînera #REF! Erreur.
- #NOM? une erreur se produit lorsque Excel ne reconnaît pas de texte spécifique dans la formule de la fonction INT.
Articles recommandés
Cela a été un guide pour la fonction INT dans Excel. Ici, nous discutons de la formule INT dans Excel et comment utiliser la fonction INT dans Excel avec des exemples pratiques et des modèles Excel téléchargeables. Vous pouvez également consulter nos autres articles suggérés -
- Comment utiliser la fonction MID dans Excel?
- Principales utilisations de la fonction EVEN dans Excel
- Comment utiliser la fonction FLOOR dans Excel?
- Informations incroyables sur la fonction POWER dans Excel