
Formule de verrouillage Excel (Table des matières)
- Verrouiller la formule dans Excel
- Comment verrouiller et protéger des formules dans Excel?
Verrouiller la formule dans Excel
Verrouiller les formules est une fonction Excel utilisée pour protéger les formules insérées dans les cellules afin que lorsque le fichier est partagé entre les destinataires, ils ne puissent pas modifier ou supprimer la formule. De plus, la fonction de verrouillage est utile pour cacher votre travail aux autres, surtout lorsque vous le partagez avec votre client et que vous ne voulez pas qu'il sache comment vous avez obtenu les valeurs.
Comment verrouiller et protéger les formules?
C'est une tâche très simple et facile de verrouiller et de protéger les formules. Voyons comment verrouiller et protéger les formules avec un exemple.
Vous pouvez télécharger ce modèle Excel de formules de verrouillage ici - Modèle Excel de formules de verrouillageFormule de verrouillage Excel - Exemple # 1
Prenons l'exemple ci-dessous, qui montre les données des membres de l'équipe de vente.

Dans l'image ci-dessous, dans la colonne D, le total a été calculé en insérant la formule = B2 + C2 dans la cellule D2.
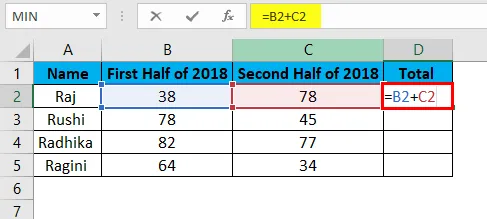
Le résultat sera comme indiqué ci-dessous:
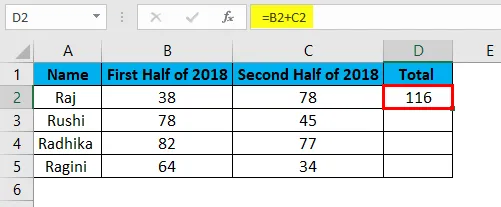
La formule dans la colonne totale a été copiée à partir des cellules D2: D5.
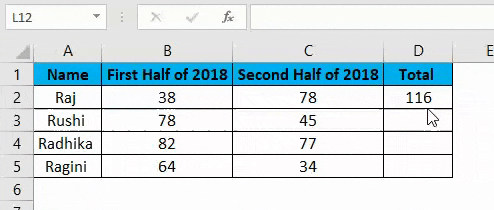
Dans cet exemple, nous allons verrouiller la formule entrée dans la colonne D. Voyons donc les étapes pour verrouiller et protéger les formules.
- Sélectionnez toutes les cellules en appuyant sur Ctrl + A et déverrouillez-la.
- Sélectionnez les cellules ou les colonnes ou lignes entières, où vous devez appliquer la formule.
- Verrouillez les cellules qui contiennent la formule.
- Protégez la feuille de calcul.
Voyons en détail comment sont exécutées les étapes ci-dessus.
Étape 1: déverrouillage de toutes les cellules
Les cellules d'Excel sont protégées et verrouillées dans Excel. Comme nous devons verrouiller des cellules particulières dans le classeur, il est nécessaire de déverrouiller toutes les cellules. Voyons donc comment déverrouiller toutes les cellules. Les étapes pour déverrouiller toutes les cellules sont les suivantes:
- Appuyez sur Ctrl + A pour sélectionner la feuille de calcul entière.
- Cliquez avec le bouton droit et sélectionnez Formater les cellules dans les options apparaissant dans le menu contextuel.
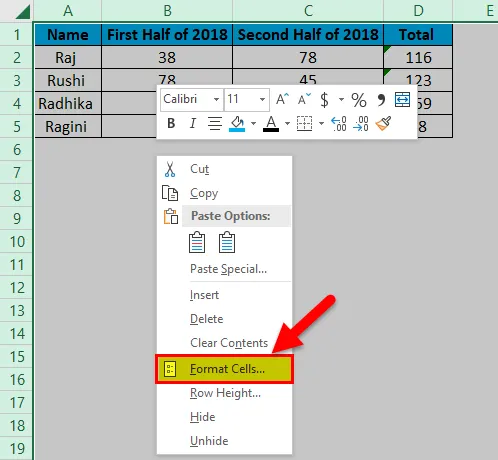
- Sélectionnez l'onglet Protection et décochez également l'option Verrouillé et masqué, puis cliquez sur OK .
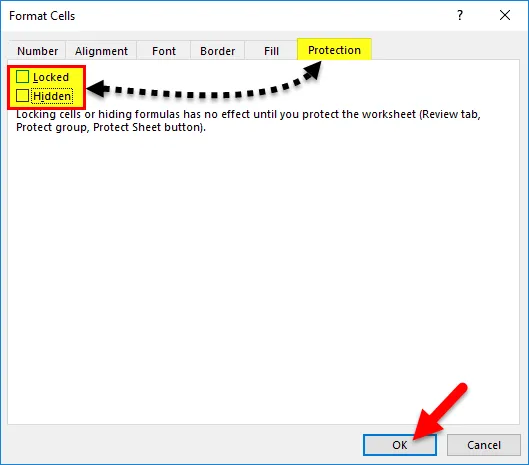
Étape 2: sélectionnez et verrouillez les cellules contenant la formule
Maintenant, ici, nous devons verrouiller les cellules où nous avons entré la formule. Les étapes pour verrouiller les cellules contenant la formule dans Excel sont les suivantes:
- Sélectionnez toutes les cellules de la feuille de calcul en appuyant sur Ctrl + A.
- Accédez à l'onglet Accueil et sélectionnez l'option Rechercher et sélectionner dans le menu Édition.
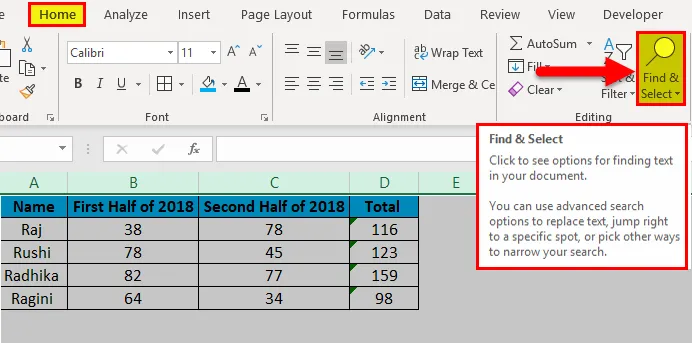
- Après avoir sélectionné l'option Rechercher et sélectionner, d'autres options apparaîtront en dessous, à partir de laquelle sélectionner l'option Aller à spécial .
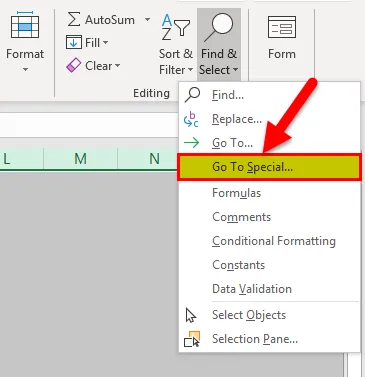
- La boîte de dialogue Aller à spécial apparaîtra comme indiqué ci-dessous.

- Dans lequel nous devons sélectionner l'option Formules et également vérifier toutes les options sous le bouton Formules sont cochées puis cliquez sur OK .
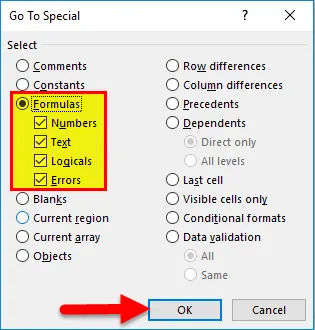
Étape 3: Protection de la feuille de calcul
Cette fonction est utilisée pour garantir que la propriété verrouillée est activée non seulement pour les cellules contenant des formules mais également pour toutes les cellules du classeur. Voyons les étapes suivies pour implémenter la protection de la feuille de calcul:
- Accédez à l'onglet Révision et sélectionnez l'option Protéger la feuille .
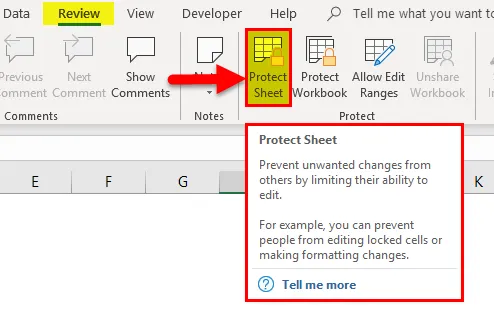
- Après cela, la boîte de dialogue Protéger la feuille apparaît.
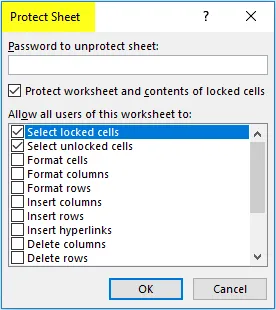
- Dans lequel assurez-vous que « Protéger la feuille de calcul et le contenu des cellules verrouillées » est sélectionné.
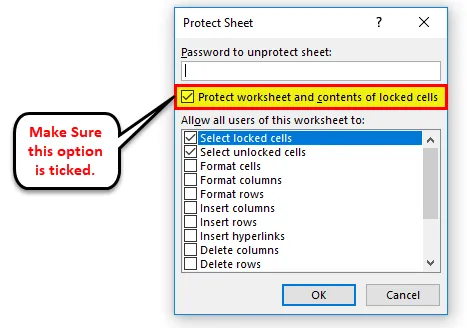
L'utilisateur peut également taper un mot de passe dans la zone de texte sous la feuille Mot de passe pour déprotéger, afin de rendre la feuille de calcul plus sûre.
Avantages des formules de verrouillage dans Excel
- Il aide l'utilisateur à protéger ses données des autres lorsqu'il envoie ses fichiers à d'autres destinataires.
- Aide l'utilisateur à masquer son travail lorsque le fichier est partagé avec d'autres lecteurs et utilisateurs.
- L'utilisateur peut utiliser un mot de passe dans le cas pour protéger l'intégralité du classeur, qui peut être écrit dans la zone de texte nommée «Mot de passe pour déprotéger la feuille».
Inconvénients des formules de verrouillage dans Excel
- Un nouvel utilisateur ne pourra pas comprendre facilement la fonction dans Excel.
- Il y a des cas où il devient difficile si l'utilisateur oublie d'entrer le mot de passe pour déprotéger le fichier.
- Ce n'est parfois pas un moyen efficace, en termes de temps car il consomme le temps d'un utilisateur pour protéger et déprotéger les cellules de la feuille de calcul.
Choses dont il faut se rappeler
- Toutes les cellules sont protégées par défaut, n'oubliez pas de déverrouiller les cellules afin de verrouiller les formules dans Excel.
- Après avoir verrouillé les formules dans Excel, assurez-vous de verrouiller à nouveau la feuille de calcul.
- L'ensemble du classeur peut être protégé, en utilisant l'option accès restreint ou illimité de l'option «Protéger le classeur».
- Dans le cas où l'utilisateur a besoin de cacher son travail ou ses formules aux autres, il peut cocher l'option «Caché» en sélectionnant l'onglet «Protection» dans la boîte de dialogue «Formater les cellules».
- Dans le cas où l'utilisateur a besoin de déprotéger le fichier complet, tapez simplement le mot de passe en sélectionnant l'option "Déprotéger la feuille".
- Un utilisateur peut gagner du temps en déplaçant les formules dans une feuille de calcul distincte, puis en la masquant, au lieu de perdre du temps à protéger et déprotéger la feuille de calcul.
Articles recommandés
Cela a été un guide pour verrouiller la formule dans Excel. Ici, nous discutons comment verrouiller et protéger la formule Excel avec des exemples pratiques et un modèle Excel téléchargeable. Vous pouvez également consulter nos autres articles suggérés -
- Supprimer (supprimer) des lignes vides dans Excel
- Mettez en surbrillance toutes les autres lignes dans Excel
- Comment insérer CheckBox dans Excel
- Apprenez à créer une zone de liste déroulante dans Excel
- Comment déprotéger une feuille dans VBA?