
Présentation d'Install Unix
Les systèmes UNIX sont utilisés à la fois comme serveurs et comme station de travail. Tous les systèmes UNIX partagent un certain nombre de points communs, notamment l'utilisation de fichiers texte brut pour le stockage des données. Un système de fichiers hiérarchique, l'utilisation de périphériques en tant que fichiers et l'utilisation de nombreux petits programmes qui peuvent être liés ensemble utilisent un interpréteur de ligne de commande, qui est généralement simplement appelé la ligne de commande.
En réalité, l'ensemble du système d'exploitation UNIX n'est qu'une collection de ces programmes spéciaux combinés à un programme de contrôle maître spécial appelé le noyau. Le noyau gère les tâches de niveau inférieur telles que la gestion du système de fichiers, fournit des services pour démarrer et arrêter des programmes et gère le matériel du système.
UNIX est un système multitâche, ce qui signifie qu'il est conçu pour exécuter simultanément de nombreuses tâches appelées processus, en gérant et en partageant les ressources système entre elles.
Étapes pour installer UNIX
Installez Red Hat Enterprise Linux 7 64 bits (RHEL).
Étape 1: téléchargez d'abord VMware Player sur http://www.vnware.com
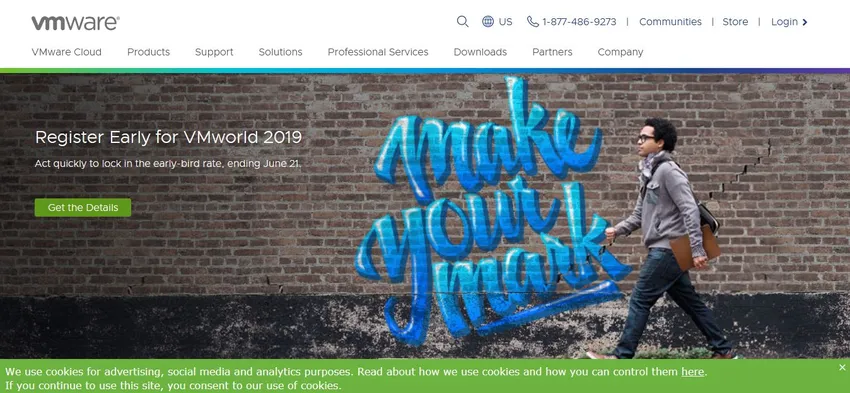
Étape 2: Téléchargez RHEL depuis https://developers.redhat.com/products/rhel/download/ site.
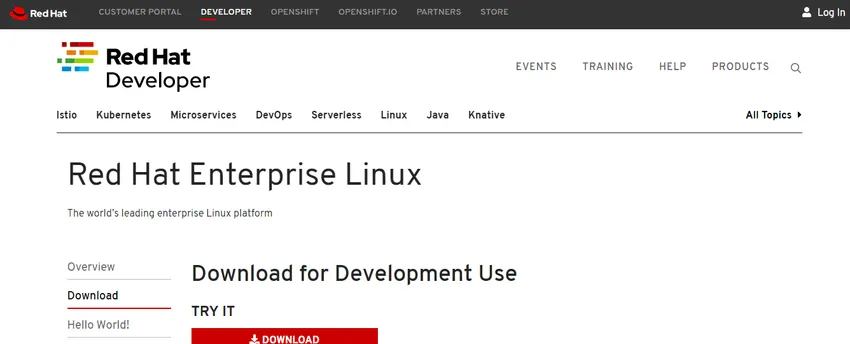
Étape 3: téléchargement de l'ISO du DVD RHEL 7 et connexion au lecteur de DVD virtuel de la machine virtuelle (machine virtuelle).
Étape 4: Allons de l'avant et allumons la machine virtuelle, et nous avons tout de suite le choix.
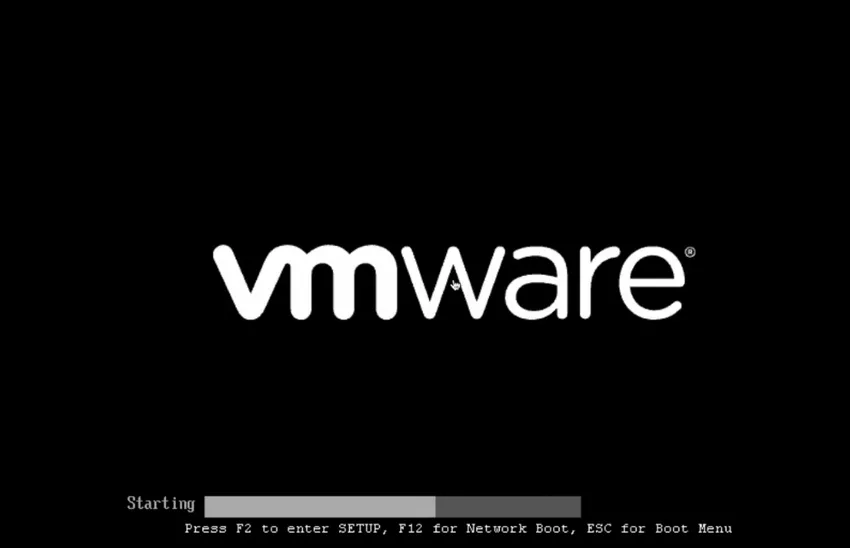
Étape 5: souhaitons-nous installer Red Hat Linux Enterprise 7.0, tester ce support, puis l'installer et le dépanner.
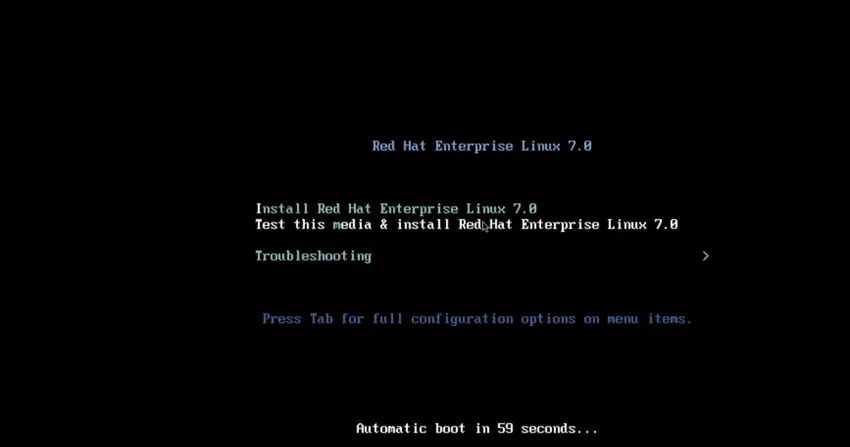
Étape 6: Si nous sélectionnons l'installation de Red Hat Enterprise 7. 0, nous passerons directement au programme d'installation graphique d'Anaconda. Si nous sélectionnons tester ce média et l'installer, le système effectuera une vérification de certains tests d'intégrité de la source du média d'installation.
Étape 7: Si nous sélectionnons Dépannage, nous pourrions installer en mode graphique de base.
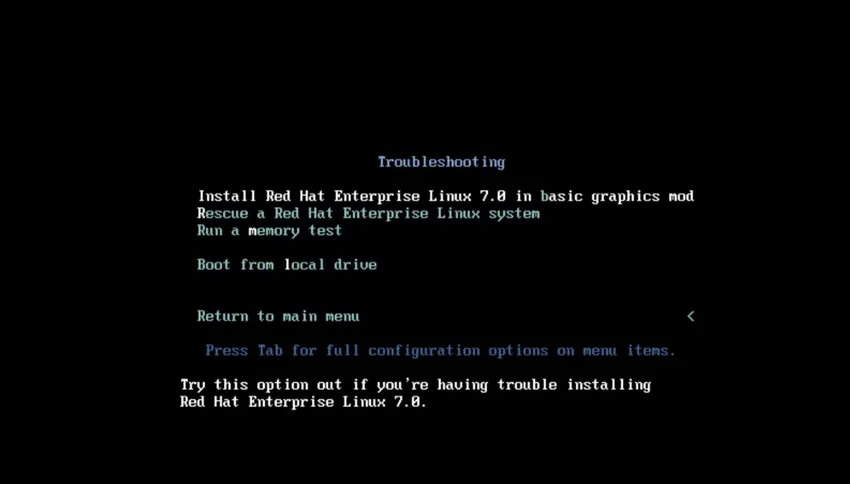
Étape 8: Si nous sélectionnons boot dans Rescue mod.
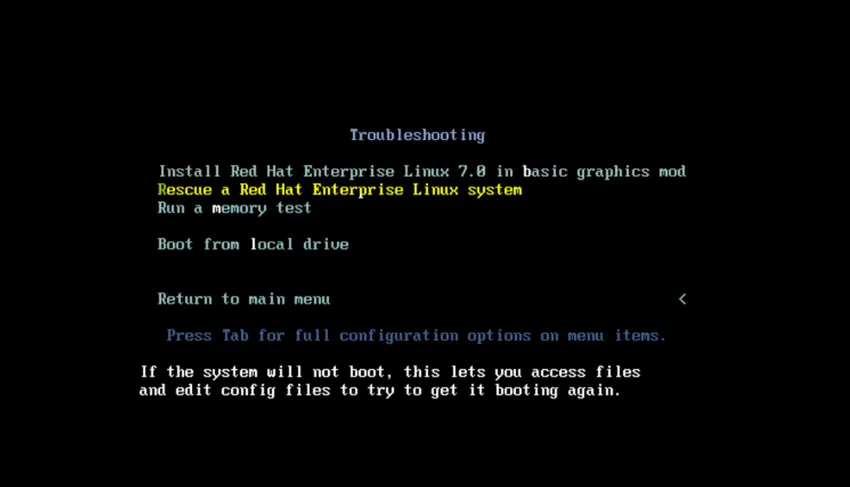
Étape 9: Exécutez un test de mémoire.
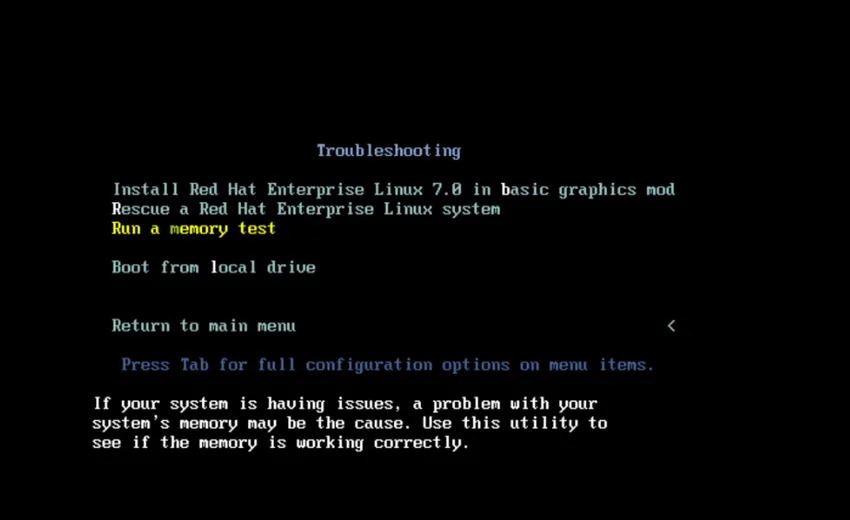
Étape 10: démarrage à partir du lecteur local.
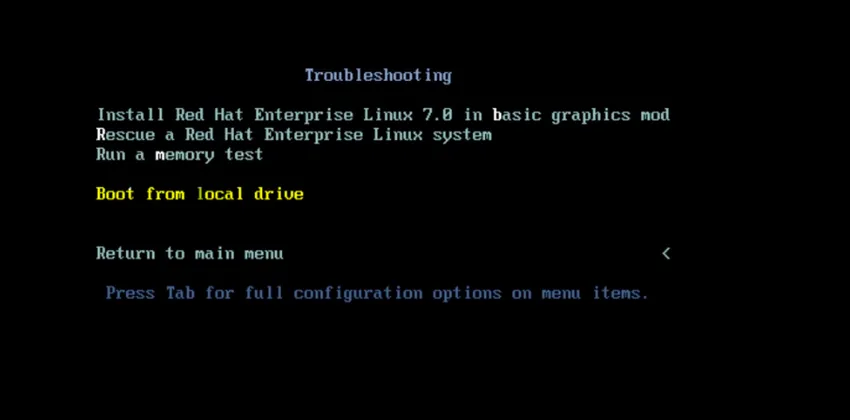
Étape 11: Enfin, nous pouvons appuyer sur l'onglet pour entrer dans une option de démarrage avancée.
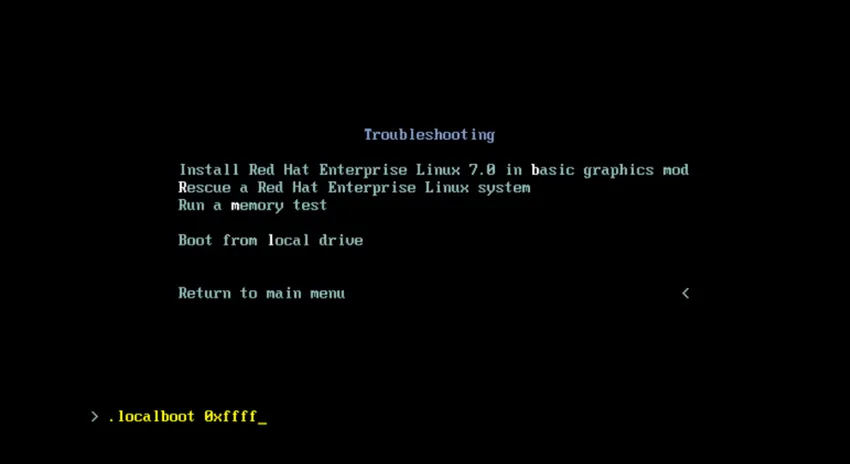
Étape 12: Nous pouvons supprimer le .localboot 0xffff et nous pourrions taper du texte et si nous appuyions sur Entrée maintenant, cela nous démarrerait dans le programme d'installation Anaconda basé sur du texte.
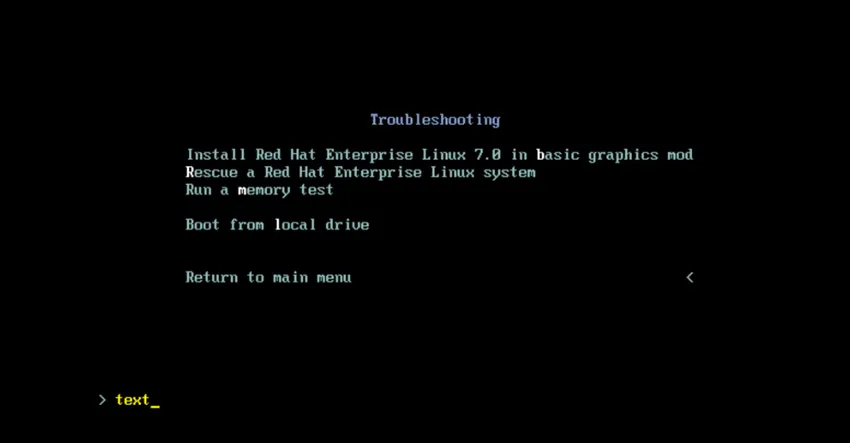
Étape 13: Revenons maintenant au menu principal et appuyez deux fois sur Échap, sélectionnez installer Red Hat Linux Enterprise 7.0 et entrez dans le programme d'installation graphique Anaconda.
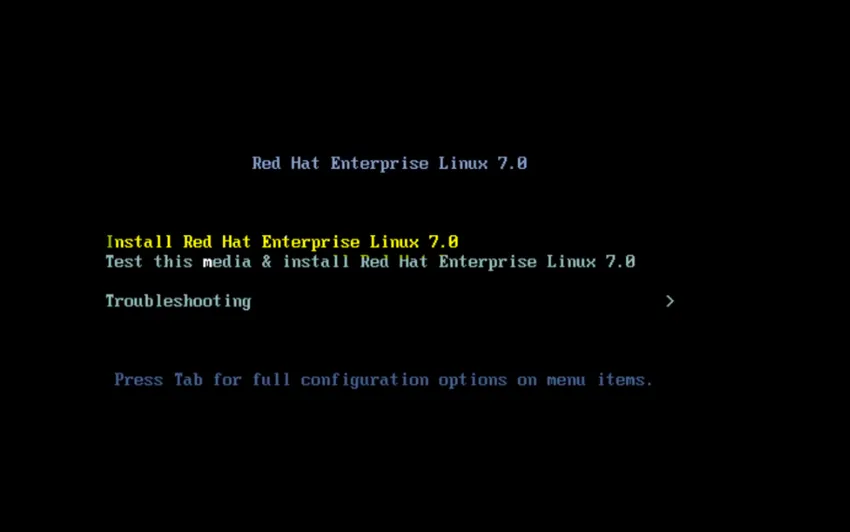
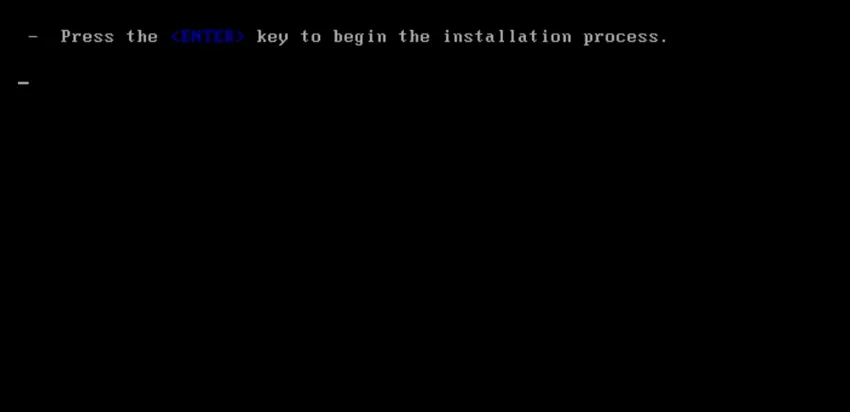
Étape 14: Un tas de trucs vont voler, tout cela va être connecté à / temp / syslog.
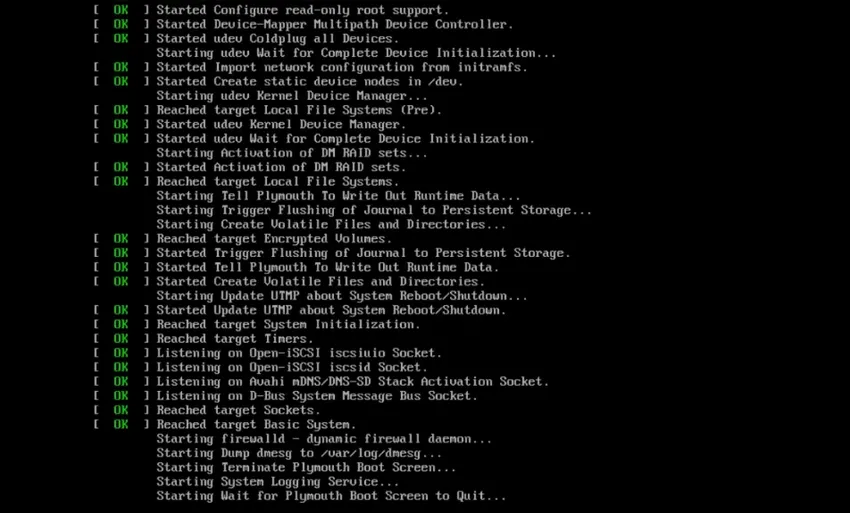
Étape 15: Nous regardons dans une seconde.
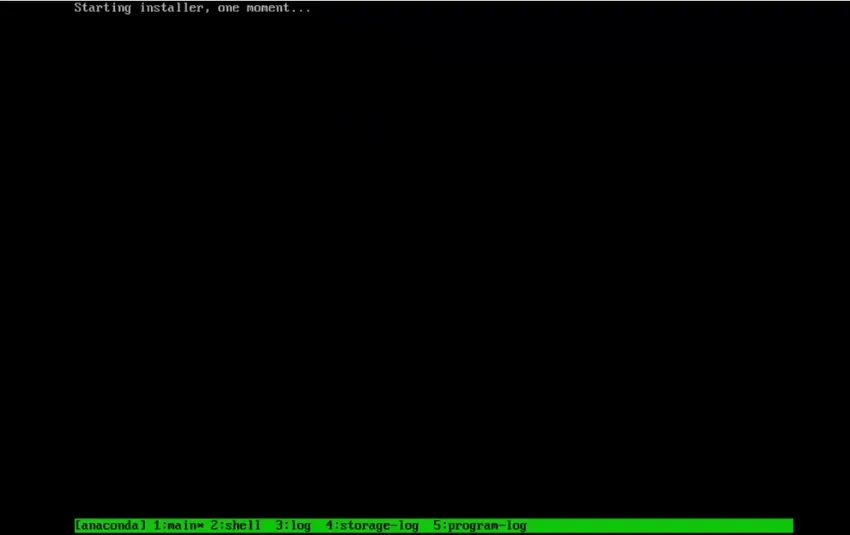
Étape 16: Nous voici donc dans l'installateur graphique. Allons de l'avant et sélectionnez notre langue.

Étape 17: Maintenant, nous allons voir l'écran de résumé de l'installation. Cela ressemble plus à un menu de choses que nous allons avoir configuré pour installer notre système.
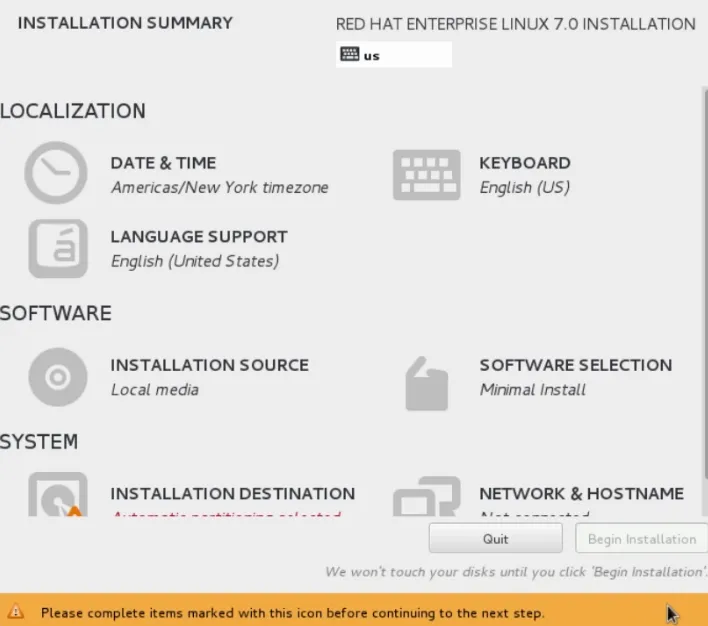
Étape 18: Maintenant, cliquez sur Networking and Host Name.
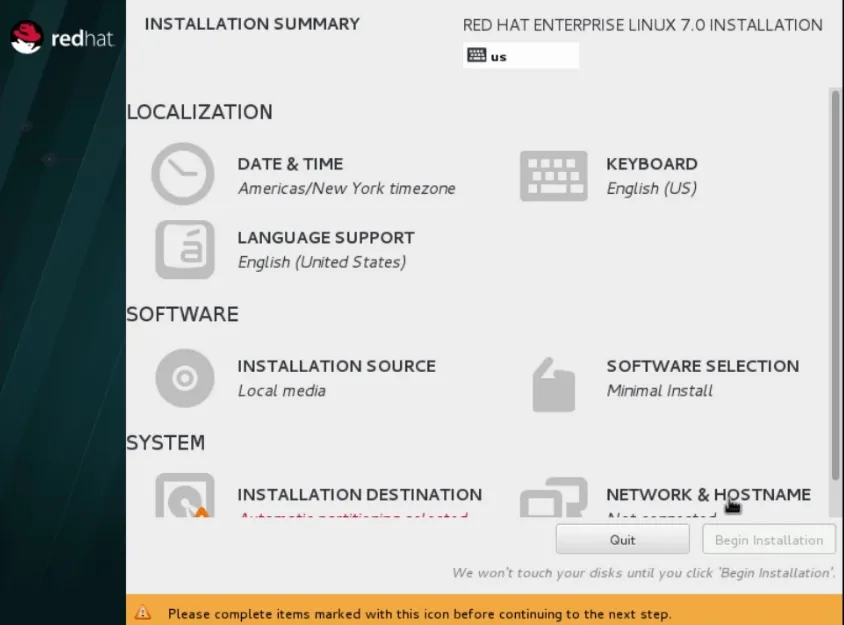
Étape 19: Ensuite, nous allons démarrer notre connexion réseau en faisant glisser le curseur en position ON.
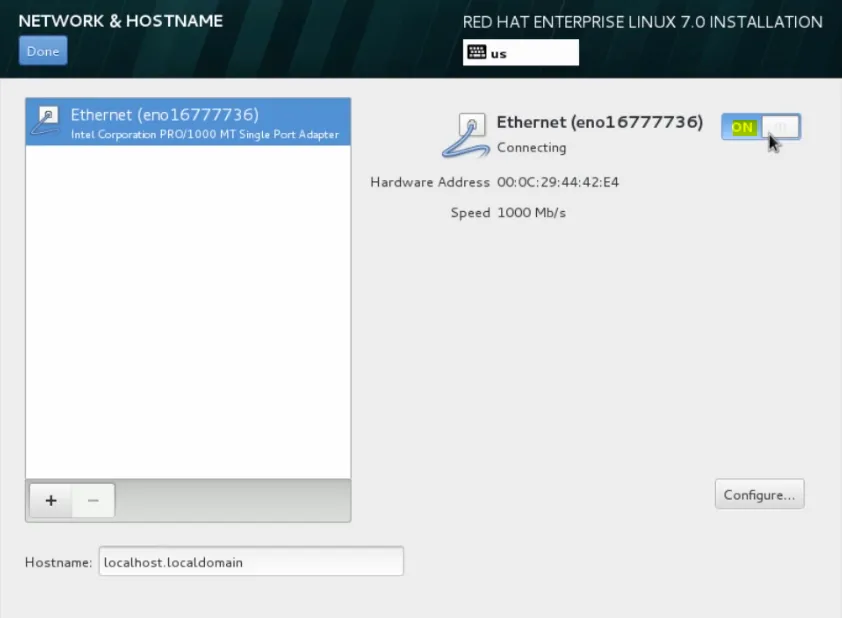
passons à la prochaine étape de l'installation d'Unix
Étape 20: Il va récupérer une adresse IP de DHCP et aller de l'avant et faire défiler vers le bas ici et donner un nom à cette machine. Nous allons donc continuer et l'appeler server1.domain.local.
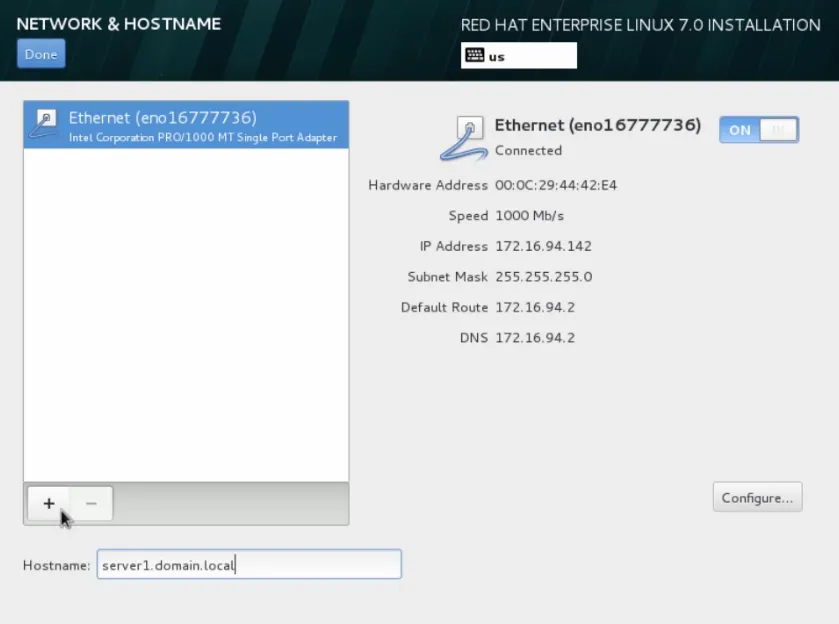
Étape 21: Allons de l'avant et déplaçons notre souris ici et cliquez sur terminé.

Étape 22: Ensuite, nous irons de l'avant et définirons notre date et notre heure.

Étape 23: Dans cette section, nous pourrions sélectionner notre fuseau horaire. Alors allons-y et descendons à Chicago, où nous nous trouvons actuellement, puis configurons NTP.
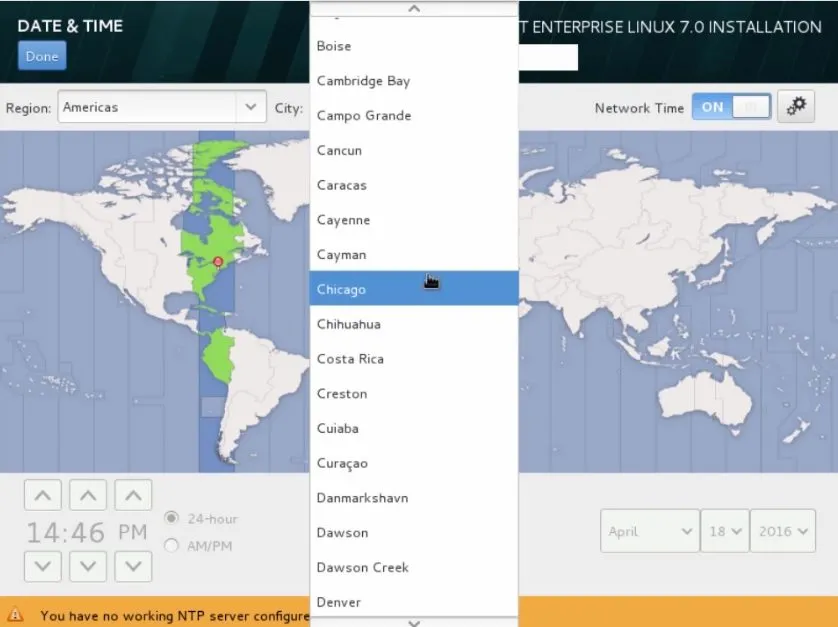 Étape 24: Allons de l'avant et cliquez sur les engrenages. Ici, tout le serveur NTP actuellement configuré et le succès sont indiqués par l'icône verte. Donc, ici, nous avons pu voir que les quatre fonctionnent.
Étape 24: Allons de l'avant et cliquez sur les engrenages. Ici, tout le serveur NTP actuellement configuré et le succès sont indiqués par l'icône verte. Donc, ici, nous avons pu voir que les quatre fonctionnent.
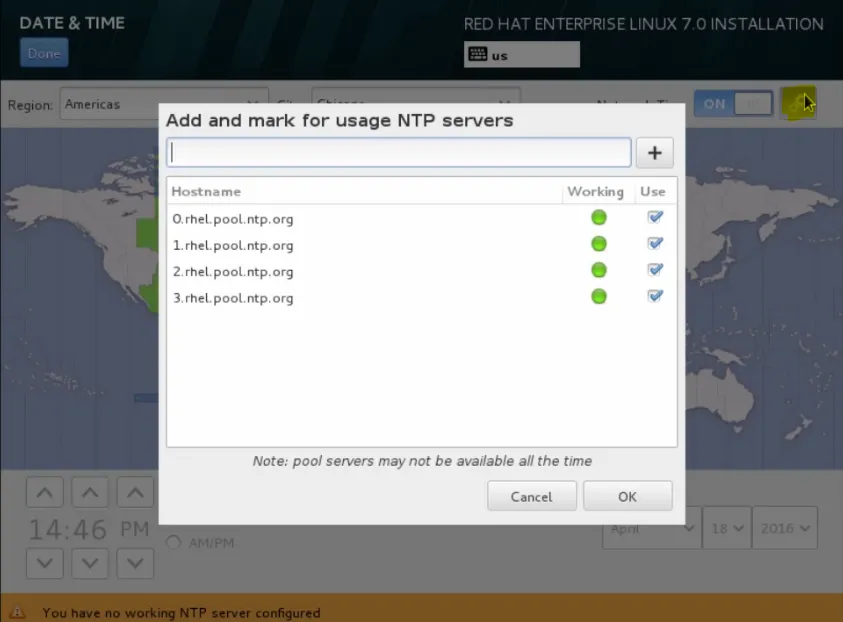
Étape 25: Alors allons-y et cliquez sur OK.
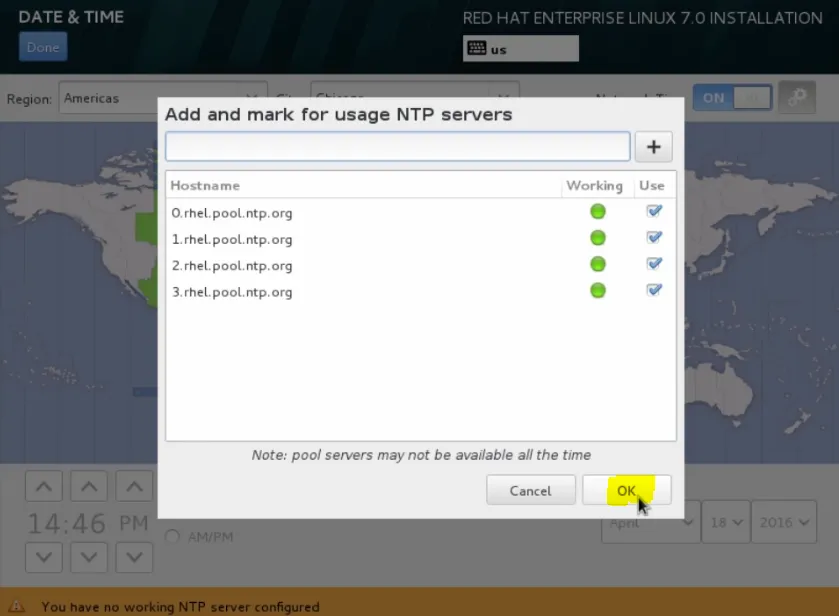
Étape 26: Faites défiler vers le haut ici et cliquez sur terminé.
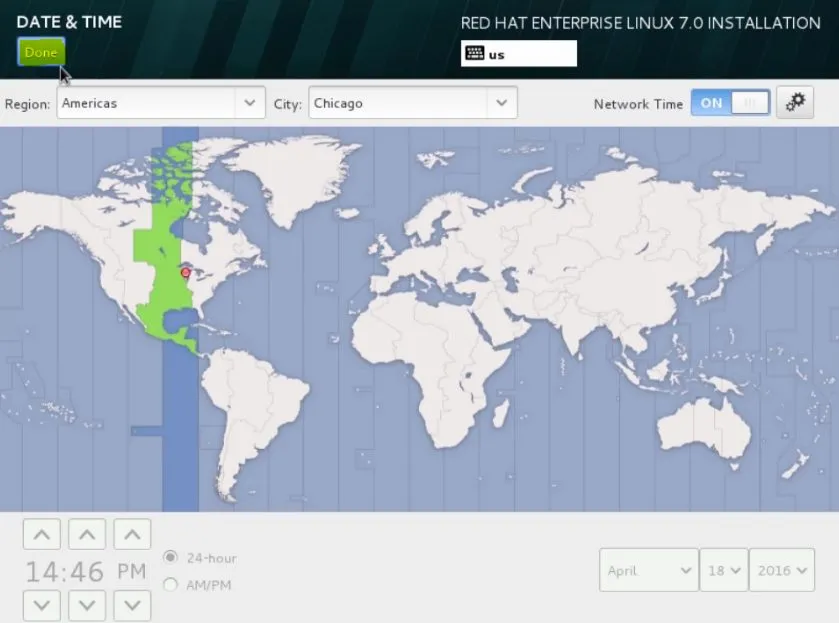
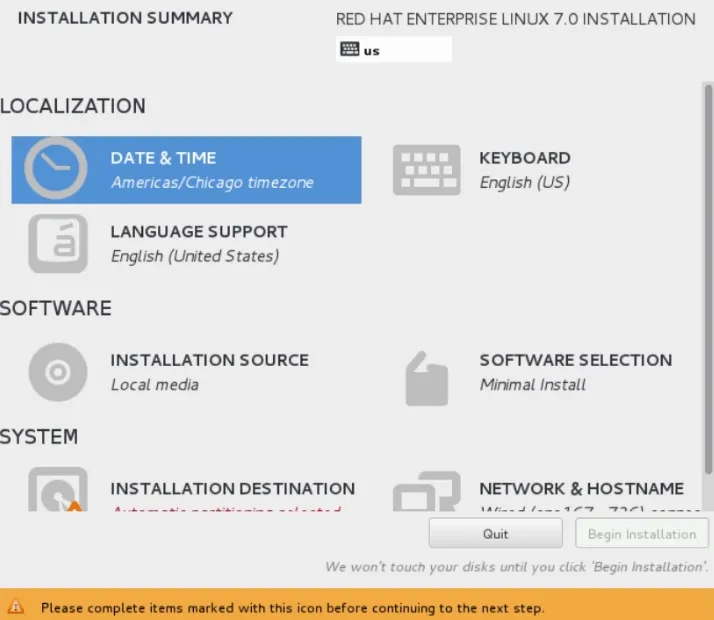
Étape 27: Passons donc à la section des logiciels. Voici où nous pouvons définir notre source d'installation.
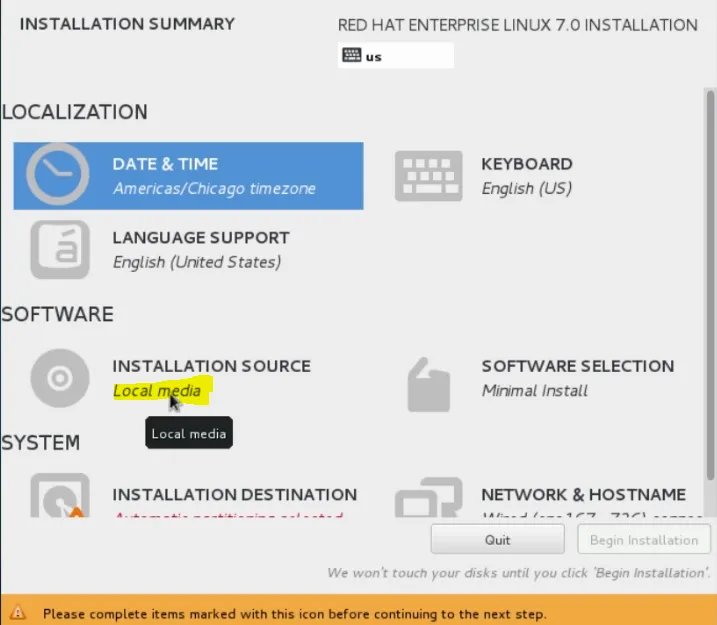
Étape 28: nous allons continuer et utiliser le DVD avec lequel nous avons démarré notre système, mais si nous le voulions, nous pourrions choisir une source d'installation différente.
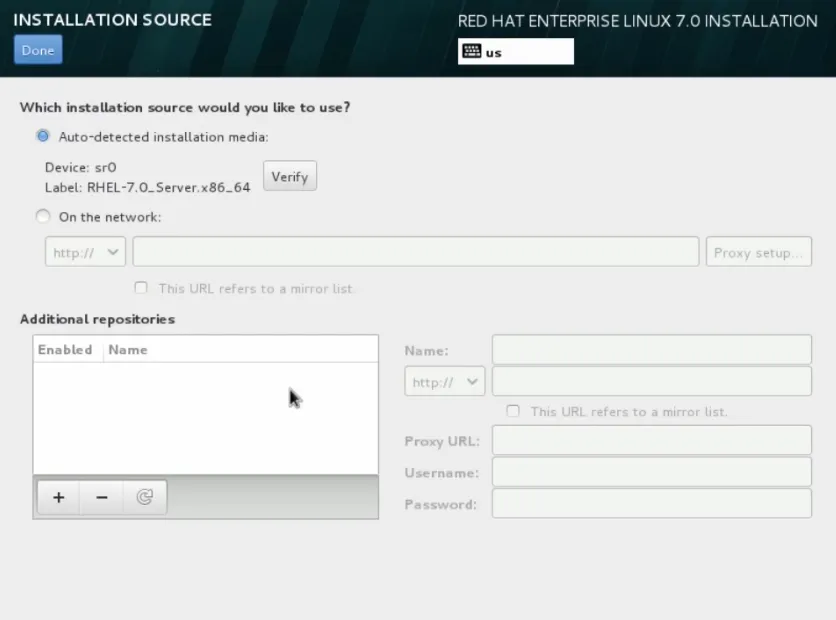
passons à la prochaine étape de l'installation d'Unix
Étape 29: Par exemple, si nous voulions utiliser une méthode d'installation préférée, nous pourrions sélectionner Sur le réseau.
Nous choisirions HTTP comme protocole. Nous irions de l'avant et taper l'URL qui a notre source d'installation à notre disposition.
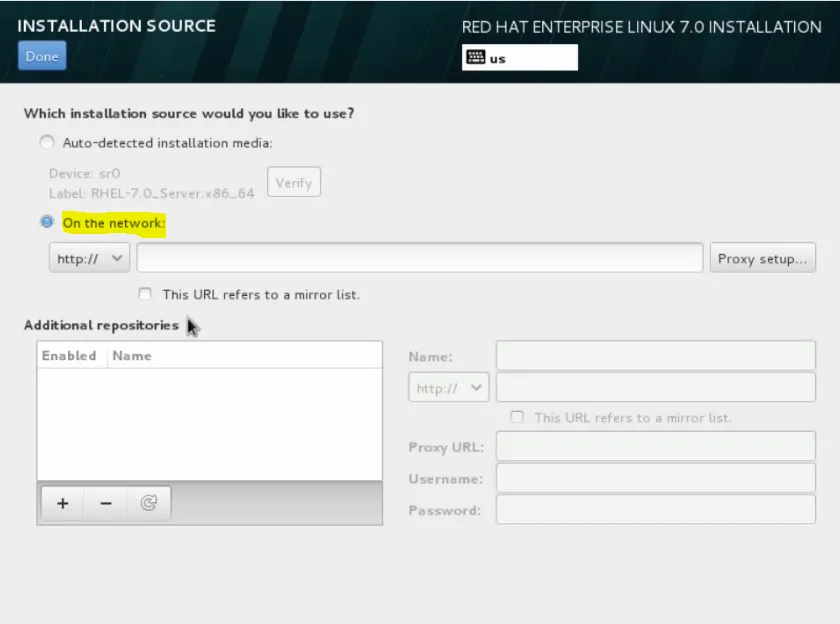
Étape 30: De plus, nous pourrions ajouter des référentiels yum supplémentaires si nous avions besoin d'installer des logiciels supplémentaires.
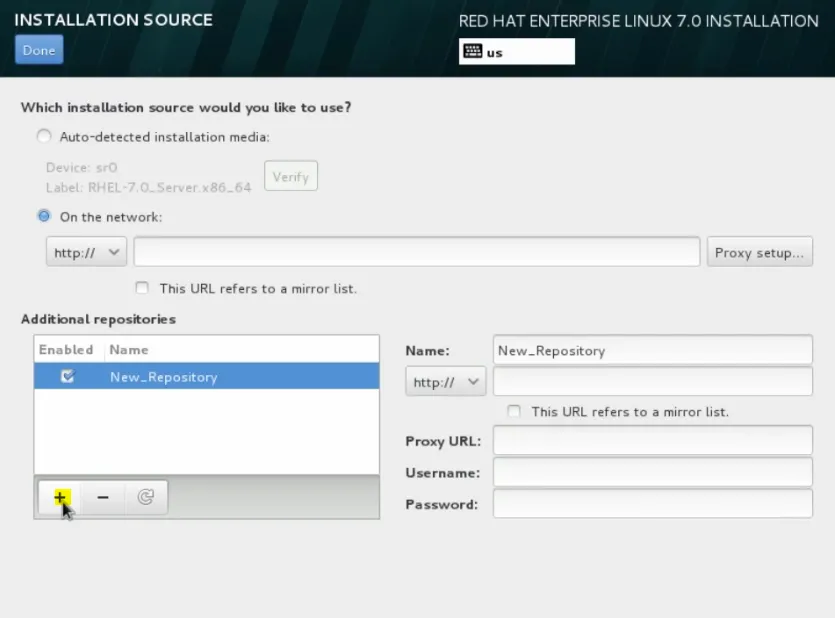
Étape 31: Maintenant, allons-y et revenons au support d'installation détecté automatiquement, avec lequel nous avons démarré le système et cliquez sur Terminé.
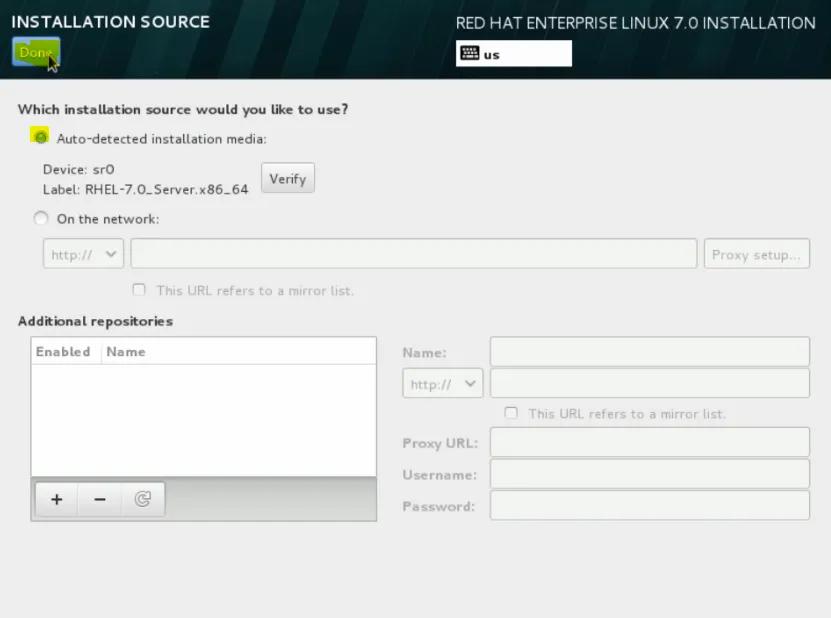
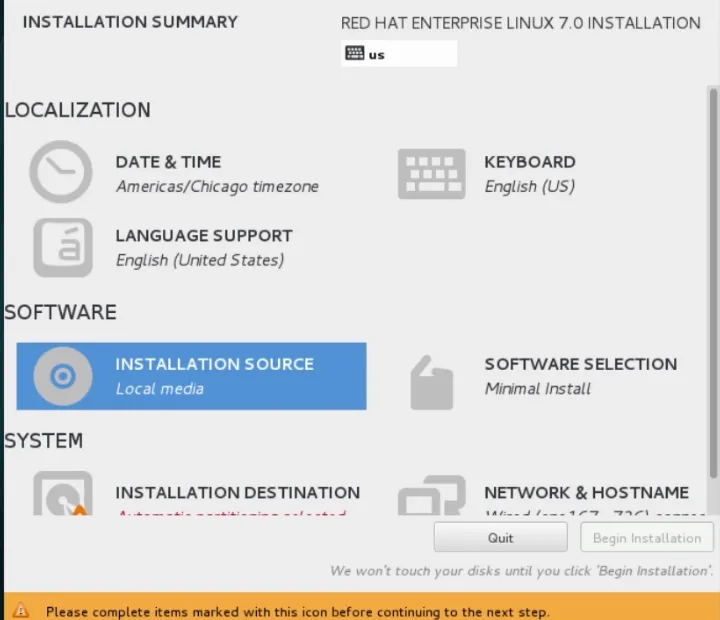
Étape 32: Maintenant, cliquez sur le menu Software Selection, l'installation actuellement sélectionnée est l'installation minimale.


Étape 33: Comme vous pouvez le voir, nous avons plusieurs options de configuration à notre disposition. Nous sélectionnons Serveur avec interface graphique et cliquez sur Terminé.
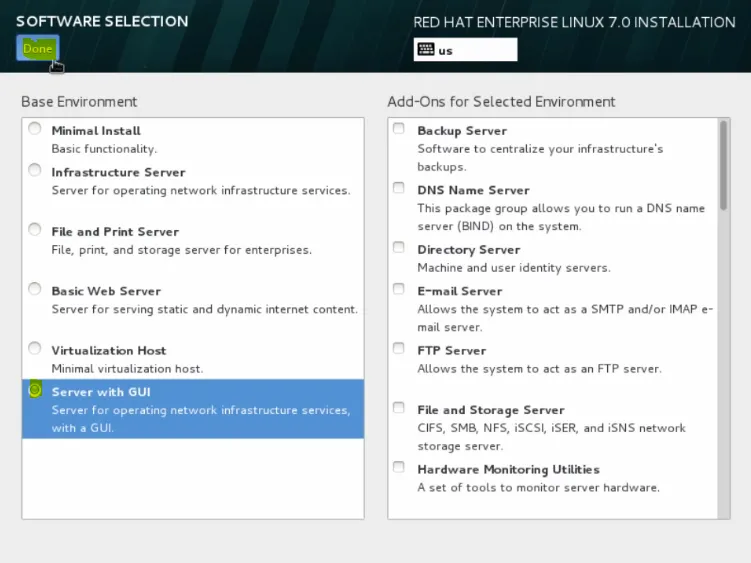
Étape 34: Maintenant, dans le menu système, nous avons notre destination d'installation.
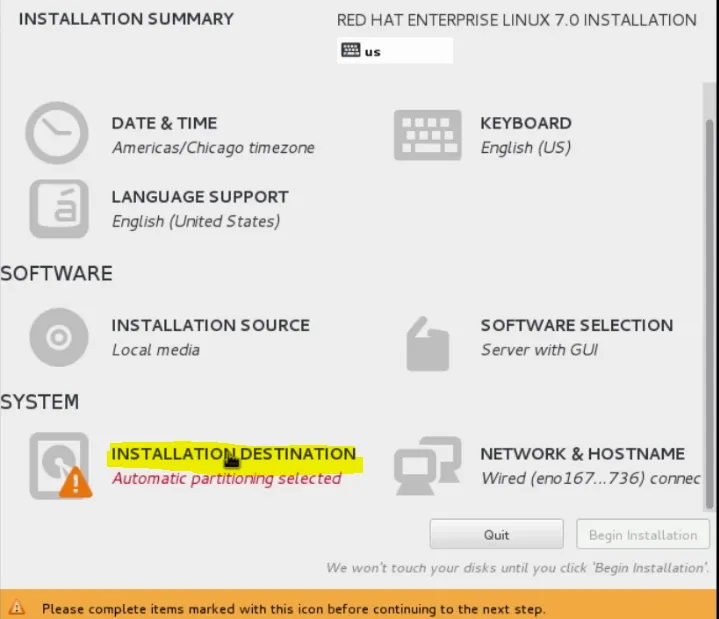
Étape 35: C'est ici que nous pouvons choisir où nous voulons que RHEL soit installé et nous allons utiliser notre disque standard local.

Étape 36: Si nous le voulions, nous pouvons cliquer sur Ajouter un disque.
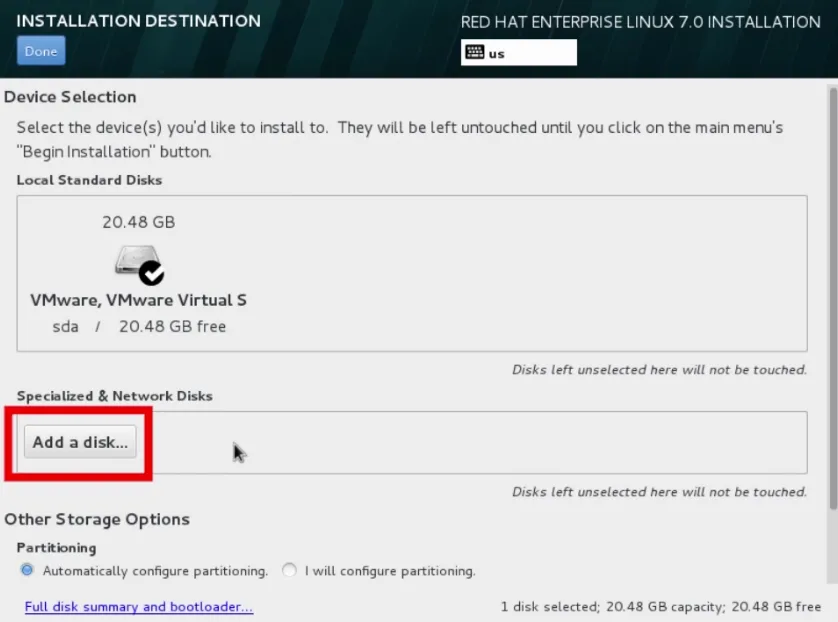
Étape 37: Utilisez maintenant des systèmes de configuration de disque plus avancés tels qu'un disque Fibre Channel ou un périphérique iSCSI.
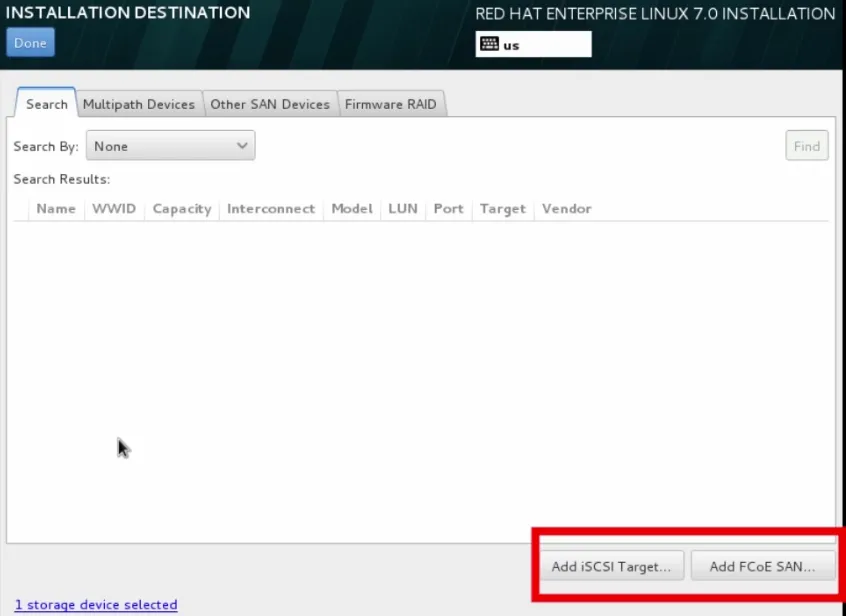
passons à la prochaine étape de l'installation d'Unix
Étape 38: Allons de l'avant ici et cliquez sur Terminé une fois de plus, car nous allons nous en tenir à ce disque standard local.
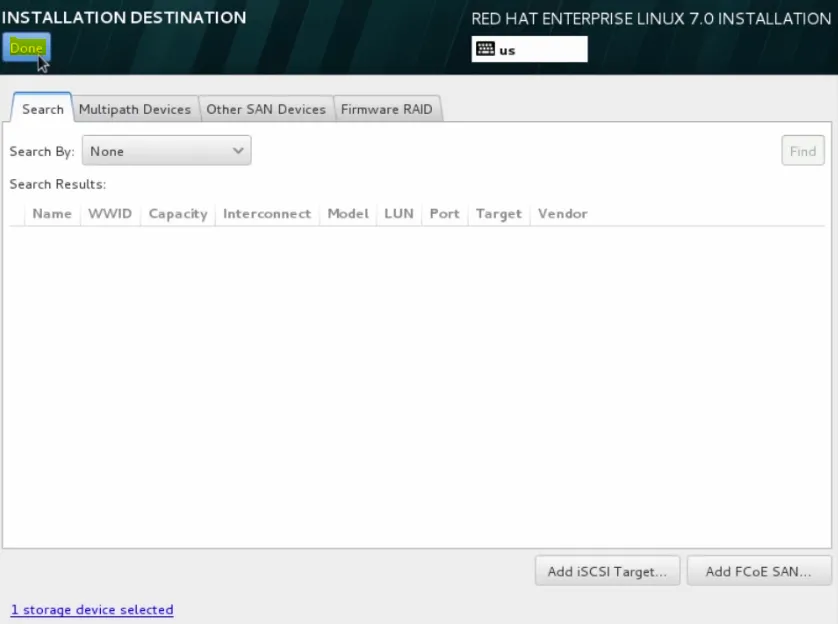
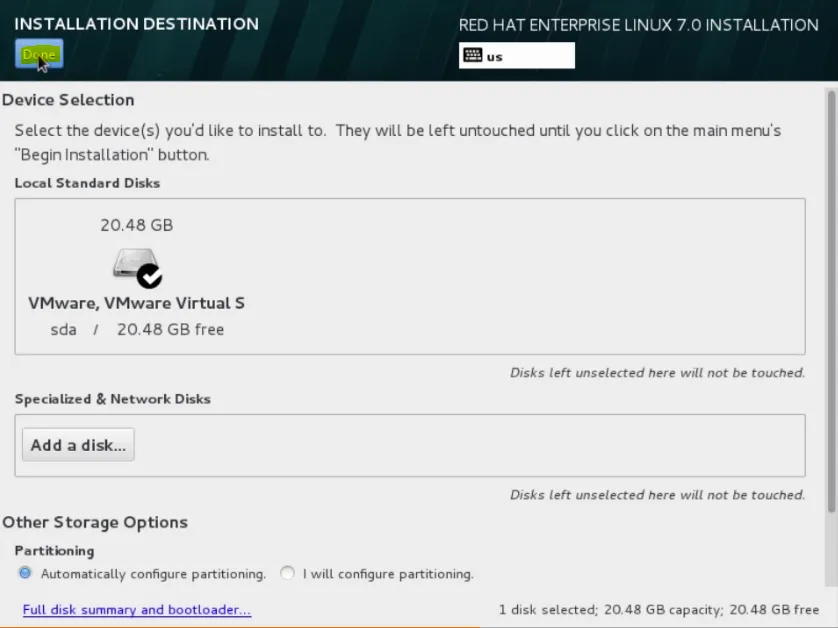
Étape 39: Maintenant, allons-y et cliquez sur commencer l'installation.
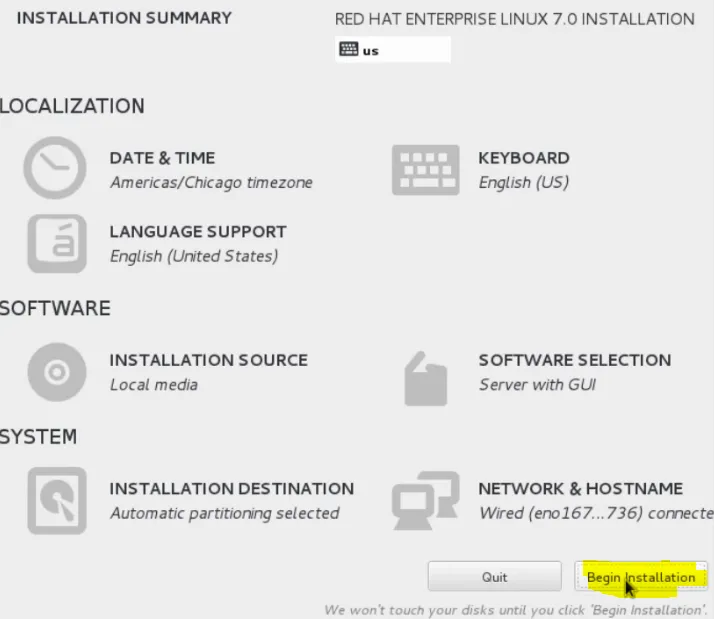
Étape 40: Maintenant en arrière-plan, le programme d'installation d'Anaconda commencera à faire son travail d'installation du système et il nous reste à configurer un mot de passe root.
Le compte root est réservé à un accès privilégié au système, l'administrateur.
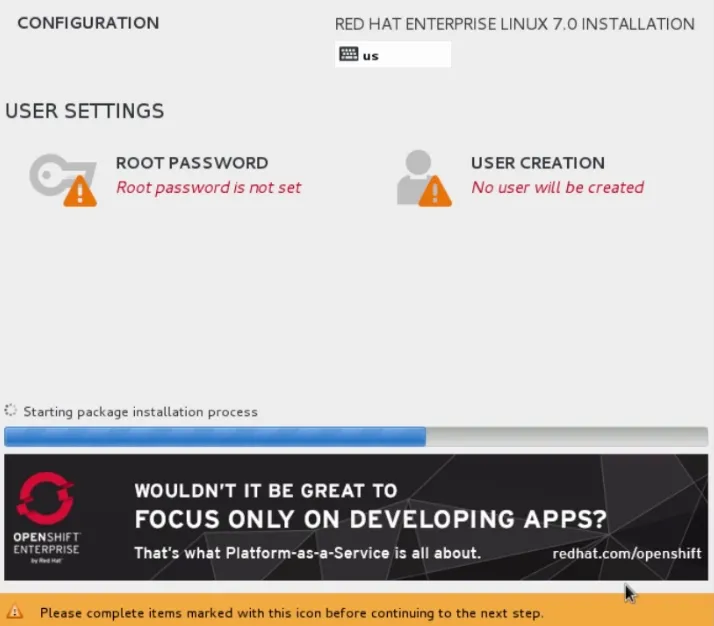
Étape 41: Allons de l'avant et configurons d'abord le mot de passe root. Déplaçons notre souris ici, cliquez sur le mot de passe root
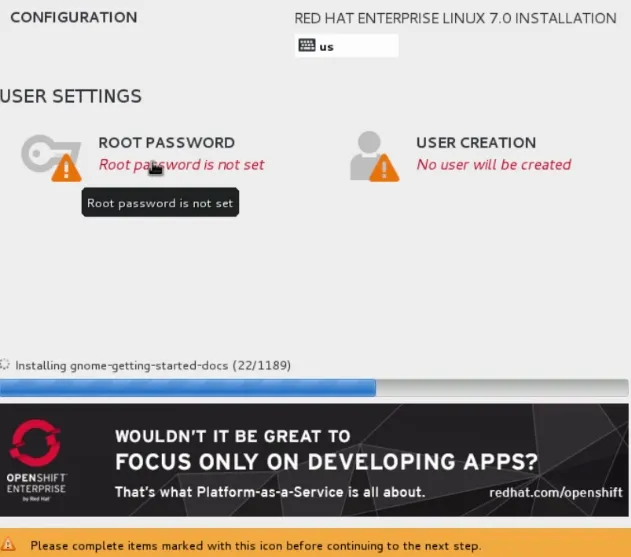
Étape 42: Alors allez-y et tapez un mot de passe très fort pour cet utilisateur. Lorsque vous avez terminé, allez-y et cliquez sur terminé.
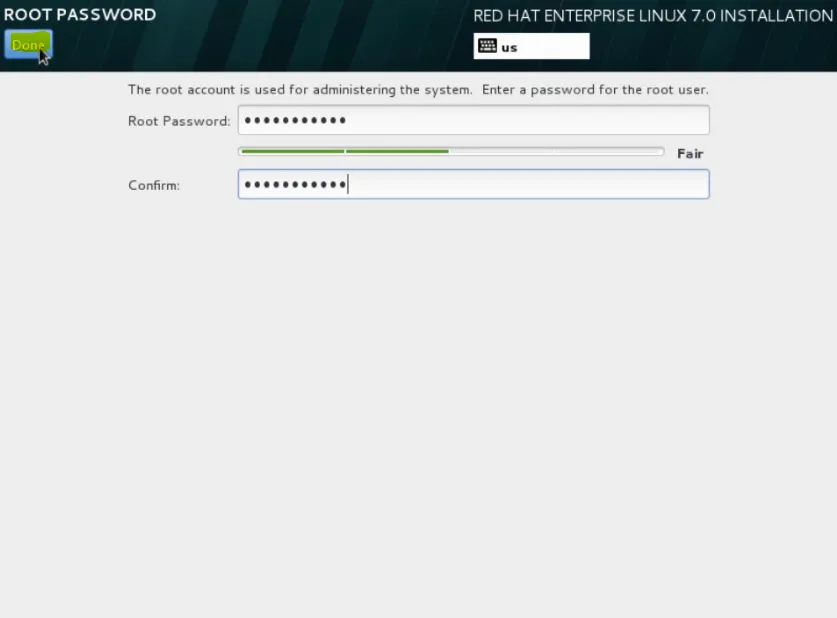
Étape 43: Maintenant, allons-y et ajoutons ce deuxième utilisateur à utiliser. Nous cliquons sur la création d'utilisateurs.
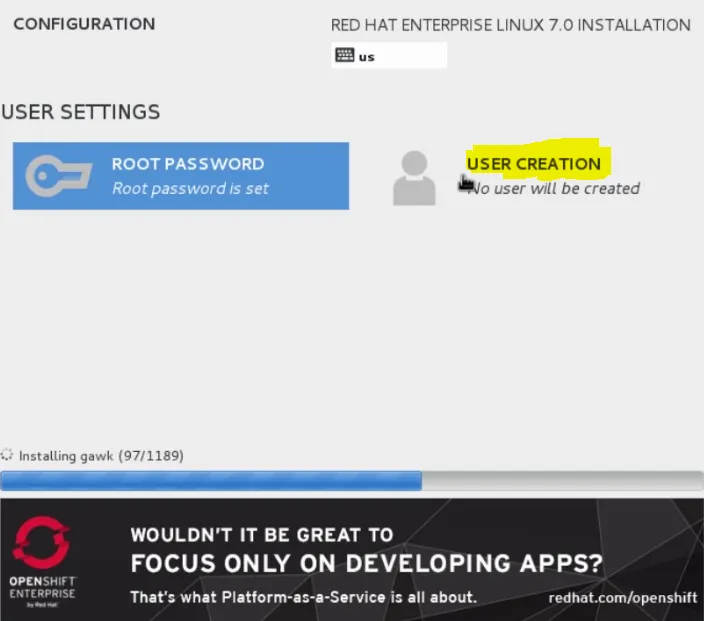
Étape 44: Nous allons continuer et nommer la démonstration de l'utilisateur et nous faisons de l'utilisateur un administrateur et saisissez un mot de passe fort. Lorsque nous avons terminé, allons-y et cliquez sur terminé.
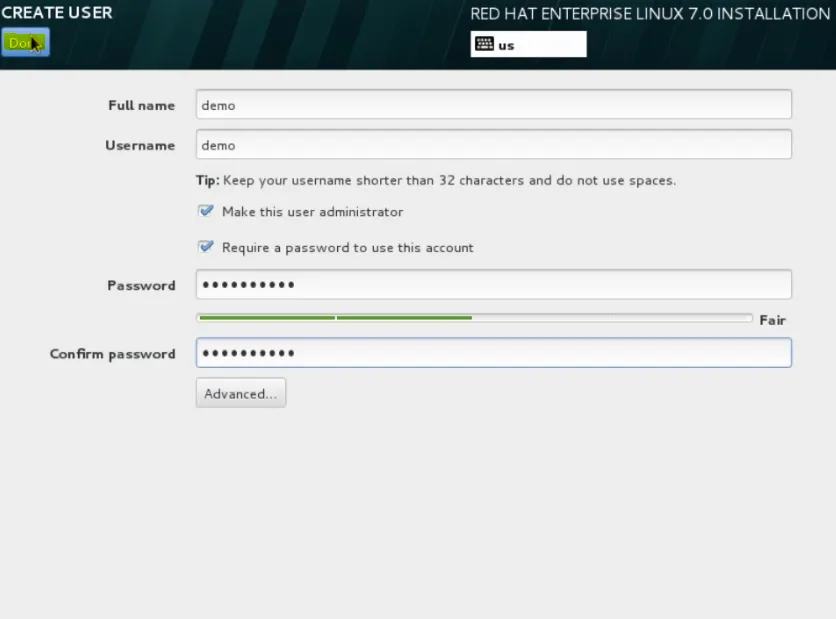
Étape 45: Maintenant que anaconda est en cours d'installation, profitons de cette occasion pour passer en revue les consoles virtuelles. Tapez Control + Alt + F1 et cela va nous faire passer à la première console virtuelle. Si nous étions en texte mod. Ce serait notre fenêtre d'installation principale.
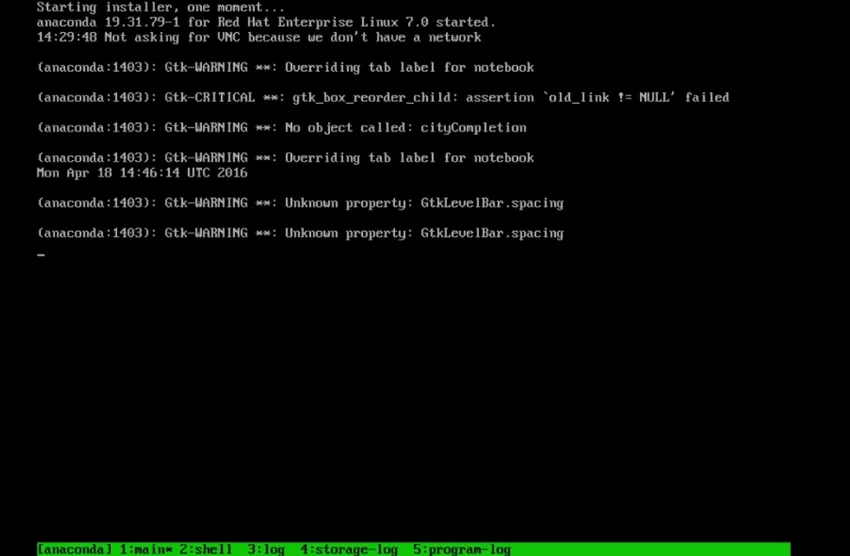
Étape 46: Nous choisissons de faire une installation graphique qui se trouve sur la console virtuelle 6. Alors allez-y et retournez là-bas avec Control + Alt + F6.
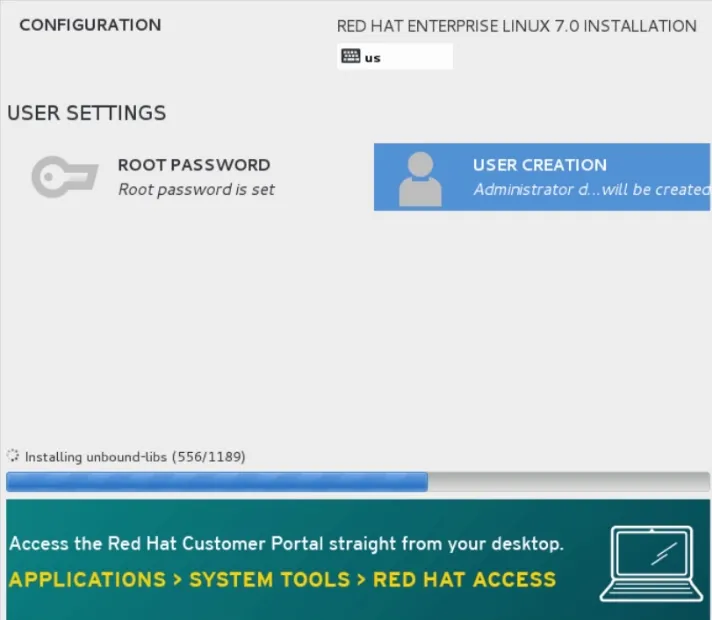
Étape 47: Sur la console virtuelle 3, ce sera le journal du programme d'installation d'Anaconda.
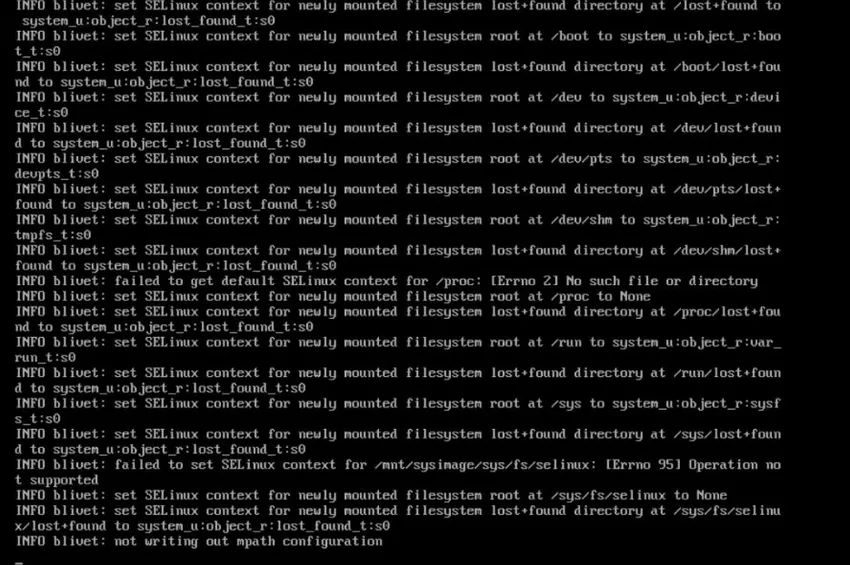
passons à la prochaine étape de l'installation d'Unix
Étape 48: Si nous passons à la console virtuelle 4, ce seront les journaux de stockage pour l'installation.
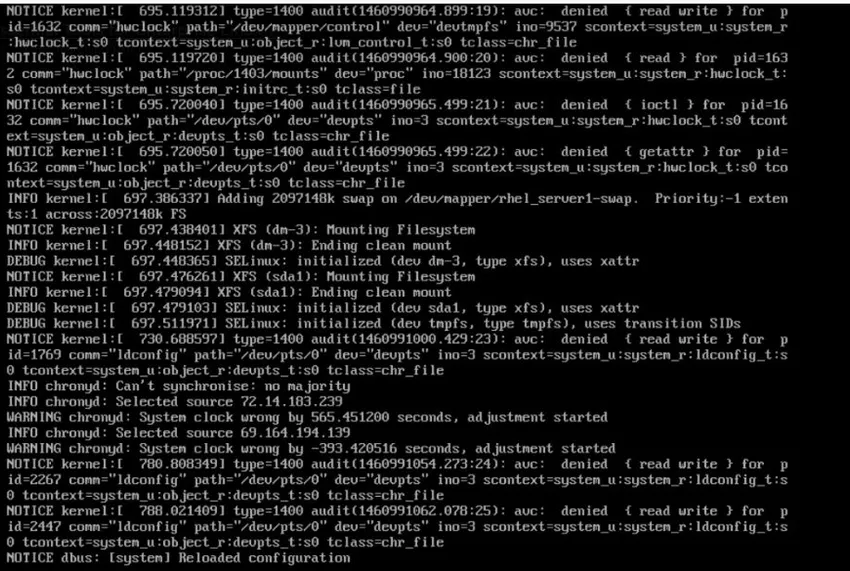
Étape 49: Enfin, la console virtuelle 5, qui est les journaux du programme.
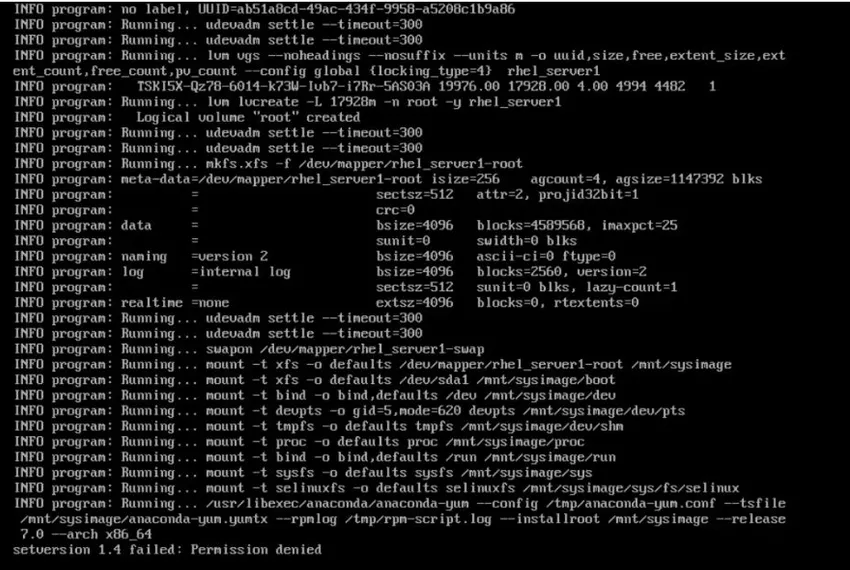
Étape 50: sur la console virtuelle 2, ce sera notre shell racine, donc à partir d'ici, nous pourrions faire tout ce que nous voudrions que nous obtenions normalement sur la ligne de commande.
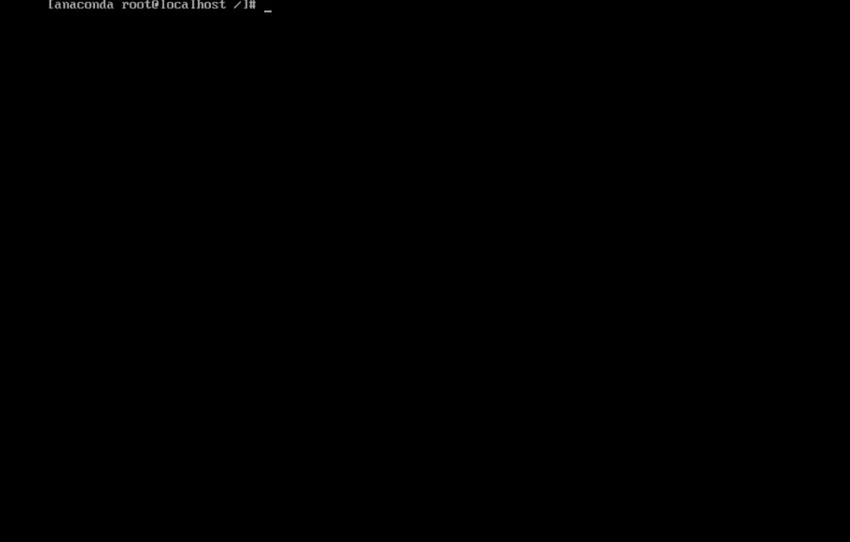
Étape 51: Alors allons-y et vérifions nos journaux d'installation. Tapez / tmp pour accéder à ce répertoire.
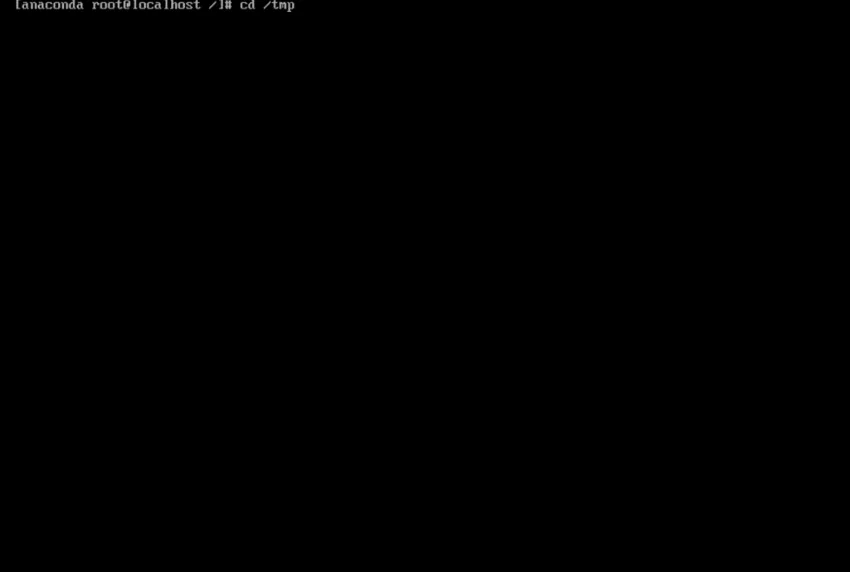
Étape 52: Maintenant, nous tapons sa commande pour répertorier le contenu du répertoire de ce répertoire.
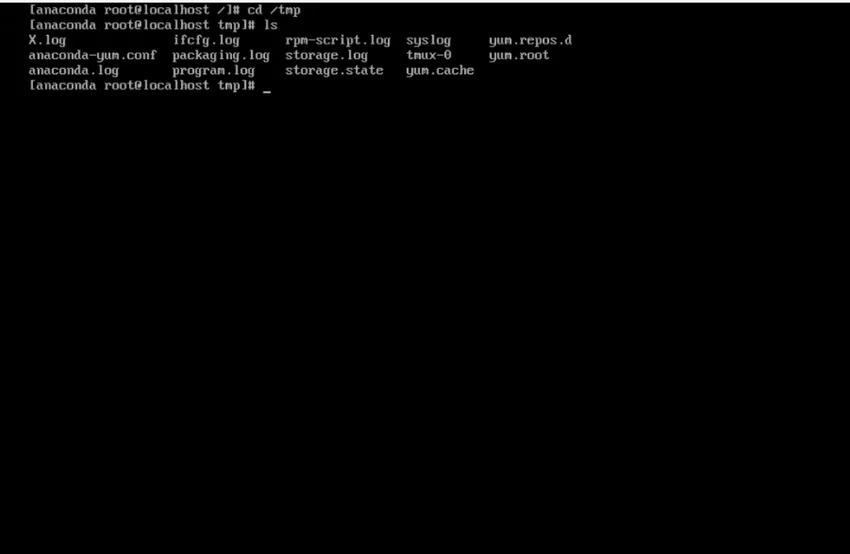
Étape 53: tapez maintenant plus de commande, c'est lire le fichier et mettre son contenu à l'écran. Une page à la fois. Et le type syslog. C'est un nom de fichier. nous pouvons voir les informations qui se trouvent à l'intérieur de ce fichier.
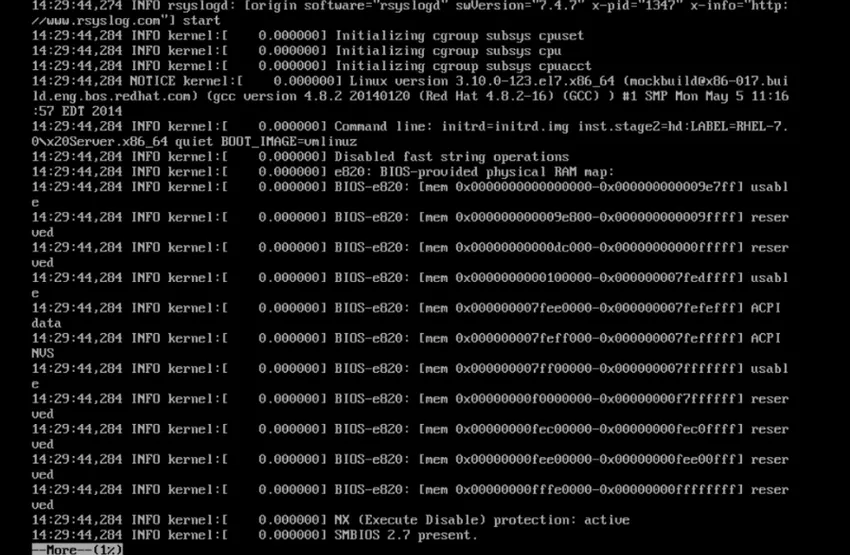
Étape 54: Revenez donc à l'installation graphique à l'aide de la commande Ctrl + Alt + F6 et terminez notre installation.
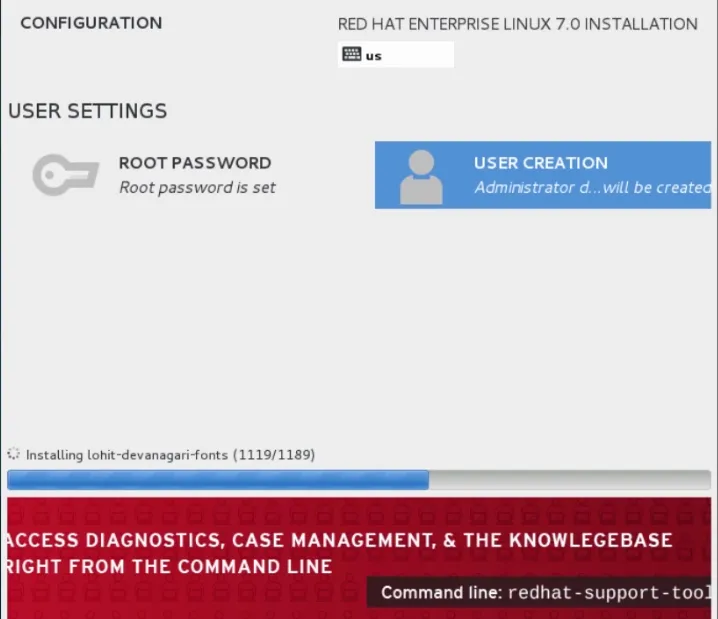
Étape 55: Les tâches finales sont donc terminées et le système demandera un redémarrage, alors allons-y et faisons-le. Au redémarrage
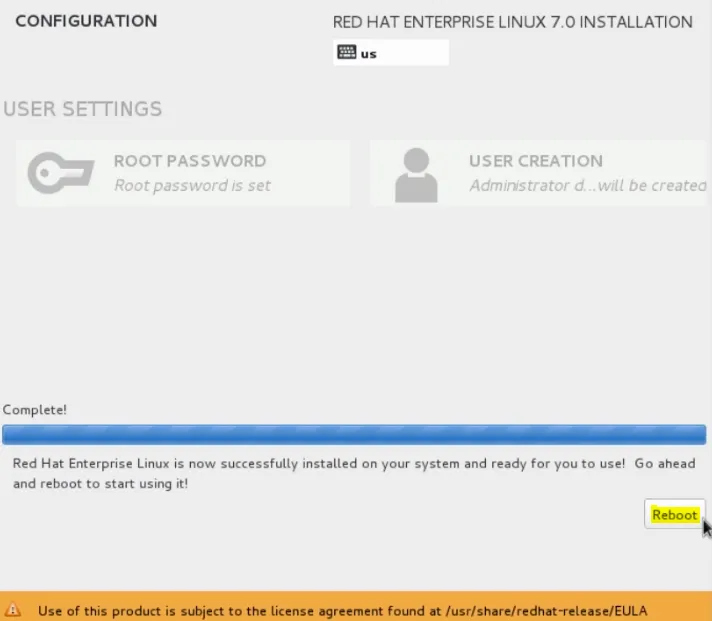
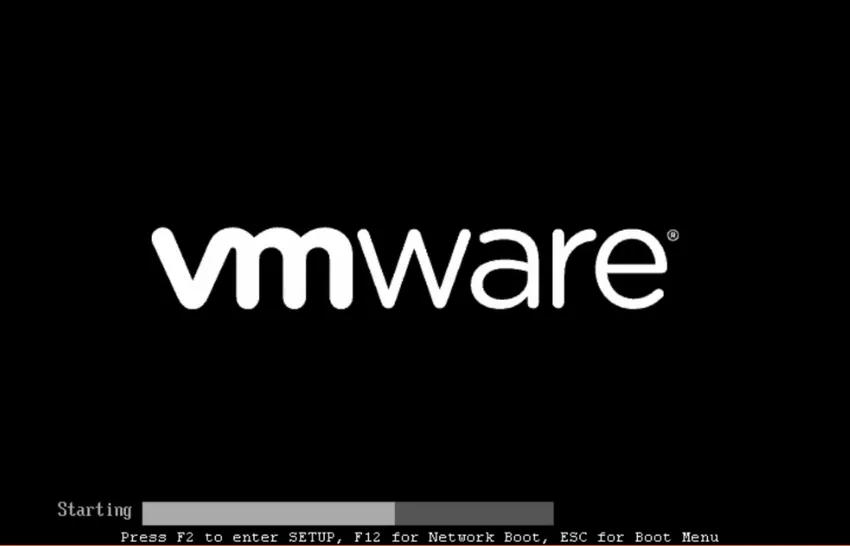
Étape 56: allons-y et acceptons le contrat de licence.
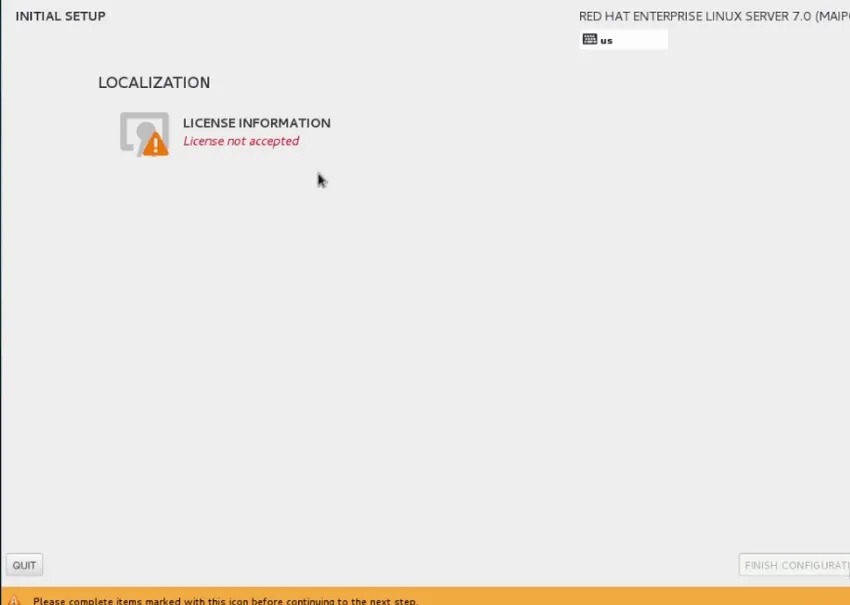
Étape 57: cliquez sur terminé
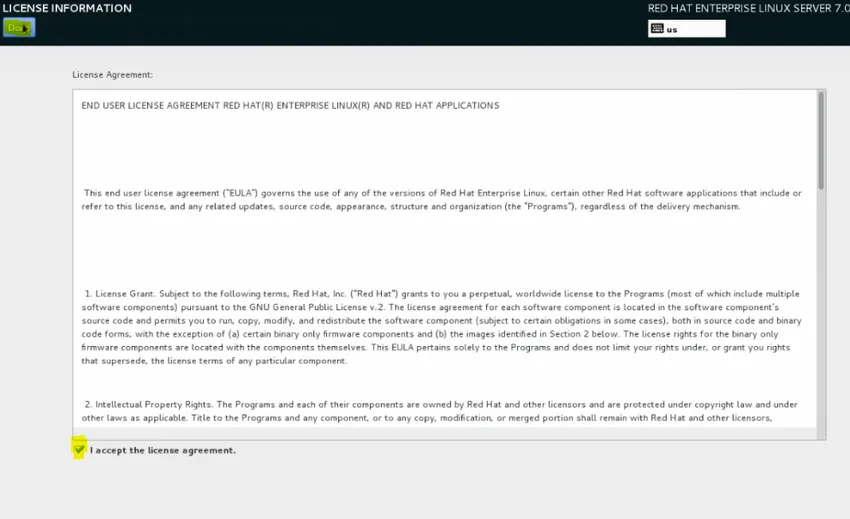
Étape 58: allez-y et cliquez sur terminer la configuration.
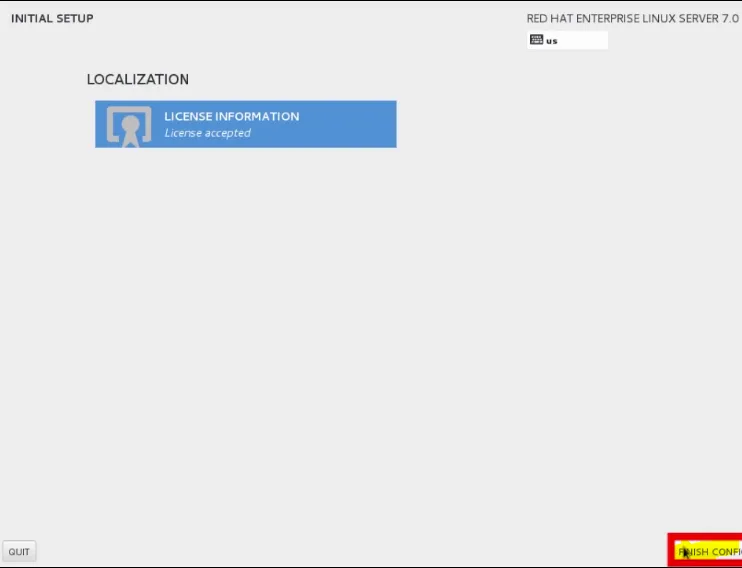
Étape 59: Maintenant, allons-y et cliquez en avant pour prendre les valeurs par défaut de Kdump
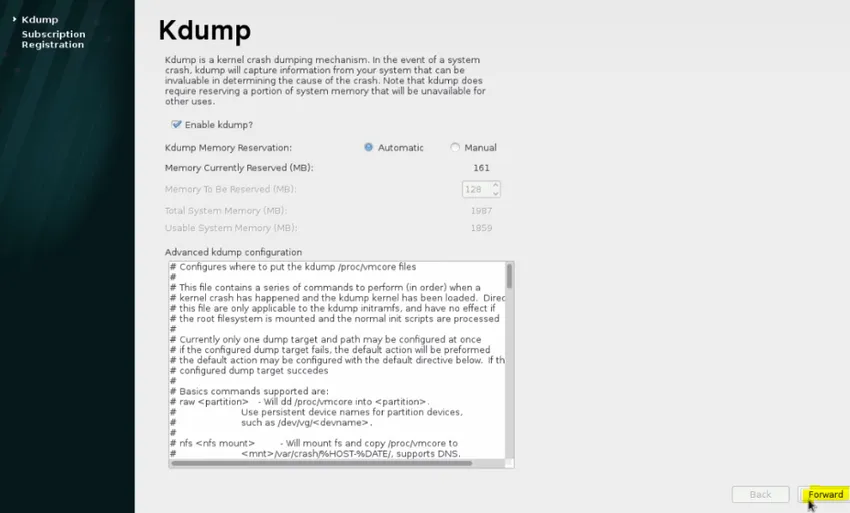
Étape 60: Allons de l'avant et cliquez sur Non, je préfère m'inscrire plus tard. Et cliquez sur Terminer.
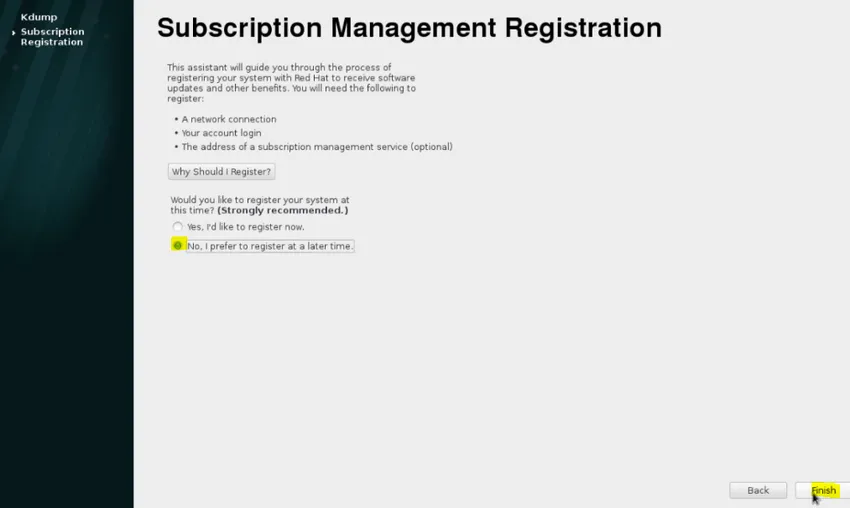
Étape 61: Nous pouvons utiliser la souris pour cliquer sur le nom d'utilisateur.
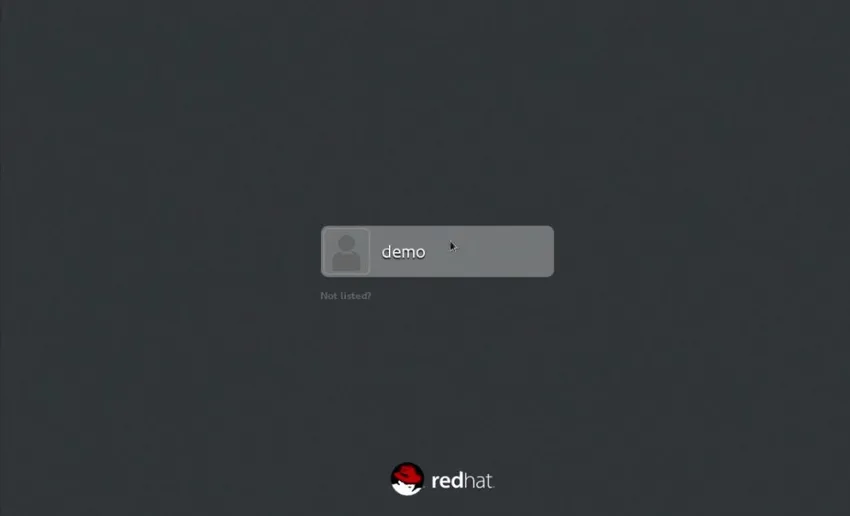
Étape 62: Tapez le mot de passe que nous avons entré pour l'utilisateur pendant le processus d'installation.
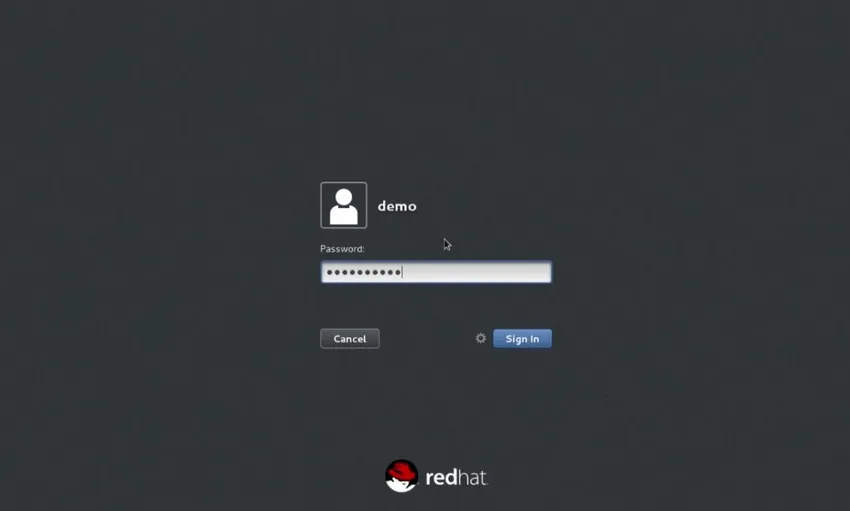 Étape 63: Maintenant, nous allons avoir une machine RHEL 7.0 fonctionnelle prête à travailler.
Étape 63: Maintenant, nous allons avoir une machine RHEL 7.0 fonctionnelle prête à travailler.
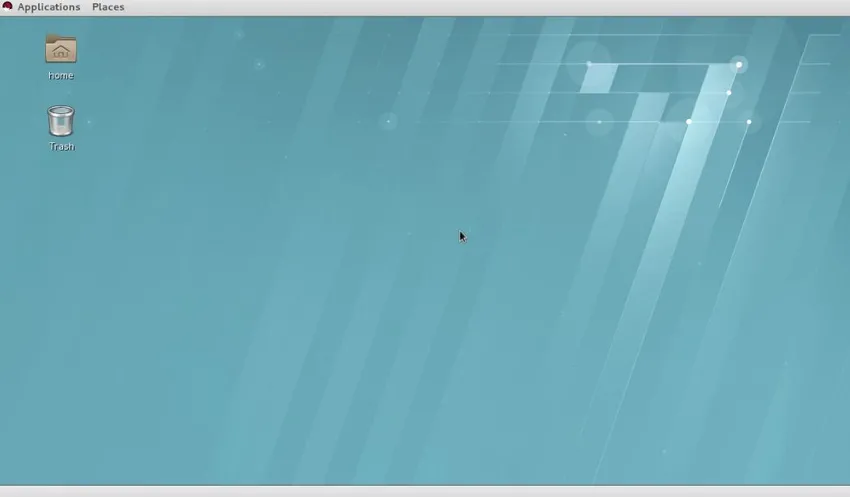
Articles recommandés
Cela a été un guide pour installer Unix. Ici, nous avons discuté de la façon d'installer Unix, de sa présentation et des étapes concernant l'installation d'Unix. Vous pouvez également consulter nos autres articles suggérés pour en savoir plus -
- Installer AutoCAD
- Installer Bugzilla
- Comment installer iOS?
- Types d'opérateurs sous Unix