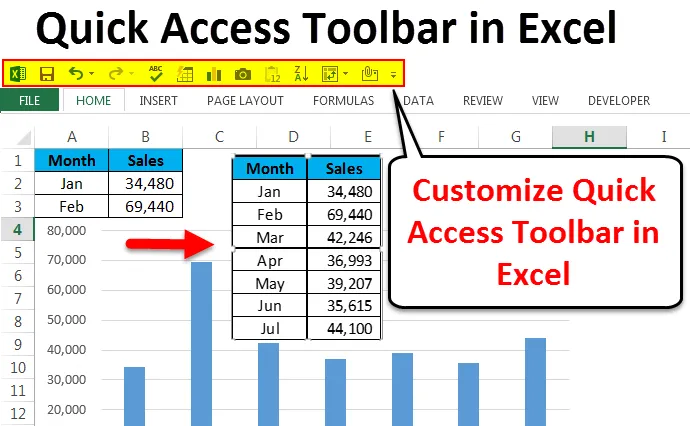
Barre d'outils d'accès rapide Excel (Table des matières)
- Barre d'outils d'accès rapide dans Excel
- Personnaliser la barre d'outils d'accès rapide dans Excel
- Comment insérer un graphique rapidement?
Barre d'outils d'accès rapide dans Excel
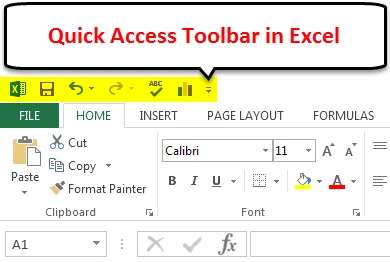
La barre d'outils d'accès rapide (QAT) comme son nom l'indique peut accéder rapidement à la barre d'outils. Si vous savez que la barre d'outils d'accès rapide dans Excel contient certaines des principales fonctionnalités utilisables régulières appelées Enregistrer, Annuler, Rétablir et bien d'autres choses (si elles sont personnalisées).
Nous pouvons voir la barre d'outils d'accès rapide dans le coin supérieur droit, MS Word et PowerPoint. En raison de nombreuses fonctionnalités de raccourci, nous ne les utilisons pas aussi souvent que nous le devrions. Peu d'utilisateurs d'Excel les utilisent efficacement. Par défaut, nous pouvons voir l'option Enregistrer, Annuler et Rétablir dans Excel.
Il a beaucoup plus de choses qu'il n'en montre à l'extérieur. Il a le paquet d'autres fonctionnalités à l'intérieur. Nous pouvons accéder à toutes ces barres d'outils en personnalisant la barre d'outils d'accès rapide dans Excel et aller au-delà des fonctionnalités de base.
Personnaliser la barre d'outils d'accès rapide dans Excel
Nous pouvons ajouter notre propre fonctionnalité à la barre d'outils d'accès rapide dans Excel. Ajouter ces fonctionnalités facilement que les autres choses compliquées dans Excel. Pour ajouter des fonctionnalités, suivez les étapes ci-dessous.
Vous pouvez télécharger ce modèle Excel de barre d'outils d'accès rapide ici - Modèle Excel de barre d'outils d'accès rapideÉtape 1:
Dans le coin supérieur droit, cliquez sur la flèche vers le bas, ici nous pouvons voir quelques fonctionnalités en cours comme l'email, l'aperçu avant impression et l'impression, l'impression rapide, la vérification de l'orthographe, le tri, et bien d'autres comme indiqué dans l'image ci-dessous.
Pour ajouter d'autres fonctionnalités, cliquez sur Plus de commandes…
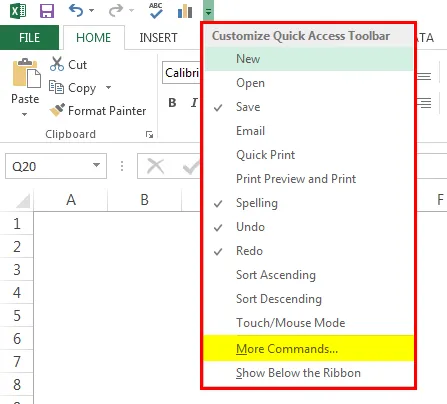
Étape 2:
Dans la fenêtre ci-dessous, dans la liste déroulante, sélectionnez Commandes non dans le ruban .
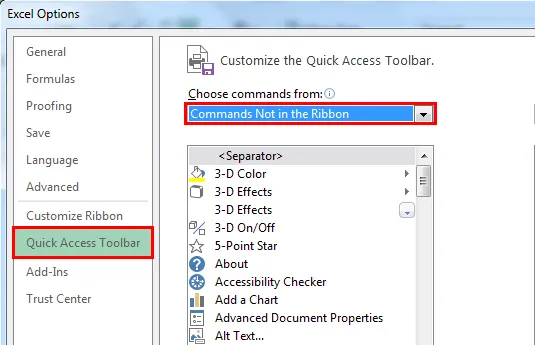
Étape 3:
Cela affichera toutes les fonctionnalités qui ne sont pas présentes dans le QAT actuellement.

Étape 4:
Afin d'ajouter la fonctionnalité au QAT, sélectionnez la fonctionnalité que vous souhaitez utiliser et cliquez sur Ajouter .

Comme cela, j'ai sélectionné certaines des fonctionnalités importantes du QAT. Je vais discuter de chacun d'eux un par un.

Maintenant, nous pouvons voir toutes ces fonctionnalités activées dans QAT.

Format automatique
La conception de notre table est très importante. La conception prendra une partie de notre temps productif. En utilisant AutoFormat QAT, nous pouvons le faire en un clin d'œil. J'ai des données simples à formater.
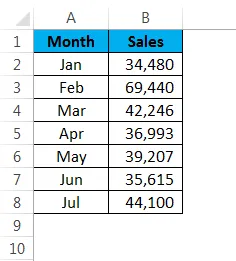
Placez un curseur à l'intérieur du tableau et cliquez sur Formatage automatique depuis QAT.
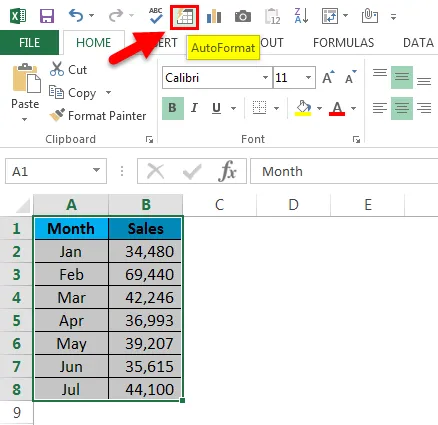
Dans la fenêtre ci-dessous, vous pouvez sélectionner l'un des tableaux de formatage automatique.
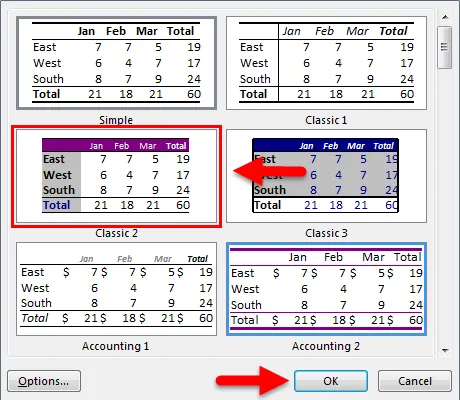
Maintenant, mes données ressemblent à ceci.

Outil caméra
L'outil appareil photo fonctionne exactement de la même manière qu'il fonctionne dans nos téléphones mobiles. Nous pouvons capturer des images en direct des données Excel. Afin de capturer l'image en direct, sélectionnez les données que vous souhaitez capturer et cliquez sur Appareil photo .
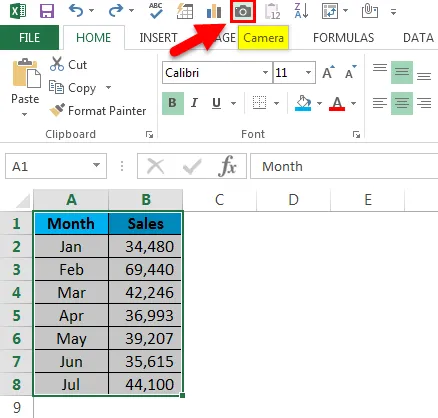
Dès que vous cliquez sur l'appareil photo, il copie la plage mais vous n'avez pas besoin de coller, vous devez plutôt dessiner l'image où vous voulez l'afficher. Il collera l'image en tant qu'image liée si des changements se produisent, il mettra automatiquement à jour l'image.
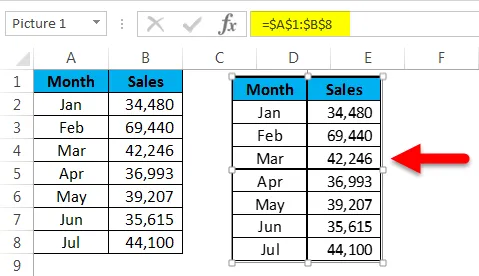
Comment insérer un graphique rapidement?
L'insertion d'un simple graphique prendra un certain temps. En utilisant QAT, nous pouvons insérer le graphique instantanément. Sélectionnez les données et cliquez sur l'icône Graphique dans le QAT.
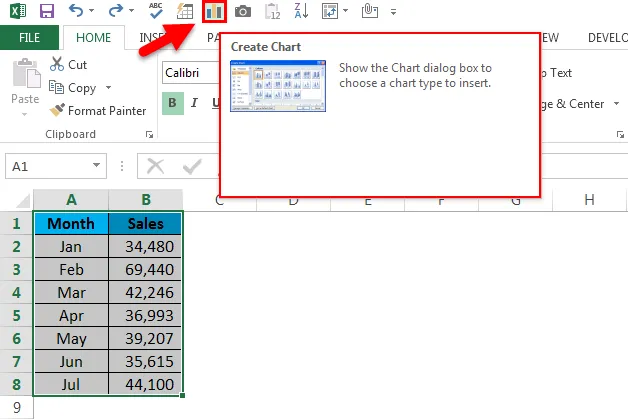
Maintenant, il vous demandera de sélectionner le tableau qui vous convient. Vous pouvez sélectionner l'un des graphiques disponibles.

En fonction de la sélection que vous effectuez, il insérera le graphique pour vous.
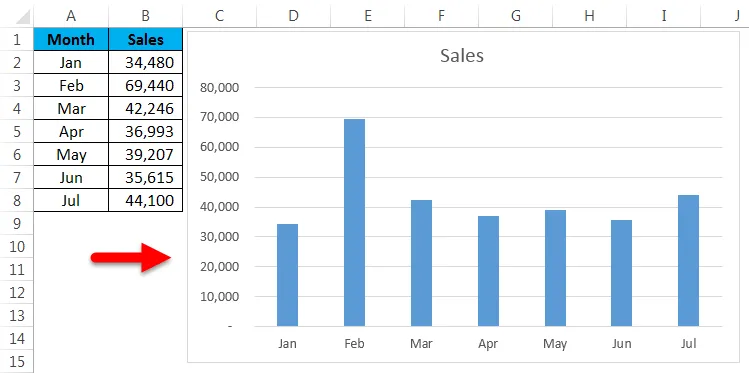
Tri croissant et décroissant
Le tri est à peu près un travail régulier pour tous les utilisateurs Excel. À l'aide de cette barre d'outils d'accès rapide, nous pouvons trier les données en fonction de vos besoins, croissant ou décroissant.
Vérification orthographique
Après avoir passé beaucoup de temps à créer le rapport, nous devons rédiger le résumé de notre rapport, nous devons écrire certaines des principales conclusions, nous devons recommander certaines idées et peut-être plus de choses à écrire. En tant qu'être humain, nous avons tendance à faire des fautes de frappe.
Afin de faire la vérification orthographique, appuyez sur l'icône de vérification orthographique sur le QAT, il fera la vérification orthographique dans la feuille de calcul entière et recommandera les modifications. Reportez-vous à notre article sur la vérification orthographique pour plus d'informations.
Insérer rapidement un tableau croisé dynamique
Nous utilisons tous un tableau croisé dynamique à des fins d'analyse. L'insertion du tableau croisé dynamique est super rapide maintenant, il nous suffit de sélectionner les données et de cliquer sur l'icône Insérer un tableau croisé dynamique dans la barre d'outils d'accès rapide.
Envoyer le fichier en tant que pièce jointe à un e-mail
Pour envoyer le classeur actuel sous forme de pièce jointe à un e-mail, vous devez configurer votre système sur Outlook. Une fois les perspectives configurées, cliquez sur l'icône E-mail sur le QAT.
Éléments à retenir à propos de la barre d'outils d'accès rapide dans Excel
- En fonction des besoins de l'utilisateur, nous pouvons personnaliser le QAT.
- Nous pouvons ajouter des compléments Excel à QAT.
- Afin d'envoyer un système de messagerie électronique, vous devez configurer Outlook Outlook.
- La plupart des fonctionnalités QAT ont des touches de raccourci.
Articles recommandés
Cela a été un guide pour la barre d'outils d'accès rapide dans Excel. Ici, nous discutons de l'utilisation de la barre d'outils d'accès rapide dans Excel ainsi que des étapes pratiques et du modèle Excel téléchargeable. Vous pouvez également consulter nos autres articles suggérés -
- Comment utiliser le formatage automatique dans Excel?
- Calcul de la valeur à l'aide de la formule CAGR
- Guide sur la fonction AGRÉGATION
- Exemples de barre de défilement dans Excel