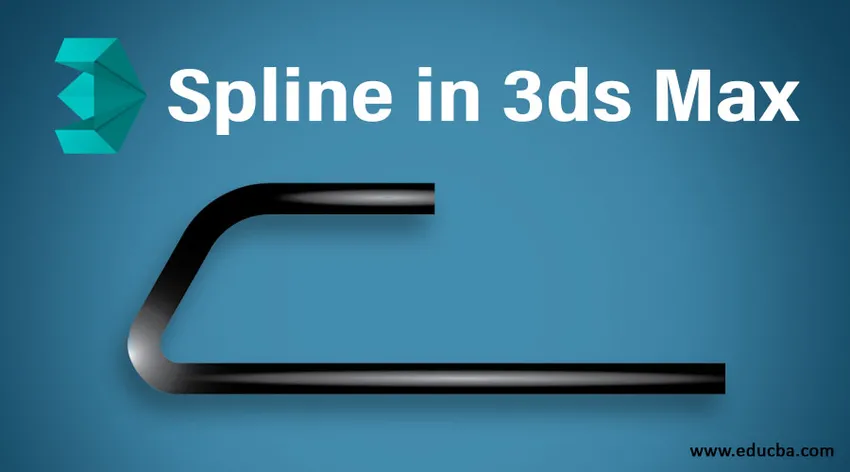
Introduction au logiciel 3ds Max
3ds Max est un logiciel de conception informatique professionnel utilisé par les développeurs de jeux vidéo, l'éditeur de films et d'émissions de télévision pour donner des effets de visualisation en trois dimensions à leurs modèles. Nous avons un type différent d'outil de commande et de fonctionnement dans le logiciel 3ds max. La spline en fait partie, c'est un outil très important et basique du logiciel 3ds max pour y créer des formes 2D. Dans notre modélisation 3D, nous avons besoin de formes 2D de base pour créer un type d'objet différent en fonction de notre utilisation et par spline, nous pouvons facilement créer des formes 2D.
Outils dans la commande Spline
Ici, vous apprendrez avec moi la spline dans 3ds max et je vous expliquerai tous les outils de la commande spline un par un. Commençons donc notre tutoriel pour spline dans 3ds max. Logiciel:
- Il s'agit de l'interface utilisateur du logiciel 3ds max. Nous avons différentes sections dans notre zone de travail qui sont des fenêtres pour notre travail, un panneau commun dans le coin droit, un autre outil en haut de la zone de travail. Il s'agit d'un logiciel très convivial.
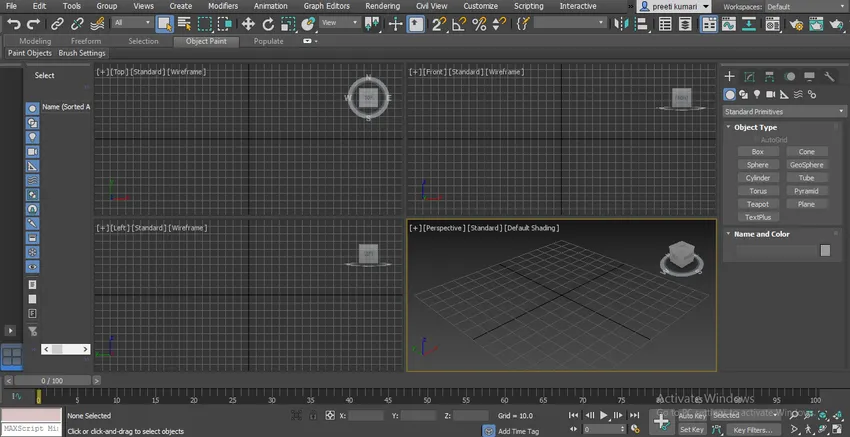
- Nous avons quatre fenêtres dans 3ds max qui sont la fenêtre Dessus, la fenêtre Face, la fenêtre Gauche et la fenêtre perspective, vous pouvez utiliser n'importe laquelle d'entre elles pour dessiner n'importe quel objet dans 3ds max.
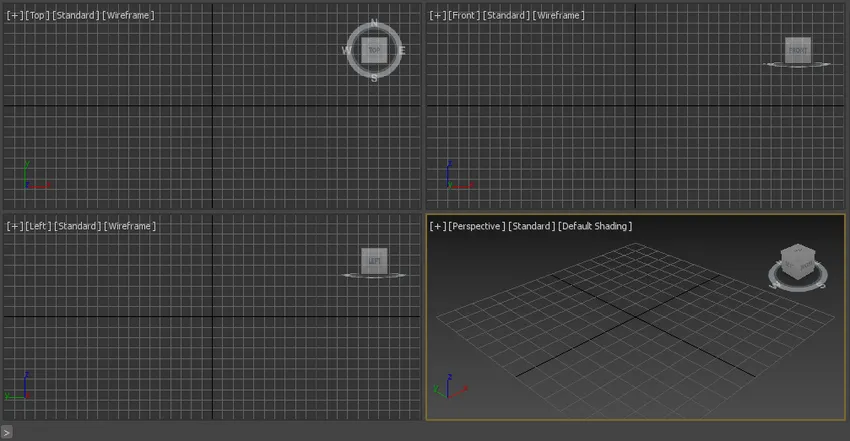
- Cliquez sur l'onglet Forme dans un panneau commun de 3ds max pour l'option spline.
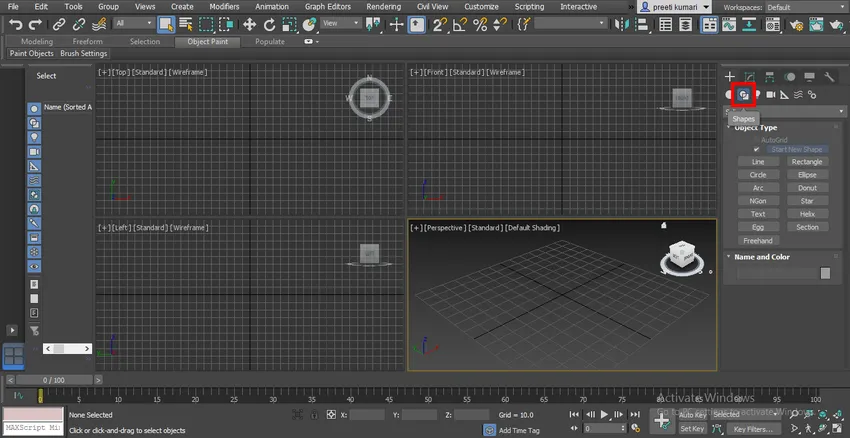
- Dans la spline, nous avons différents types de formes 2D telles que Ligne, Rectangle, Cercle et bien d'autres. Nous les verrons tous un par un.
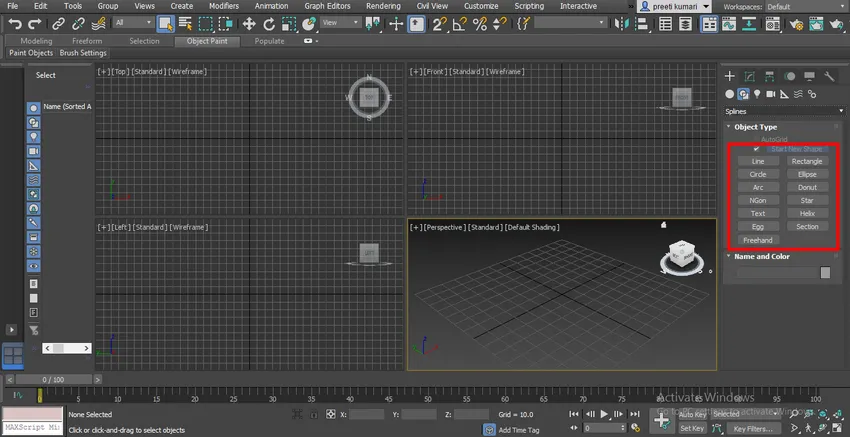
- Je dessine ces formes dans la fenêtre supérieure - Appuyez sur Alt + W pour le mode plein écran.
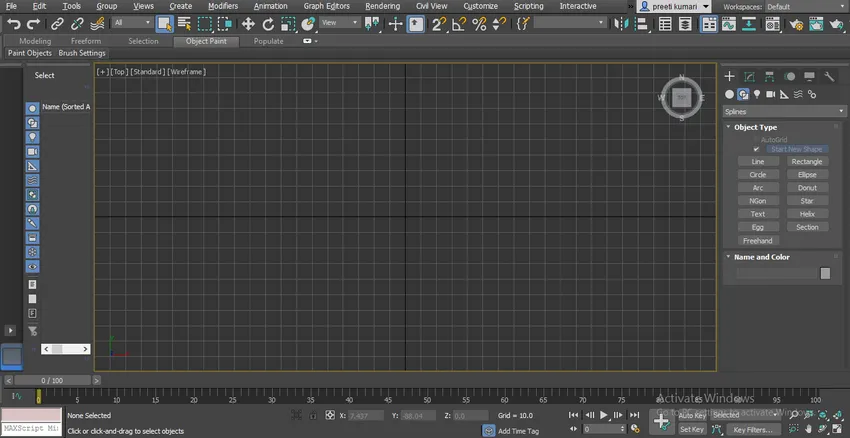
- Cliquez maintenant sur l'onglet de commande de ligne dans le panneau commun pour activer la commande de ligne.
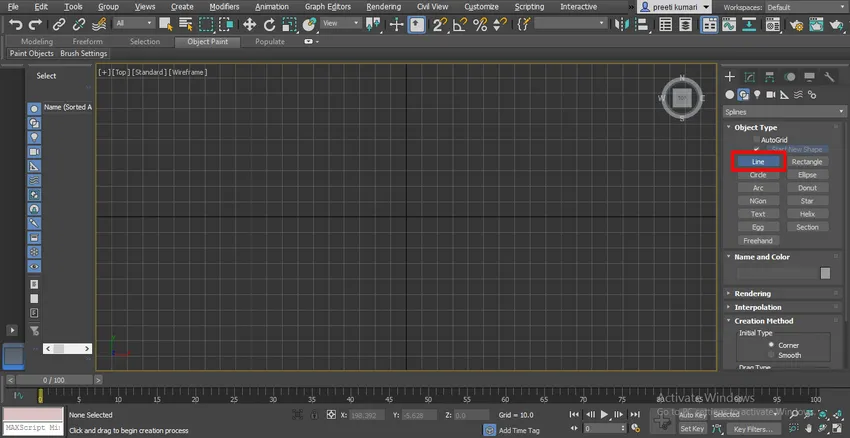
- Nous avons la propriété Creation Method dans la section des paramètres de la commande de ligne qui est Corner et Smooth.
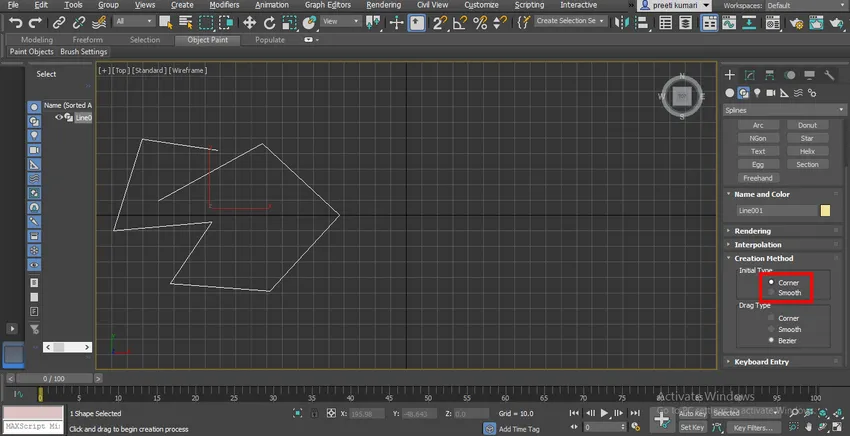
- Dans la méthode des coins, nous trouverons un coin pointu dans le segment de ligne pour laisser n'importe quelle commande appuyer pour faire un clic droit de la souris ou appuyer sur la touche ESC du clavier.
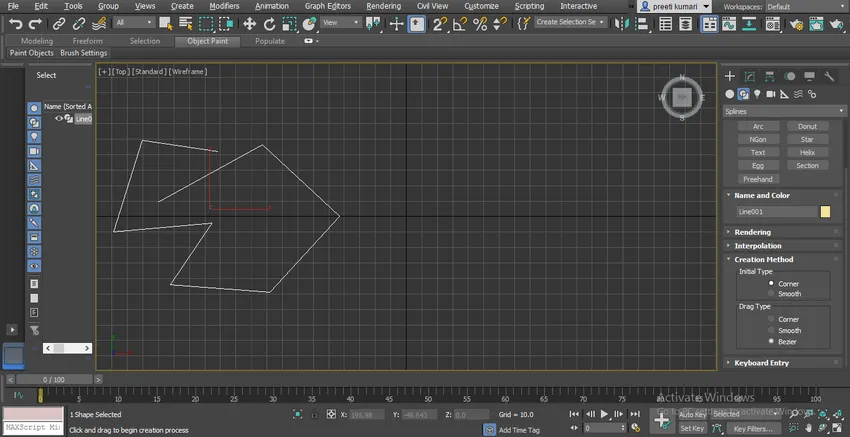
- Mais dans la méthode Smooth, nous trouvons des courbes lisses au coin du segment de ligne.
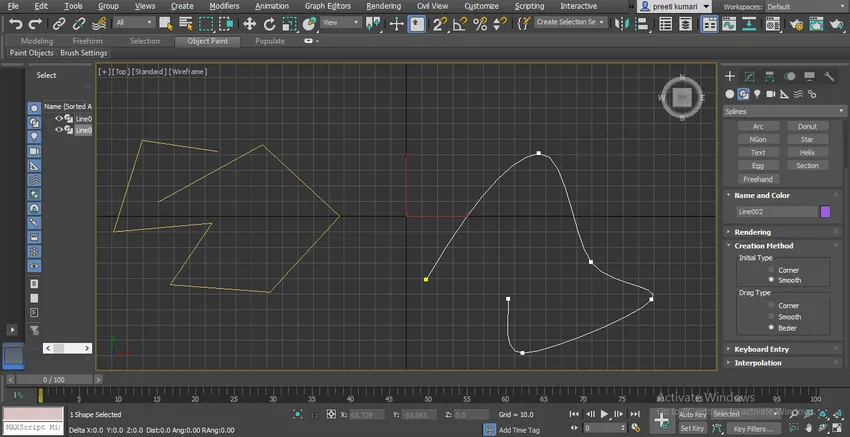
- L'autre propriété est Drag Type, ce qui signifie que lorsque vous faites glisser le pointeur de la souris, ce qu'il va dessiner? Il peut s'agir d'un coin de dessin, d'un segment lisse ou de Bézier.
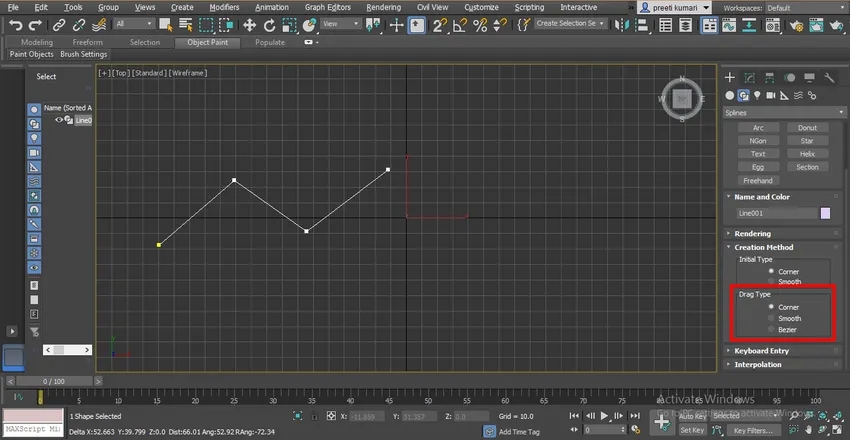
- Lorsque vous choisissez l'option Coin dans le type de glissement, cela fait glisser la ligne comme ceci.
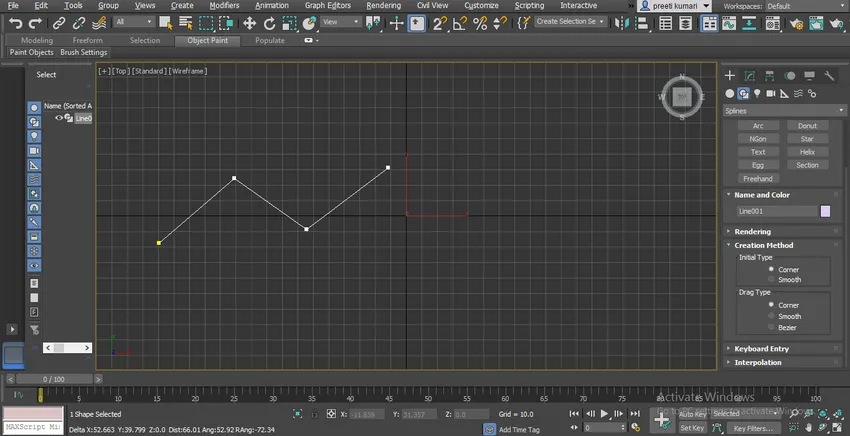
- Lorsque nous choisissons l'option Lisse, elle dessine comme ceci.
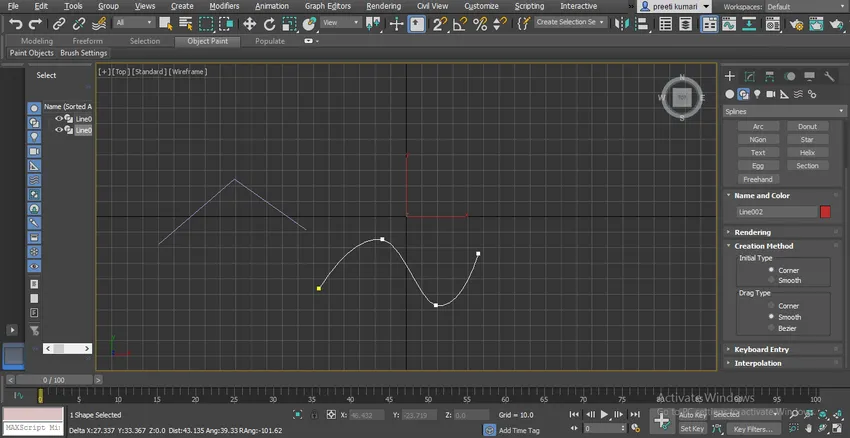
- Choisissez le type de glissement du formulaire Bézier. À Bézier, nous avons une poignée de courbe par laquelle nous pouvons changer la forme de la courbe de la ligne à tout moment.
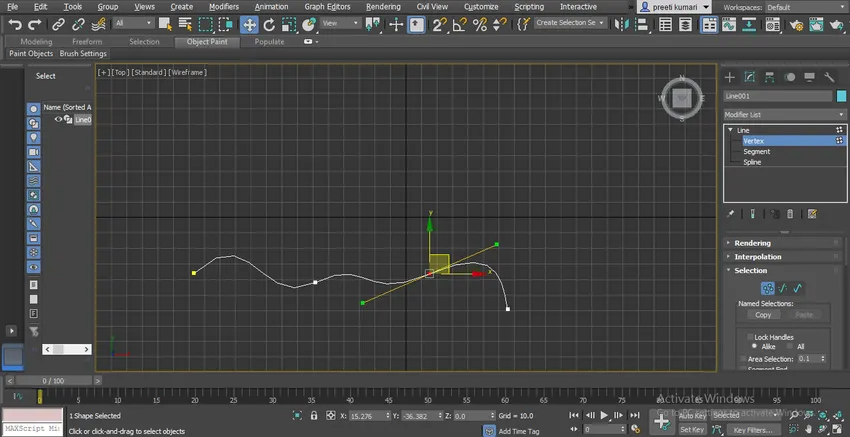
- Vous pouvez faire glisser la ligne avec la méthode d'entrée au clavier, il suffit de remplir les données de désir ici et de cliquer sur l'onglet Ajouter un point de cette option.
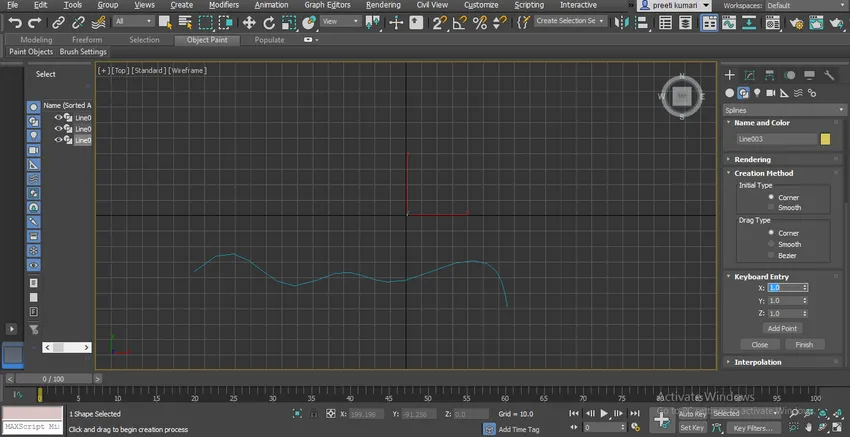
- L'autre propriété est la propriété d'interpolation. Vous pouvez voir que la ligne faite par une option lisse n'est pas vraiment très lisse.
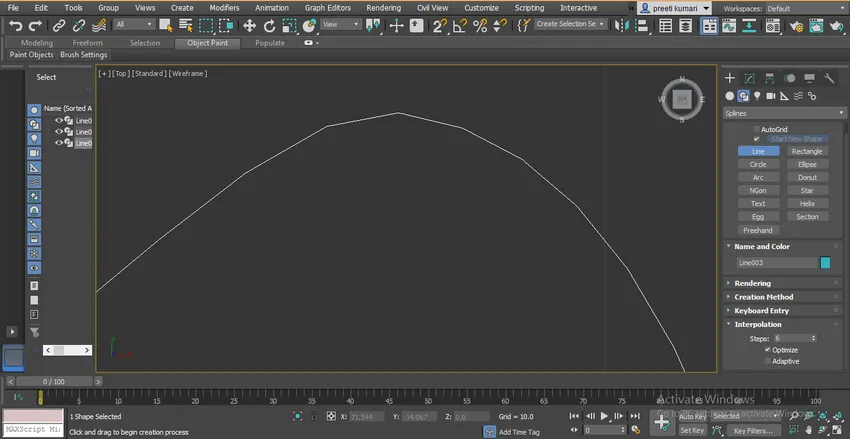
- Pour le rendre lisse, augmentez les étapes dans l'option d'interpolation.
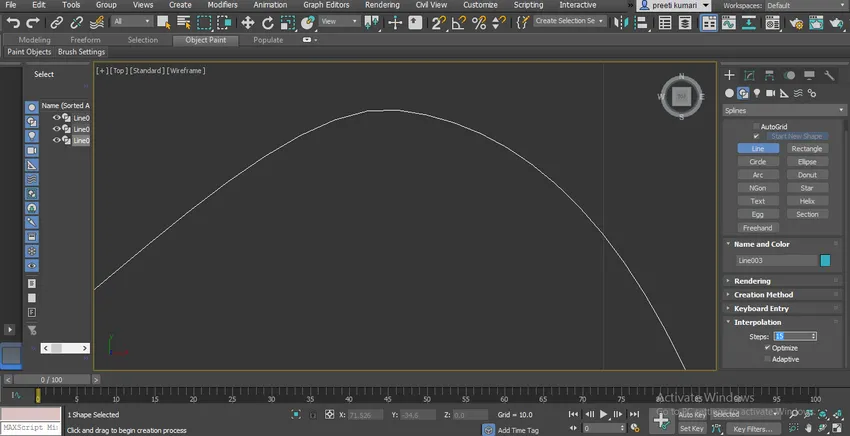
- Vous pouvez changer la couleur de la ligne en double-cliquant sur la case de la couleur de la section Nom et couleur.
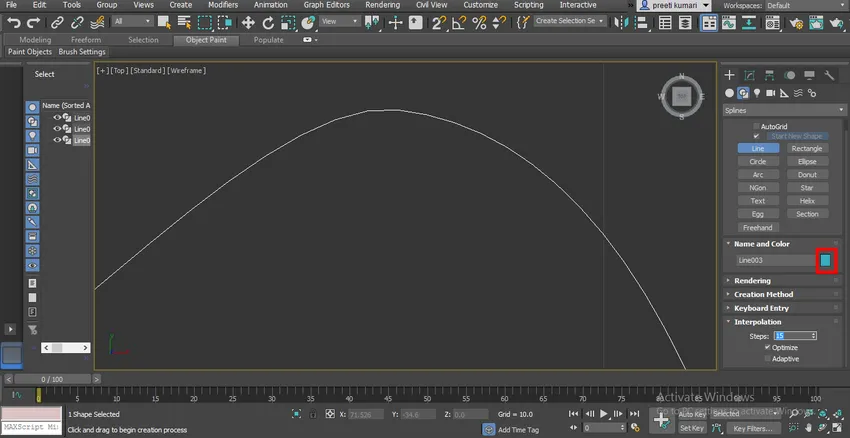
- Une boîte de dialogue s'ouvrira. Choisissez la couleur souhaitée à partir d'ici, puis appuyez sur OK.
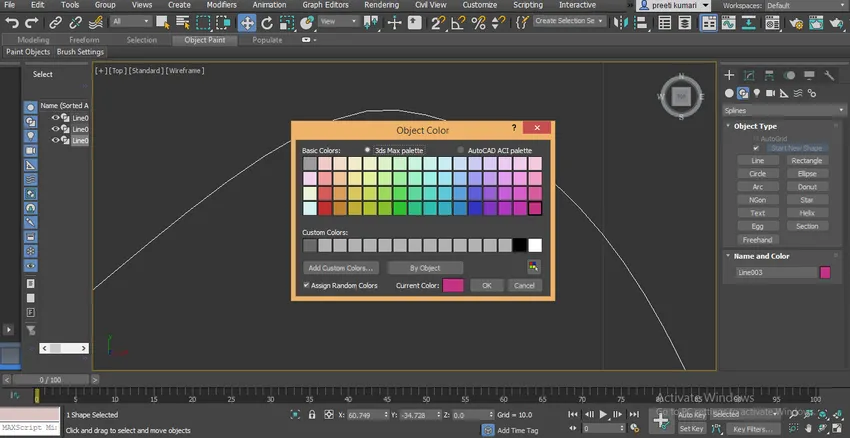
- Vous pouvez voir que lorsque nous dessinons plusieurs lignes ici, les couleurs de toutes les lignes sont différentes.
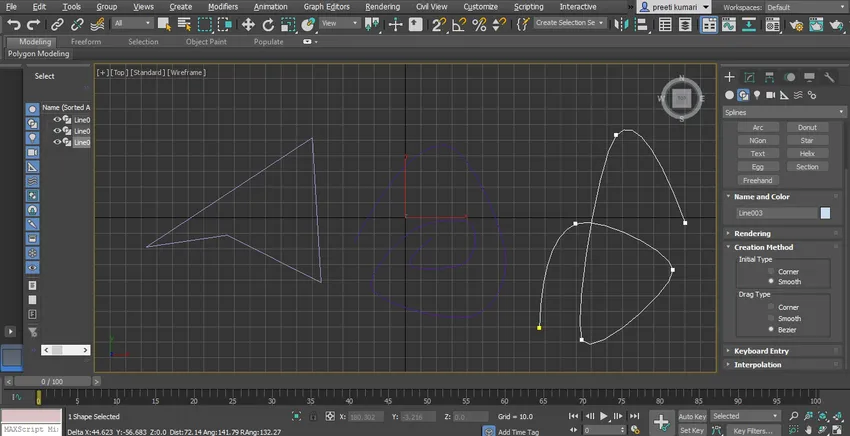
- Si vous souhaitez dessiner des lignes de la même couleur, double-cliquez sur la case de couleur de la section Nom et couleur, une boîte de dialogue sera ouverte. Décochez ici l'option Attribuer des couleurs aléatoires et appuyez sur l'onglet OK de cette boîte de dialogue.
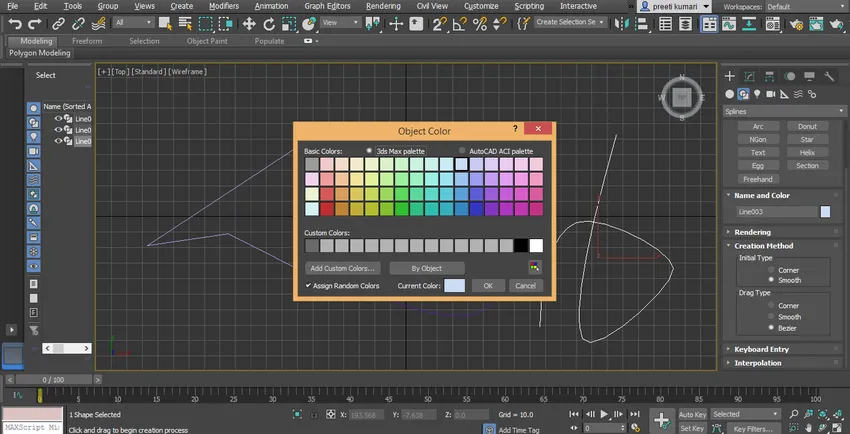
- Nous allons maintenant prendre la commande rectangle de la section du panneau commun. Cliquez sur l'onglet rectangle.
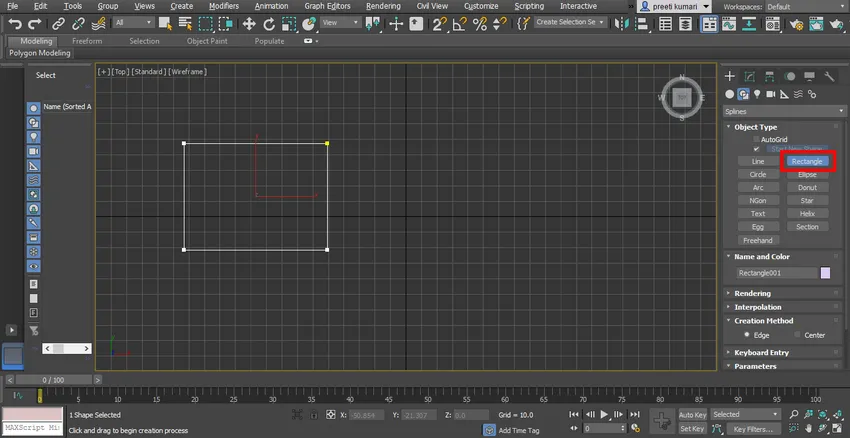
- Nous avons ici deux méthodes de création. L'un est Edge, maintenant ici, nous allons dessiner un rectangle en le faisant glisser sur le bord.
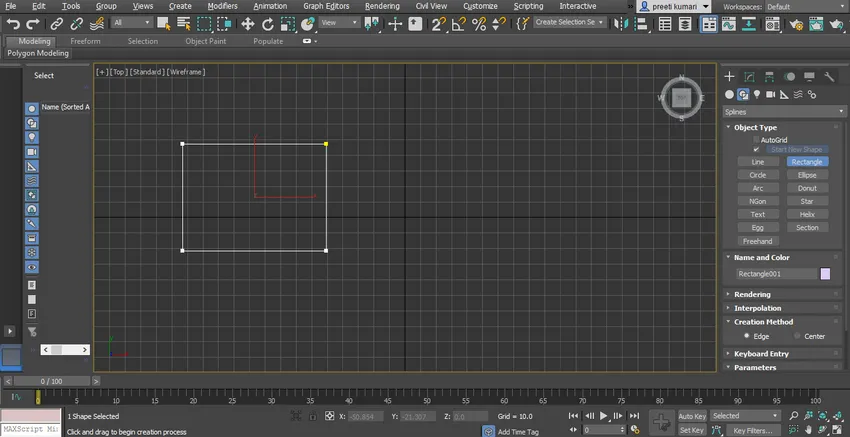
- Lorsque vous choisissez la méthode Centre, le rectangle sera dessiné à partir du centre du rectangle.
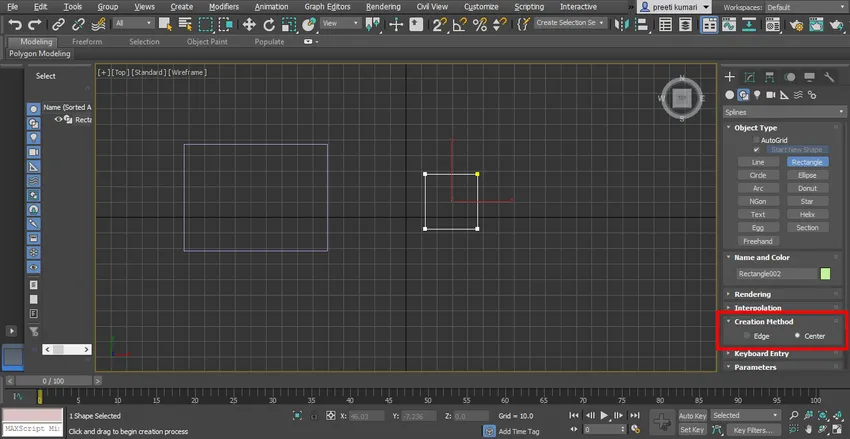
- Vous pouvez donner un filet à votre rectangle en donnant un rayon de coin à partir d'ici.
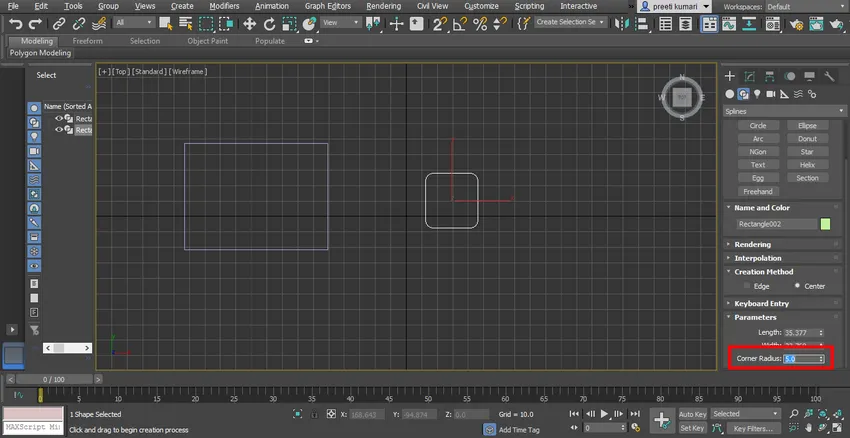
- Un autre réglage du paramètre du rectangle est identique à une ligne.
- Maintenant, prenez la commande de cercle depuis le panneau commun. Nous avons deux méthodes en cercle également identiques au rectangle, vous pouvez vérifier les deux méthodes une par une. Ici, vous pouvez donner directement le rayon du paramètre de rayon de forme de cercle.
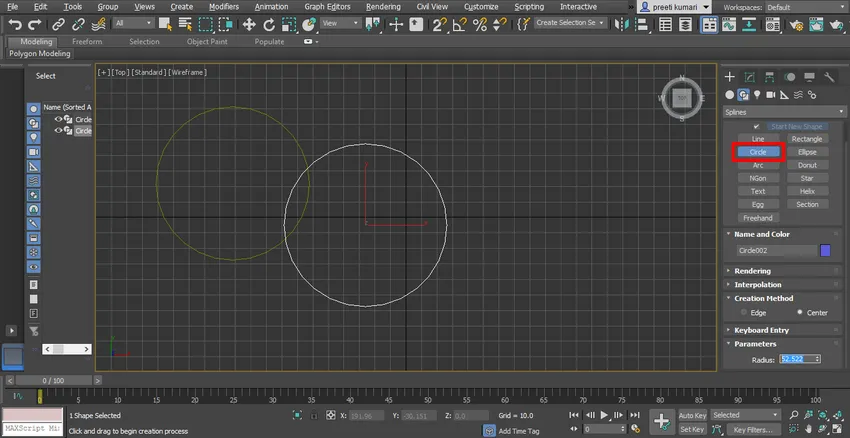
- Ellipse est très similaire au cercle, vous pouvez le dessiner pour votre apprentissage dans la même méthode.
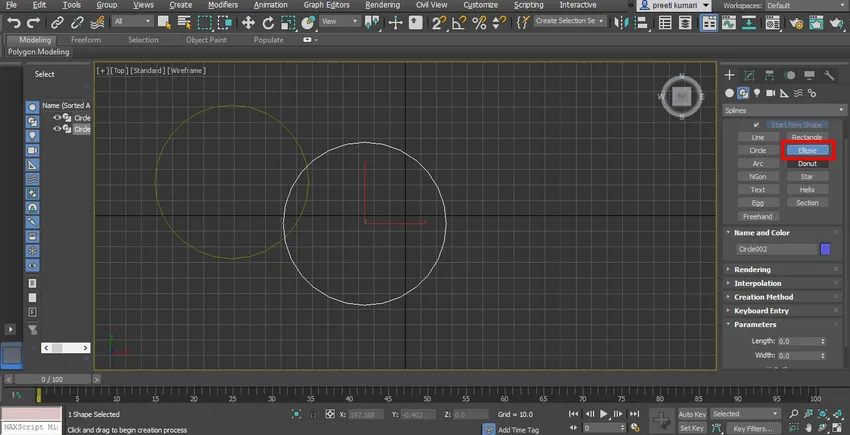
- Vient ensuite Arc. Prendre la commande Arc du panneau commun. Voici deux méthodes d'arc, l'une est End-End-Middle, ce qui signifie que vous devez prendre le premier point d'extrémité, puis le deuxième point d'extrémité et le faire glisser dans la direction dans laquelle vous souhaitez dessiner l'arc.

- Et la seconde est la méthode Center-End-End, cela signifie que vous cliquez d'abord sur le point central de l'arc, puis donnez le premier point final et faites glisser le pointeur de la souris sur le point final suivant.
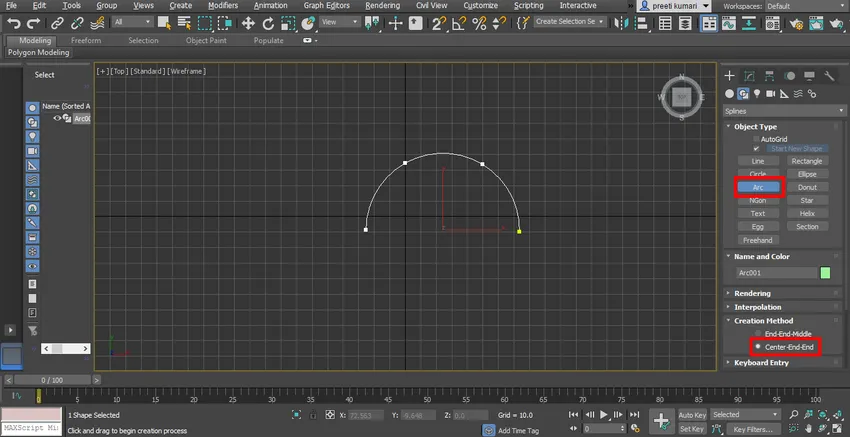
- Vient ensuite Donut. Prenez la commande donut du panneau commun. Voici également deux méthodes de création de Donut. Le premier est Edge et le second est le centre qui est similaire à un rectangle. Pour le dessiner, cliquez n'importe où dans la grille et faites glisser le pointeur de la souris dans la direction extérieure pour dessiner le cercle extérieur du beignet et faites-le glisser à nouveau dans une direction intérieure pour dessiner le cercle intérieur du beignet et cliquez pour quitter.
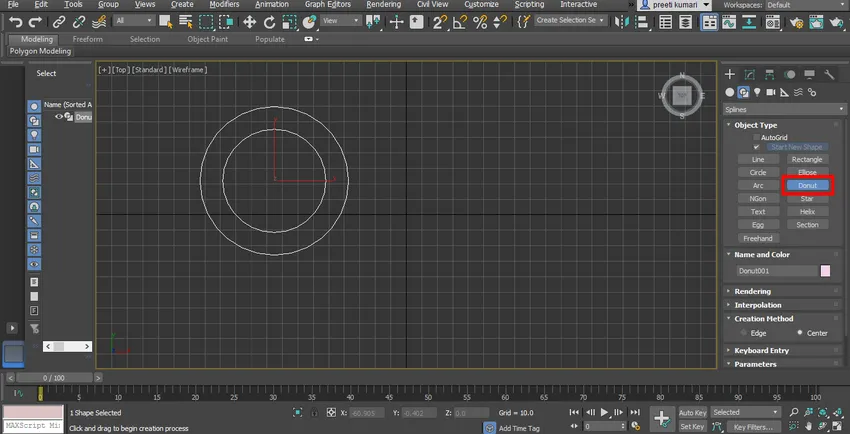
- Vient ensuite NGon. Prenez la commande NGon depuis le panneau commun, ici aussi nous trouverons deux méthodes de création de NGon, l'une est Edge et la seconde est center qui est similaire à un rectangle. Il est similaire au polygone mais dans NGon, vous pouvez lui donner n'importe quel nombre de côtés selon vous. Vous pouvez donner un rayon manuellement depuis la zone des paramètres.
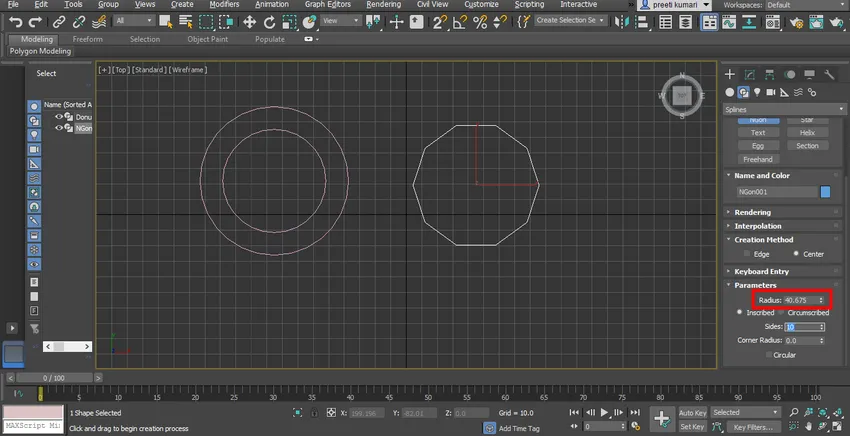
- De cette façon, vous pouvez facilement utiliser d'autres commandes de formes de la spline dans le logiciel 3ds max pour créer des formes 2D et créer le modèle 3D souhaité avec leur aide.
Conclusion - Spline dans 3ds Max
Après ce didacticiel, vous pouvez dessiner de nombreuses formes 2D sans aucune difficulté pour créer les formes 3D souhaitées. Lorsque vous maîtrisez bien la forme 2D, la modélisation, ainsi que l'animation en 3D max, deviennent assez simples et intéressantes pour vous.
Articles recommandés
Ceci est un guide de Spline dans 3ds Max. Nous discutons ici d'une introduction au logiciel 3ds Max et aux utilisations de divers outils dans Spline Command. Vous pouvez également consulter nos autres articles connexes pour en savoir plus -
- Méthodes de rendu dans 3Ds Max
- Principales différences entre les formes 2D et 3D
- Animation d'objets dans 3ds Max
- Étapes pour installer 3ds Max