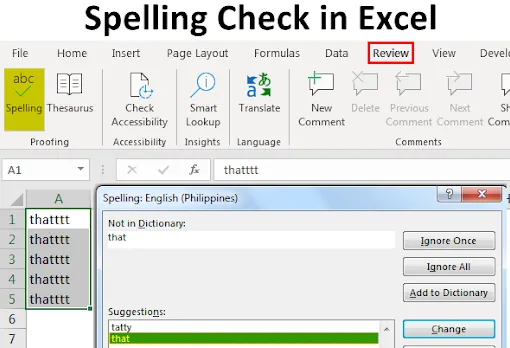
Vérification orthographique Excel (Table des matières)
- Options pour vérifier l'orthographe dans Excel
- Comment utiliser l'option de vérification orthographique dans Excel?
Comment vérifier l'orthographe dans Excel?
Dans Excel, nous avons souvent rencontré des cas où nous avons mal tapé un mot mais où Excel ne donne toujours aucun type d'erreur. En effet, Excel est plus enclin à travailler avec les chiffres et non avec le texte. Il est donc important que nous vérifions l'orthographe manuellement dans Excel pour nous assurer que nos données sont grammaticalement correctes. Dans Excel, la fonction de mise en évidence automatique du mot mal tapé n'est pas activée, nous devons donc vérifier manuellement toute erreur en utilisant l'option de vérification orthographique. La vérification orthographique est la fonction intégrée qui est disponible dans Excel et peut être facilement utilisée par le raccourci clavier qu'est la touche F7.
Options pour vérifier l'orthographe dans Excel
Regardons quelques exemples et les options par défaut pour vérifier l'orthographe dans Excel.
# 1 - Ignorer une fois
- Si le mot semble incorrect pour exceller mais est en fait correct, nous pouvons choisir d'ignorer l'erreur. Pour exécuter cette fonction, appuyez sur la touche F7.
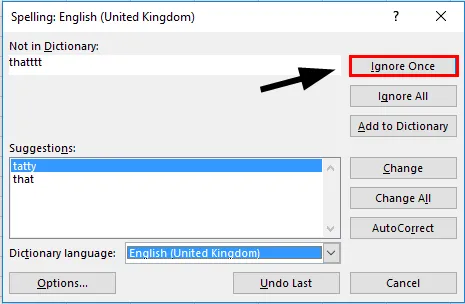
# 2 - Ignorer tous les mots mal orthographiés
- S'il y a plus d'une occurrence du mot mal orthographié et que nous voulons que toutes ces occurrences du mot mal orthographié soient ignorées, nous pouvons choisir l'option de tout ignorer.
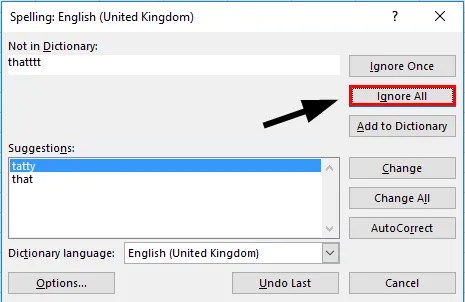
# 3 - Ajouter au dictionnaire
- Nous pouvons également ajouter un mot personnalisé au dictionnaire d'Excel afin que le mot soit reconnu par Excel, la prochaine fois que nous l'aurons saisi.

# 4 - Changer le mot mal orthographié
- Si nous voulons changer le mot avec les suggestions proposées par Excel, il nous suffit de sélectionner le mot correct et de sélectionner l'option «Changer».
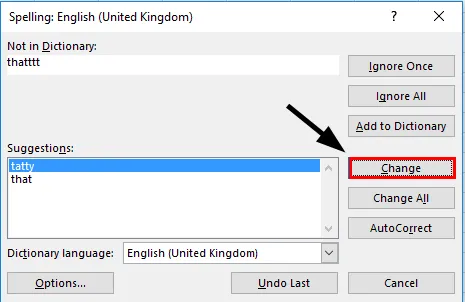
# 5 - Tout changer
- Nous pouvons choisir de ne pas revoir les erreurs une par une, nous pouvons simplement sélectionner l'option de «tout changer» et toutes les erreurs seront automatiquement corrigées. Cette fonction doit être utilisée avec prudence.

# 6 - Correction automatique
- Cette fonction changera automatiquement le mot mal tapé en un mot correct si cette fonction est sélectionnée. Nous n'avons pas besoin de vérifier l'orthographe la prochaine fois.
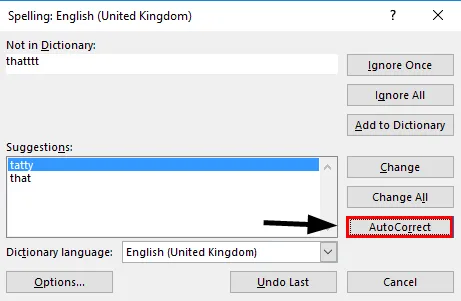
# 7 - Options
- Si nous utilisons une langue différente de «l'anglais (États-Unis)», nous devons utiliser la fonction «option» et changer le dictionnaire en d'autres langues par défaut.
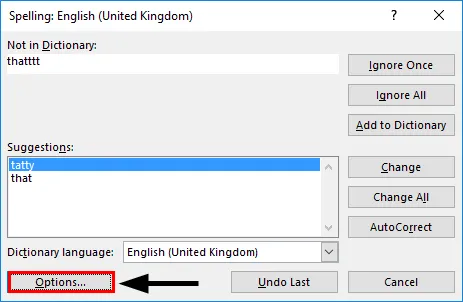
# 8 - Annuler
- Nous pouvons à tout moment choisir d'annuler les erreurs en attente.
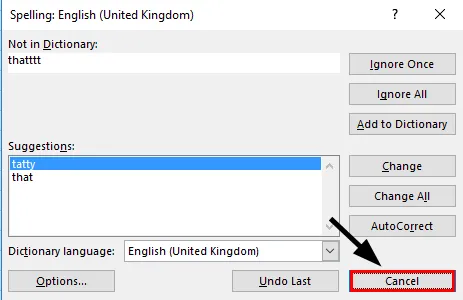
# 9 - Langue du dictionnaire
- A partir de cette option, nous pouvons changer le dictionnaire qui doit être référé pour faire une vérification orthographique.
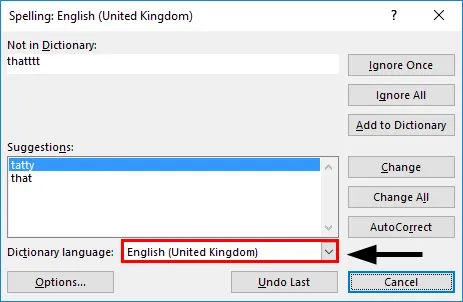
# 10 - Annuler le dernier
- Si nous avons observé plus tard que le dernier mot que nous venons de corriger était un mot correct en premier lieu, alors nous pouvons choisir Annuler, la dernière option.
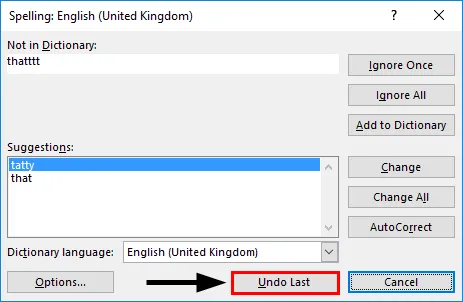
Explication
- L'option de vérification orthographique fonctionne horizontalement, ce qui signifie qu'elle apparaîtra de gauche à droite et continuera jusqu'à ce que la vérification soit effectuée. Si nous avons des erreurs horizontalement, cela vérifiera d'abord A1, B1, C1… .. Et non verticalement. Nous devons donc d'abord sélectionner les données.
- La vérification orthographique fonctionne en référant le dictionnaire et en recherchant les mots saisis dans ce dictionnaire. C'est la même chose qu'une fonction d'utilisation de Vlookup, si les données sont présentes alors c'est ok sinon nous aurons une erreur. Il en va de même pour la vérification orthographique si le mot n'est pas trouvé dans le dictionnaire que la vérification orthographique renvoie une erreur et propose un mot correspondant qui peut être utilisé.
- En cas d'utilisation de la vérification orthographique, Excel va à l'intérieur de la valeur de la cellule et traite cette valeur comme un texte et une séquence d'alphabets tapés comme un seul mot, séparés par un espace. Si, dans le cas où le texte tapé est en majuscules, ce mot ne sera pas soumis à l'erreur de vérification orthographique.
Comment utiliser l'option de vérification orthographique dans Excel?
La première étape sera de choisir les données que nous voulons vérifier. Cela nous fait gagner du temps au cas où nous aurions juste besoin de vérifier certaines données.
Étape # 1 - Choisissez les données.
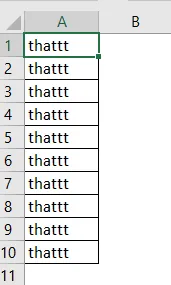
Étape # 2 - Sélectionnez l'onglet Review et choisissez l'option "Spelling"
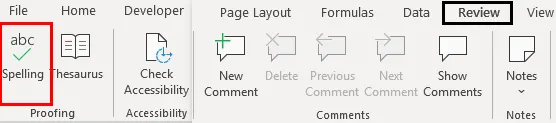
Étape # 3 - Si nous ne voulons pas passer par ces options, nous pouvons choisir d'utiliser le raccourci clavier F7 .
Étape # 4 - Dans la fenêtre, nous pouvons maintenant voir quel mot a été mal tapé. Le mot identifié comme une erreur apparaîtra dans l'option «Pas dans le dictionnaire».
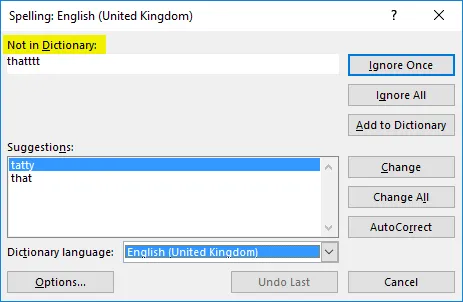
Étape # 5 - Maintenant, nous pouvons également voir que le mot qui correspond le mieux au lieu du mot mal orthographié peut être vu sous l'option "Suggestions". Après avoir vérifié les suggestions, nous pouvons choisir de changer le mot mal orthographié par le mot correct en sélectionnant l'option «Changer».
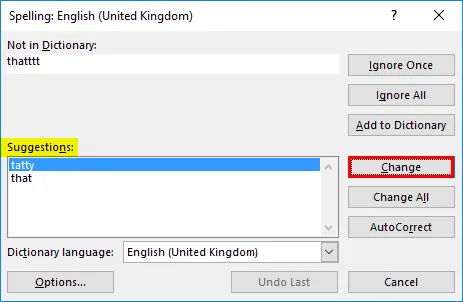
Nous pouvons également choisir de modifier toutes les occurrences à la fois en utilisant l'option «Tout changer».
Étape # 6 - Nous pouvons maintenant choisir de sauter l'examen des erreurs une par une et donc de sélectionner l'option «Tout changer».

Étape # 7 - À ce moment, le texte que nous avons sera libre de toute faute de grammaire et d'orthographe.
Choses dont il faut se rappeler
- N'oubliez pas que si un texte est tapé en majuscules incomplet, ce mot sera ignoré et n'apparaîtra pas dans la vérification orthographique.
- Tout texte se terminant ou commençant par une valeur numérique est également ignoré de la vérification. Cela signifie qu'un texte tel que «Texte 123» ou «Texte 123» sera ignoré dans la vérification orthographique.
- Si nous avons plusieurs fois la même erreur et que nous avons choisi d'ignorer toutes les erreurs, nous n'obtiendrons plus cette erreur pour l'examen.
- Un mot précédemment marqué pour «Correction automatique» sera remplacé par un mot correct la prochaine fois qu'il sera entré. Cela signifie que si maintenant nous voulons intentionnellement ce mauvais mot, nous devons d'abord le supprimer de l'option de correction automatique.
- Toute adresse Web n'est également pas détectée comme une erreur. En effet, le lien Web est traité comme du texte personnalisé et non comme une combinaison de mots du dictionnaire.
- Si nous avons entré une adresse qui est en fait l'adresse du dossier, cela n'est pas repéré comme une erreur.
- Si nous avons ajouté un mot mal orthographié au dictionnaire, cela ne s'affichera plus à l'écran d'erreur de vérification orthographique.
Articles recommandés
Il s'agit d'un guide de vérification orthographique dans Excel. Nous discutons ici des différentes options de vérification orthographique et de la façon d'utiliser ces options dans Excel ainsi que des exemples pratiques. Vous pouvez également consulter nos autres articles suggérés -
- Utilisation de l'option de correction automatique dans Excel
- Comment faire correspondre les données dans Excel
- Comment insérer CheckBox dans Excel
- Guide de remplissage automatique dans Excel
- Étapes pour créer un dictionnaire dans VBA