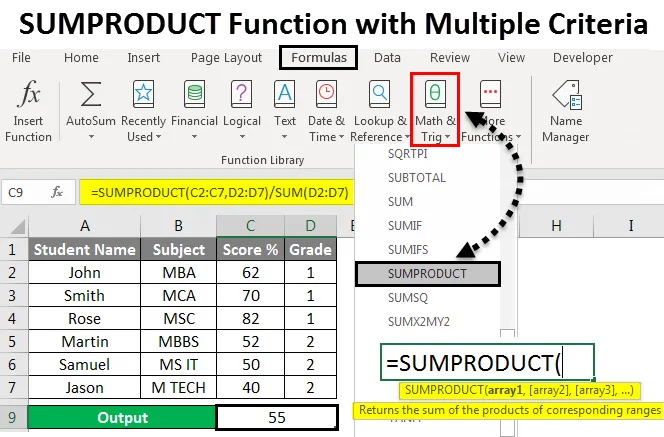
Fonction SUMPRODUCT avec plusieurs critères (Table des matières)
- Fonction SUMPRODUCT avec plusieurs critères
- Comment utiliser la fonction SUMPRODUCT avec plusieurs critères?
Fonction SUMPRODUCT avec plusieurs critères
Dans Microsoft, Excel SUMPRODUCT est une fonction intégrée qui est utilisée pour multiplier la plage de cellules ou de tableaux et renvoyer la somme des produits. Cette fonction de produit solaire multiplie d'abord la valeur, puis ajoute le tableau de valeurs d'entrée, à partir du nom (SUM PRODUCT) lui-même, nous pouvons supposer qu'il va multiplier et additionner la valeur.
Syntaxe de SUMPRODUCT:
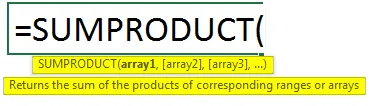
Paramètres:
array1 : -qui indique le premier tableau ou la première plage que nous devons multiplier, puis il ajoutera la valeur par la suite.
array2 : - qui désigne le deuxième tableau ou la deuxième plage que nous devons multiplier, puis il ajoutera la valeur par la suite.
La fonction SUMPRODUCT multiplie normalement les plages ou les tableaux, puis renvoie la somme des produits. Ce «SUMPRODUCT» est une fonction polyvalente où il peut être utilisé pour compter et additionner comme COUNT IFS et SUMIFS. Nous pouvons trouver la fonction intégrée SUMPRODUCT dans Excel qui est classée sous la fonction MATH / TRIG où nous pouvons la trouver dans le menu de formule qui est montré dans la capture d'écran ci-dessous.
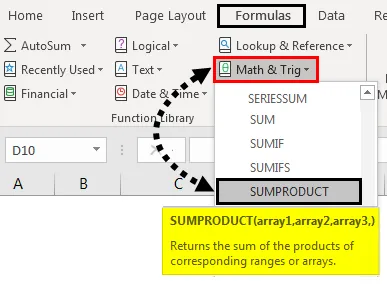
Comment utiliser la fonction SUMPRODUCT avec plusieurs critères?
Voyons comment utiliser la fonction SUMPRODUCT avec plusieurs critères en utilisant quelques exemples.
Vous pouvez télécharger cette fonction SUMPRODUCT avec modèle Excel à critères multiples ici - Fonction SUMPRODUCT avec modèle Excel à critères multiplesFonction SUMPRODUCT avec plusieurs critères - Exemple # 1
Utiliser SUMPRODUCT dans Excel:
Dans cet exemple, nous allons apprendre à utiliser la fonction SUMPRODUCT en utilisant les valeurs arithmétiques simples.
Considérez l'exemple ci-dessous qui a quelques nombres aléatoires dans deux colonnes qui sont illustrées ci-dessous.
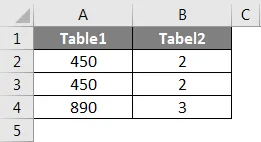
Supposons que nous devons multiplier les valeurs des colonnes A et B et additionner le résultat. Nous pouvons le faire en appliquant la fonction SUMPRODUCT en suivant les étapes ci-dessous.
Étape 1 - Cliquez sur la cellule où vous voulez le résultat.
Étape 2 - Appliquez la formule SUMPROODUCT comme indiqué ci-dessous.
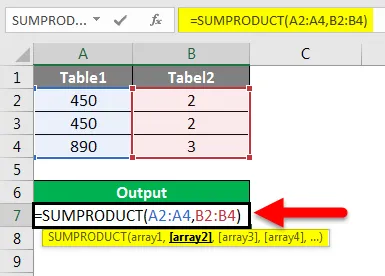
Dans la capture d'écran ci-dessus, nous avons appliqué la fonction SUMPRODUT avec A2 : A4 comme tableau1 et B2 : B4 comme tableau deux qui multiplieront les valeurs et résumeront le résultat.
Étape 3 - Cliquez sur la touche Entrée et nous obtiendrons la sortie finale comme indiqué ci-dessous.
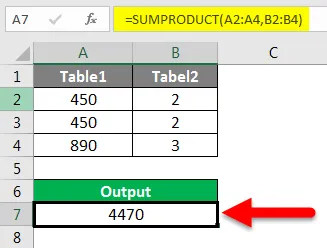
Résultat:
Dans la capture d'écran ci-dessous, nous pouvons voir que SUMPRODUCT a renvoyé la sortie de 4470. Lorsque cette fonction SUMPRODUCT calcule le tableau comme = (450 * 2) + (450 * 2) + (890 * 3) = 4470
Fonction SUMPRODUCT avec plusieurs critères - Exemple # 2
Utilisation de plusieurs SUMPRODUCT:
Dans cet exemple, nous verrons comment utiliser plusieurs fonctions SUMPRODUCT en utilisant les notes des étudiants notées au cours du semestre comme indiqué ci-dessous.
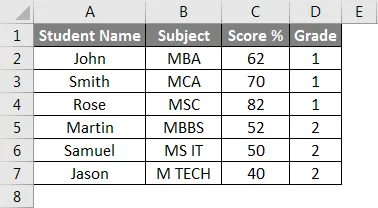
Considérez l'exemple ci-dessus où nous devons multiplier les valeurs des colonnes A et B et calculer la moyenne en suivant les étapes ci-dessous.
Étape 1 - Créez une nouvelle colonne pour la sortie.
Étape 2 - Appliquez la fonction SUMPRODUCT = SUMPRODUCT (C2: C7, D2: D7) / SUM (D2: D7) qui est illustrée ci-dessous.
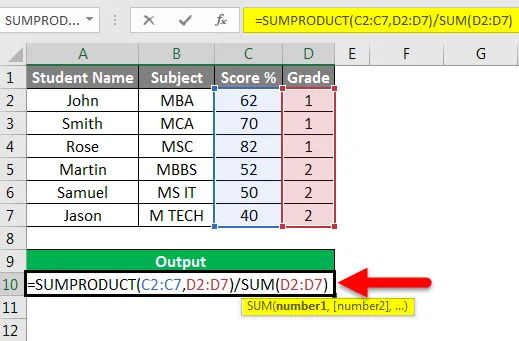
Étape 3 - Cliquez sur la touche Entrée pour obtenir le pourcentage de résultat moyen de 55%, comme indiqué dans la capture d'écran ci-dessous.
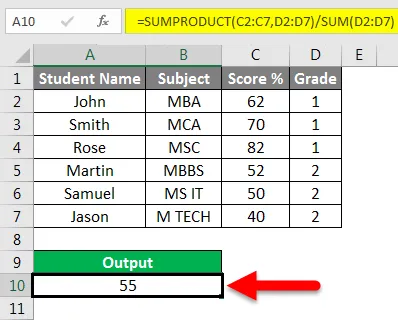
Dans la capture d'écran ci-dessus, nous avons appliqué la fonction SUMPRODUCT avec le premier tableau en tant que valeurs de score C2 à C7 et le deuxième tableau en tant que valeur de grade D2 à D7 afin que nous additionnions le produit multipliera d'abord les valeurs où, si nous effectuons un calcul manuel, nous obtiendrons la valeur du produit comme 498 et la valeur de somme comme 9 et divisez la valeur de produit par la valeur de somme qui vous donnera le même résultat que 55 pour cent qui est montré comme calcul manuel dans la capture d'écran ci-dessous.
Calcul manuel:

Fonction SUMPRODUCT avec plusieurs critères - Exemple # 3
Utilisation de TRUE & FALSE dans SUMPRODUCT with Criteria:
Dans cet exemple, nous apprendrons comment appliquer SUMPRODUCT pour obtenir les données basées sur des critères spécifiques.
Prenons l'exemple ci-dessous qui montre la base de données des employés avec leur EmpID, nom, désignation, KRA et salaire mensuel.
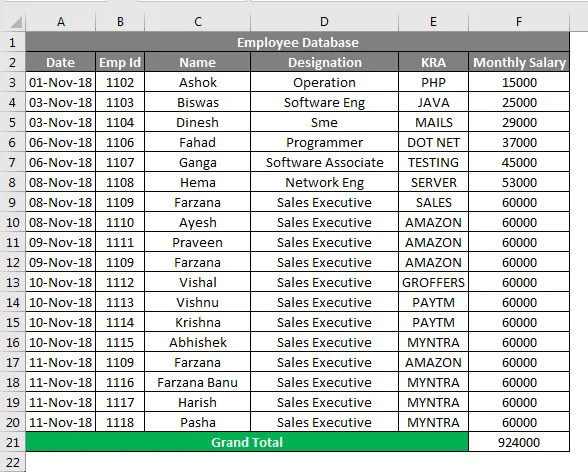
Supposons que nous devons vérifier combien d'employés travaillent dans une «KRA» spécifique et quel est leur grand salaire total?. Dans de tels cas, nous pouvons facilement calculer la sortie en appliquant la fonction SUMPRODUCT en suivant les étapes ci-dessous.
- Créez une nouvelle ligne pour la colonne de sortie.
- Appliquez la fonction SUMPRODUCT ci-dessous comme suit.
= SOMMAIRE (- (E3: F20 = ”MYNTRA”), F3: F20)
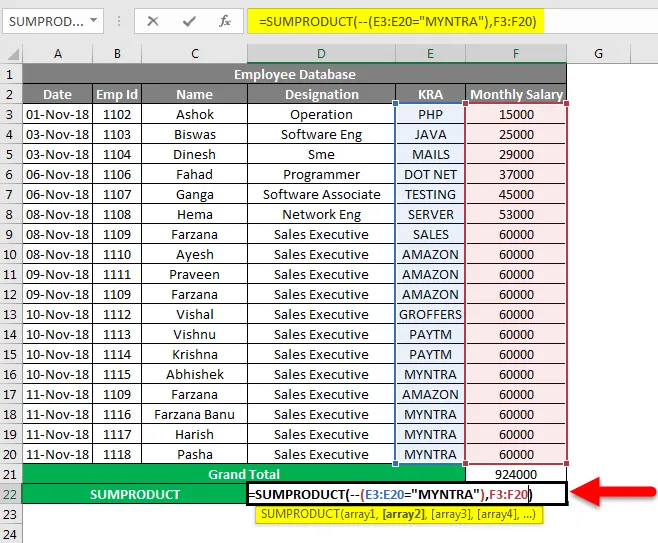
- Dans la capture d'écran ci-dessus, nous avons utilisé la fonction SUMPROODUCT avec la première partie du tableau en tant que (-) double négatif car Excel convertit généralement cela en valeurs TRUE et FALSE où TRUE = 1 et False = 0
- La deuxième partie d'un tableau recherchera G4: G21 = "MYNTRA"
- La troisième partie d'un tableau recherchera les valeurs de contenu de H4: H21
- Appuyez sur la touche Entrée, nous obtiendrons la sortie en tant que 24000, ce qui est affiché comme résultat dans la capture d'écran ci-dessous.
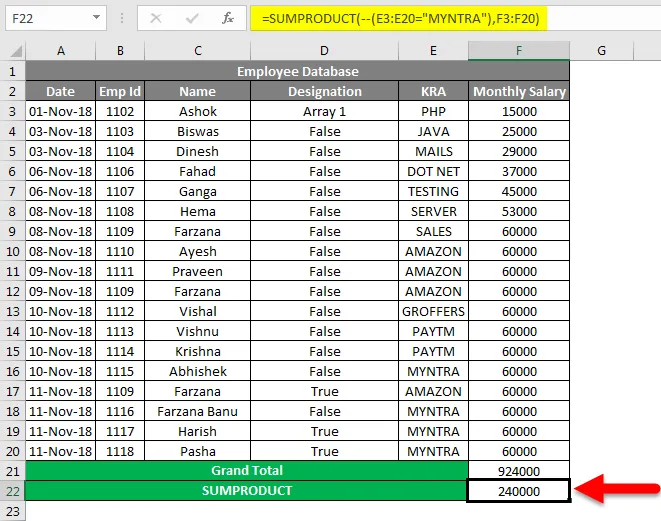
Voyons comment la fonction SUMPRODUCT fonctionne avec les valeurs négatives doubles (-) .
Cette fonction SUM PRODUCT vérifiera les deux tableaux si la valeur donnée est VRAIE, elle sera multiple de 1 et si la valeur donnée est fausse, elle se multipliera avec 0 avec le calcul ci-dessous comme suit.

La fonction SUMPRODUCT vérifie le premier tableau dans la colonne G si le KRA est "MYNTRA" Excel considérera cela comme VRAI avec la valeur 1 ie = 1 * 6000 = 6000. Si le tableau dans la colonne G n'est pas «MYNTRA», Excel considérera cela comme FAUX avec la valeur 0, c'est-à-dire 0 * 6000 = 0.
Fonction SUMPRODUCT avec plusieurs critères - Exemple # 4
Utilisation de SUMPRODUCT comme fonction COUNT:
Dans cet exemple, nous verrons comment la fonction SUMPRODUCT fonctionne comme une fonction COUNT.
Considérez la même base de données d'employés où nous devons compter le nombre d'employés AMAZON de la base de données donnée dans l'exemple 3 en suivant les étapes ci-dessous.
- Créez une nouvelle ligne pour le comptage.
- Appliquez la fonction SUMPRODUCT = SUMPRODUCT (- (G4: G21 = ”AMAZON”)) comme indiqué dans la capture d'écran ci-dessous.
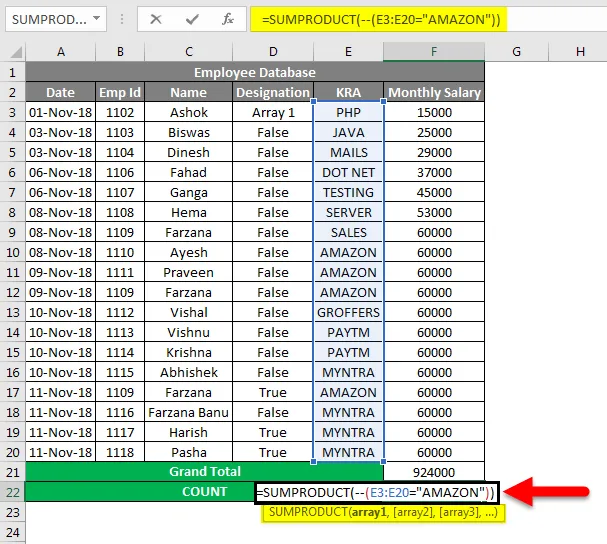
- Dans la fonction SUMPRODUCT, nous pouvons voir que nous avons appliqué un double négatif (-) pour représenter la valeur VRAI ou FAUX.
- La première partie d'un tableau vérifiera dans la colonne G si le KRA est AMAZON Excel le traitera comme 1 (TRUE) ou sinon Excel traitera comme 0 (FALSE)
- Cliquez sur la touche Entrée afin que nous obtenions le nombre de comptages pour un employé d'Amazon comme quatre, ce qui est affiché comme résultat dans la capture d'écran ci-dessous.
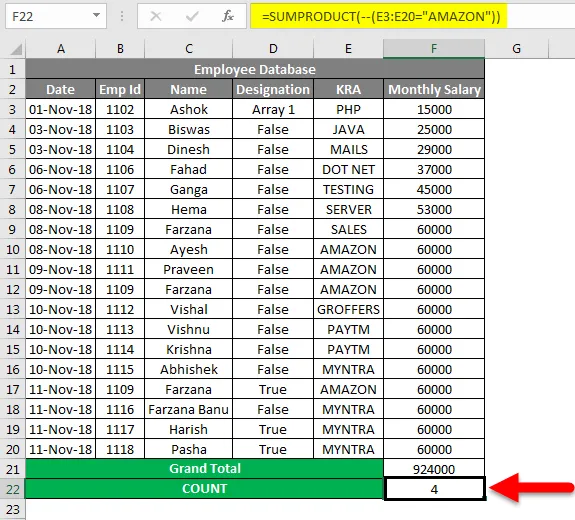
Choses dont il faut se rappeler
- Le produit SUM accepte normalement 255 arguments.
- SUMPRODUCT peut être utilisé dans de nombreuses fonctions comme VLOOKUP, LEN et COUNT.
- La fonction SUMPRODUCT lancera et #VALUE! Erreur si les valeurs de dimension du tableau ne sont pas dans la même plage
- La fonction SUMPRODUCT peut également être utilisée comme fonction COUNT.
- Dans la fonction SUMPRODUCT, si nous fournissons simplement une seule valeur de tableau, la fonction SUMPRODUCT additionnera simplement les valeurs en sortie.
Articles recommandés
Cela a été un guide pour la fonction SUMPRODUCT avec plusieurs critères dans Excel. Ici, nous avons discuté de la fonction SUMPRODUCT avec plusieurs critères dans Excel et comment utiliser la fonction SUMPRODUCT avec des exemples pratiques et un modèle Excel téléchargeable. Vous pouvez également consulter nos autres articles suggérés -
- Guide de la fonction SUMPRODUCT dans Excel
- Comment utiliser la fonction SUM dans Excel?
- Guide de la fonction SUMIF dans Excel
- COUNTIF avec plusieurs critères dans Excel
- Fonction PRODUCT dans Excel (exemples avec modèle Excel)