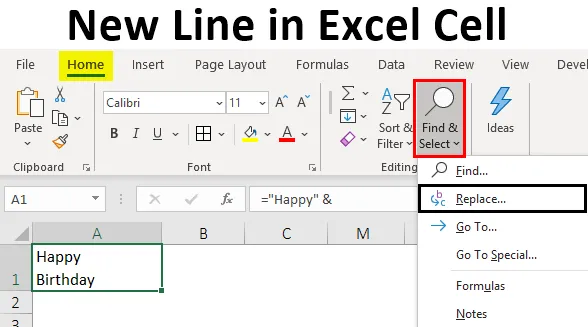
Nouvelle ligne dans la cellule Excel (table des matières)
- Introduction à New Line dans Excel Cell
- Comment insérer une nouvelle ligne dans une cellule Excel?
Introduction à New Line dans Excel Cell
Une nouvelle ligne dans une cellule est appelée un saut de ligne qui est généralement utilisé pour que la ligne en cours puisse être terminée et qu'une nouvelle ligne puisse être démarrée dans la même cellule. Voyons un exemple simple de ceci comme ci-dessous:
- Utilisez le raccourci clavier Alt + Entrée.
- Utilisation de la fonction de concaténation / esperluette (&) et CHAR (10).
- Utilisation de la fonction «Rechercher et remplacer».
Comment insérer une nouvelle ligne dans une cellule Excel?
Voyons comment insérer une nouvelle ligne dans une cellule Excel avec quelques exemples.
Vous pouvez télécharger ce nouveau modèle de cellule Excel de ligne ici - Nouveau modèle de cellule Excel de ligneExemple # 1 - Utilisation du raccourci clavier Alt + Entrée
La façon la plus simple d'insérer une nouvelle ligne dans une cellule Excel est d'utiliser le raccourci clavier Alt + Entrée . Disons que nous souhaitons saisir le texte «Joyeux anniversaire» sur deux lignes dans la même cellule («Joyeux sur une ligne et« Anniversaire »sur l'autre ligne). Ainsi, le processus suivant peut être utilisé pour ce faire:
- Positionnez le curseur à un point ou à un emplacement de la cellule où la nouvelle ligne doit être insérée.

- Maintenant, tout en maintenant la touche Alt enfoncée, appuyez sur la touche Entrée et tapez le texte restant.
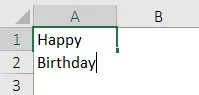
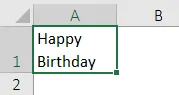
Lors de l'insertion d'une nouvelle ligne dans une cellule, le "retour à la ligne" doit être activé afin de voir le texte souhaité dans une nouvelle ligne. Si la cellule n'est pas en mode "Wrap Text", alors tout le texte sera vu sur une seule ligne même si un saut de ligne est appliqué. Nous avons l'option «Wrap Text» dans l'onglet «Home» du ruban.

Ainsi, nous pouvons voir dans la capture d'écran ci-dessus que lorsque l'option "Wrap Text" est activée (surlignée en rouge) et nous pouvons donc voir le texte souhaité dans une nouvelle ligne. Si ce n'était pas activé, même après avoir inséré le saut de ligne, nous ne pourrions pas voir "Anniversaire" dans une nouvelle ligne.

Exemple # 2 - Utilisation de la fonction Concaténation / Esperluette (&) et CHAR (10)
Maintenant, disons que dans l'exemple ci-dessus, nous souhaitons obtenir le même résultat en utilisant l'opérateur de concaténation / esperluette (&) et la fonction CHAR (10). Ensuite, les étapes suivantes peuvent être utilisées pour ce faire:
Pour insérer un saut de ligne à l'aide d'une formule qui utilise l'opérateur de concaténation / esperluette (&) et la fonction CHAR (10), la syntaxe utilisée pour la formule est la suivante:
= "Texte" & CHAR (10) & "texte" & CHAR (10) & "texte", etc.
où,
- texte: il s'agit d'une partie des textes qui doivent être concaténés sur différentes lignes dans la même cellule
- CHAR (10) entre ces portions de texte utilise un code ASCII pour renvoyer un saut de ligne dans Windows. Cela forcerait la formule à insérer une nouvelle ligne.
Voyons maintenant comment cela fonctionne:
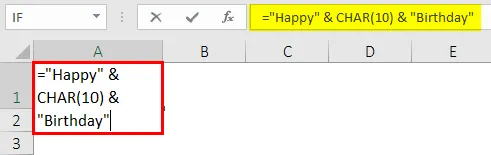
Une fois la fonction Char utilisée, la sortie est indiquée ci-dessous.
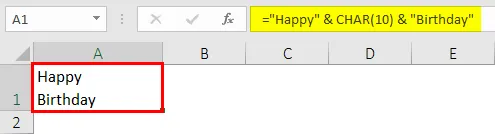
Ainsi, nous pouvons voir dans la capture d'écran ci-dessus que lorsque "Wrap text" est activé, puis en utilisant l'opérateur esperluette et la fonction CHAR (10) également, nous pouvons obtenir le même résultat en insérant un saut de ligne qu'avec le raccourci clavier. Cela est dû au fait que la formule fonctionne en combinant tous les éléments de texte à l'aide de l'esperluette ou de l'opérateur de concaténation avec la fonction CHAR entre chaque élément avec le code de caractère 10. Ce code de caractère dans Windows est utilisé pour un saut de ligne dans Excel.
Exemple # 3 - Utilisation de l'opérateur de concaténation et de la fonction CHAR
Nous allons maintenant utiliser l'opérateur de concaténation et la fonction CHAR lorsque «Wrap Text» est activé. Disons que nous souhaitons avoir chaque ligne d'une adresse dans une nouvelle ligne de la même cellule. Ainsi, les étapes suivantes peuvent être utilisées pour ce faire à l'aide de la fonction de concaténation / esperluette (&) et CHAR (10):
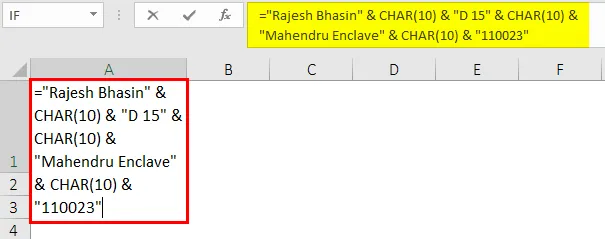
Une fois la fonction CHAR et esperluette utilisée, la sortie est indiquée ci-dessous.

Nous pouvons donc voir dans la capture d'écran ci-dessus que chaque section de l'adresse se trouve dans la nouvelle ligne de la même cellule Excel. Ceci a également été réalisé en utilisant l'opérateur de concaténation et la fonction CHAR (10) lorsque «Wrap Text» était activé.
Exemple # 4 - Utilisation de la fonction Rechercher et remplacer
Disons maintenant que nous avons l'adresse de certaines personnes comme suit:
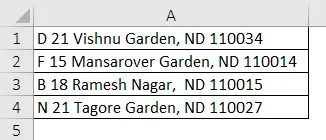
Maintenant, si nous souhaitons insérer une nouvelle ligne où il y a une virgule dans l'adresse. C'est ce que nous souhaitons insérer dans une cellule avec chaque ligne d'une adresse dans chaque nouvelle ligne de la même cellule. Cela peut donc être fait en utilisant la fonction FIND et REPLACE. Les étapes suivantes peuvent être utilisées pour ce faire.
- Sélectionnez toutes les cellules dans lesquelles nous souhaitons remplacer la virgule par une nouvelle ligne.

- Maintenant, cliquez sur l'onglet «Accueil» et cliquez sur «Rechercher et sélectionner» -> «Remplacer» (ou appuyez sur Ctrl + H). Cela ouvrira la boîte de dialogue «Rechercher et remplacer».
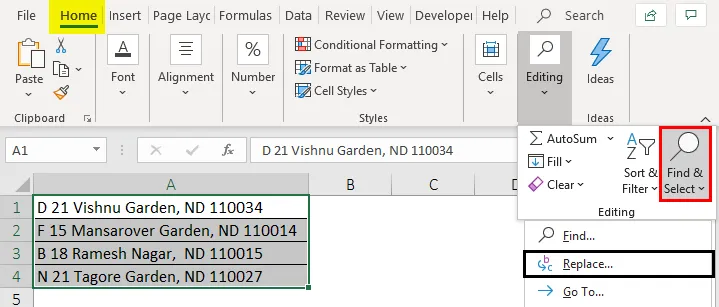
- Maintenant, dans la boîte de dialogue qui apparaît, entrez «, » dans le champ «Rechercher quoi». Placez ensuite le curseur dans le champ «Remplacer» et appuyez sur «Ctrl + J» pour insérer une nouvelle ligne. Après avoir appuyé sur Ctrl + J, nous verrons un point clignotant dans le champ Remplacer. Cliquez ensuite sur «Remplacer tout».

- Cela apportera les modifications suivantes dans les adresses ci-dessus.
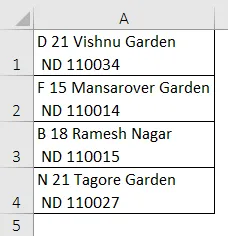
Nous pouvons donc voir dans la capture d'écran ci-dessus que partout où il y avait une virgule dans l'adresse, une nouvelle ligne est insérée à sa place. Ces modifications ne seront à nouveau visibles que si "Wrap Text" est activé ou activé. Sinon, les changements ne seraient pas visibles.
Choses à retenir sur la nouvelle ligne dans la cellule Excel
- Une nouvelle ligne doit être insérée dans une cellule lorsque nous souhaitons ajouter un espacement entre les lignes ou les paragraphes.
- La technique du raccourci clavier peut être utilisée pour rendre les formules compliquées faciles à lire.
- Lors de l'insertion d'une nouvelle ligne dans une cellule, le "retour à la ligne" doit être activé ou activé afin de voir le texte souhaité dans une nouvelle ligne.
- Lors de l'utilisation de la fonction CHAR (10) et de la méthode d'opérateur de concaténation pour insérer un saut de ligne ou une nouvelle ligne, la création d'une plage nommée (à l'aide de l'option 'Définir le nom') peut également être utilisée à la place de la fonction CHAR (10).
Articles recommandés
Ceci est un guide pour New Line dans Excel Cell. Ici, nous discutons de la façon d'insérer une nouvelle ligne dans une cellule Excel avec des exemples pratiques et un modèle Excel téléchargeable. Vous pouvez également consulter nos autres articles suggérés -
- Comment incorporer un objet dans Excel
- Façons simples d'ajouter un en-tête de colonne dans Excel
- Qu'est-ce que la fonction INDEX dans Excel?
- Ombre des lignes alternatives dans la feuille de calcul Excel