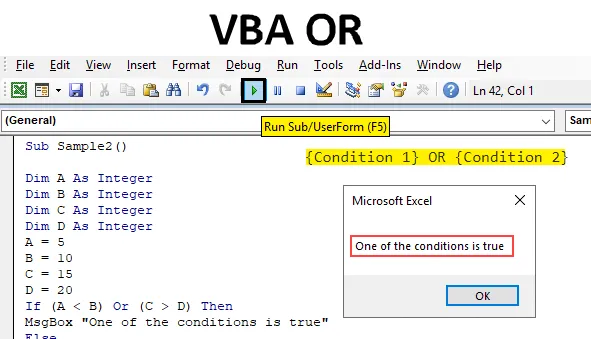
Fonction Excel VBA OR
Comme une fonction de feuille de calcul Excel VBA a également une fonction logique qui est la fonction OU. Dans tout langage de programmation, la fonction OU est définie comme suit:
Condition 1 OU Condition 2. Si l'une des conditions données se trouve être vraie, la valeur retournée par la fonction est vraie tandis que si les deux conditions se trouvent être fausses, la valeur retournée par la fonction est fausse. La fonction OU peut être qualifiée de opposée à la fonction ET car dans la fonction ET, les deux conditions doivent être vraies pour obtenir une valeur vraie. Même si une seule condition est qualifiée de fausse, alors la valeur entière retournée par la fonction ET est fausse. Pendant la fonction OU, une seule condition doit être vraie pour obtenir VRAI en sortie.
Syntaxe de la fonction OU dans Excel VBA
La fonction VBA OR a la syntaxe suivante:
(Condition 1) OU (Condition 2)
Utilisons cette fonction dans VBA pour avoir un état d'esprit clair sur la façon d'utiliser cette fonction en termes généraux.
Remarque : Pour utiliser VBA, nous devons activer l'accès des développeurs à partir de l'onglet fichier.Comment utiliser la fonction OU VBA Excel?
Nous allons apprendre à utiliser la fonction VBA OR avec quelques exemples dans Excel.
Vous pouvez télécharger ce modèle VBA OU Excel ici - Modèle VBA OU ExcelExemple # 1 - VBA OU
Pour utiliser cette fonction OU dans notre premier exemple, supposons qu'il existe quatre valeurs A, B, C et D. Nous assignerons à ces variables certaines valeurs et vérifierons que si A> B ou C> D et si l'une des conditions est vrai ce que nous obtiendrons en sortie.
Suivez les étapes ci-dessous pour utiliser la fonction VBA Union dans Excel:
Étape 1: Maintenant, une fois dans l'éditeur VB, allez-y et insérez un nouveau module à partir de la section d'insertion.
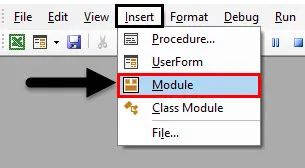
Étape 2: Une fenêtre de code apparaîtra sur le côté droit de l'écran. Définissez la sous-fonction comme échantillon.
Code:
Sous-échantillon () End Sub
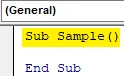
Étape 3: Définissez les quatre variables ABC et D comme des entiers.
Code:
Sous-échantillon () Dim A comme entier Dim B comme entier Dim C comme entier Dim D comme entier End Sub
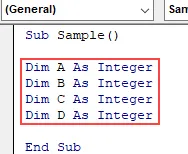
Étape 4: Définissez une variable X pour stocker la valeur de la fonction OU, définissez-la comme une chaîne.
Code:
Sous-échantillon () Dim A comme entier Dim B comme entier Dim C comme entier Dim D comme entier Dim X comme fin de chaîne Sub
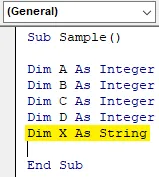
Étape 5: attribuer des valeurs aléatoires à ABC et D.
Code:
Sous-échantillon () Dim A comme entier Dim B comme entier Dim C comme entier Dim D comme entier Dim X comme chaîne A = 10 B = 15 C = 20 D = 25 End Sub
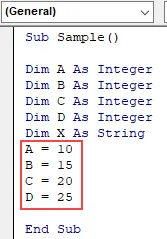
Étape 6: Définissez les valeurs de X comme conditions pour ABC et D.
Code:
Sous-échantillon () Dim A comme entier Dim B comme entier Dim C comme entier Dim D comme entier Dim X comme chaîne A = 10 B = 15 C = 20 D = 25 X = A> B ou C> D End Sub
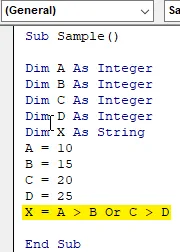
Étape 7: Nous allons maintenant afficher la valeur de X qui y est stockée.
Code:
Sous-échantillon () Dim A comme entier Dim B comme entier Dim C comme entier Dim D comme entier Dim X comme chaîne A = 10 B = 15 C = 20 D = 25 X = A> B ou C> D MsgBox X End Sub
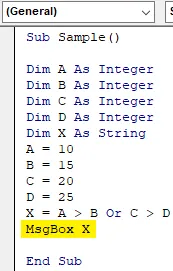
Étape 8: exécutez le code à partir du bouton d'exécution fourni dans la capture d'écran ci-dessous, puis nous voyons le résultat suivant lorsque nous exécutons le code ci-dessus.
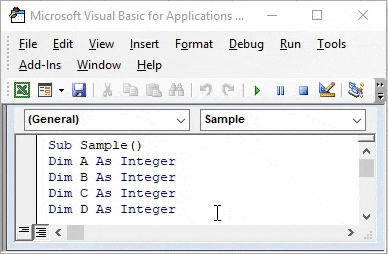
Pourquoi nous obtenons la valeur fausse parce que A n'est pas supérieur à B et C n'est pas supérieur à D. Les deux valeurs de la condition ont été renvoyées comme fausses, notre sortie finale est donc également renvoyée comme fausse.
Exemple # 2 - VBA OU
Échangeons maintenant les valeurs de X de l'exemple 1. Je veux dire que cette fois, notre expression pour X sera A D. Et nous verrons quel sera le résultat affiché par le code.
Étape 1: Maintenant, une fois dans l'éditeur VB, allez-y et insérez un nouveau module à partir de la section d'insertion.
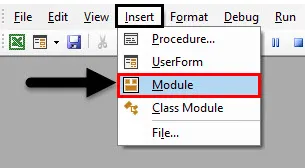
Étape 2: Une fenêtre de code apparaîtra sur le côté droit de l'écran. Définissez la sous-fonction comme Sample1.
Code:
Sub Sample1 () End Sub
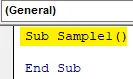
Étape 3: Définissez les quatre variables ABC et D comme des entiers.
Code:
Sous-échantillon1 () Dim A comme entier Dim B comme entier Dim C comme entier Dim D comme entier Fin Sub
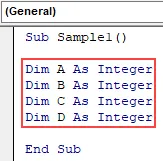
Étape 4: Définissez une variable X pour stocker la valeur de la fonction OU, définissez-la comme une chaîne.
Code:
Sous-échantillon1 () Dim A comme entier Dim B comme entier Dim C comme entier Dim D comme entier Dim X comme fin de chaîne Sub
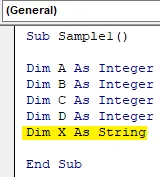
Étape 5: attribuer des valeurs aléatoires à ABC et D.
Code:
Sous-échantillon1 () Dim A comme entier Dim B comme entier Dim C comme entier Dim D comme entier Dim X comme chaîne A = 10 B = 15 C = 20 D = 25 End Sub
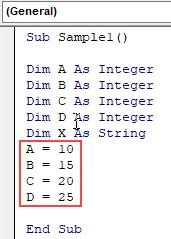
Étape 6: Définissez les valeurs de X comme conditions pour ABC et D.
Code:
Sous-échantillon1 () Dim A comme entier Dim B comme entier Dim C comme entier Dim D comme entier Dim X comme chaîne A = 10 B = 15 C = 20 D = 25 X = A D End Sub
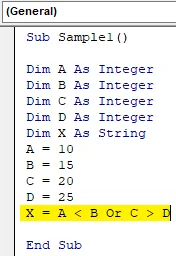
Étape 7: Nous allons maintenant afficher la valeur de X qui y est stockée.
Code:
Sous-échantillon1 () Dim A comme entier Dim B comme entier Dim C comme entier Dim D comme entier Dim X comme chaîne A = 10 B = 15 C = 20 D = 25 X = A D MsgBox X End Sub
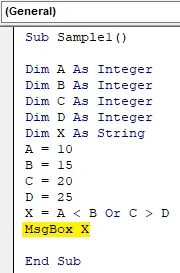
Étape 8 : Exécutez le code ci-dessus à partir du bouton Exécuter comme indiqué et nous verrons le résultat suivant lorsque nous exécuterons le code ci-dessus.
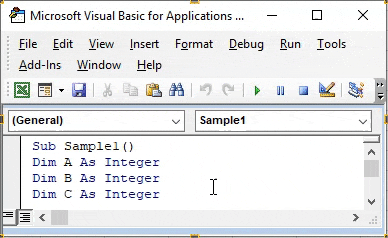
Pourquoi nous obtenons la valeur True parce que A est inférieur à B et C n'est pas supérieur à D. Une des valeurs de la condition a été renvoyée comme vraie, donc notre sortie finale est également retournée comme vraie.
Exemple # 3 - VBA OU
Utilisons maintenant la fonction OR dans VBA avec la fonction IF. Plus tôt, nous avons utilisé une autre variable pour stocker la valeur booléenne de la fonction OU et l'afficher. Cette fois, nous utiliserons un message personnalisé pour afficher en utilisant la fonction ou et si.
Etapes 1: Maintenant, une fois dans l'éditeur VB, allez-y et insérez un nouveau module à partir de la section d'insertion.
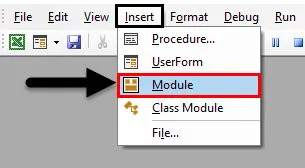
Étape 2: Une fenêtre de code apparaîtra sur le côté droit de l'écran. Définissez la sous-fonction comme Sample2.
Code:
Sub Sample2 () End Sub

Étape 3: Définissez les quatre variables ABC et D comme des entiers et affectez-leur des valeurs aléatoires.
Code:
Sous-échantillon2 () Dim A comme entier Dim B comme entier Dim C comme entier Dim D comme entier A = 5 B = 10 C = 15 D = 20 End Sub
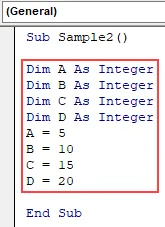
Étape 4: Maintenant, écrivez l'instruction if pour les variables données, par exemple, comme dans le code ci-dessous,
Code:
Sous-échantillon2 () Dim A comme entier Dim B comme entier Dim C comme entier Dim D comme entier A = 5 B = 10 C = 15 D = 20 Si (AD) Alors End Sub
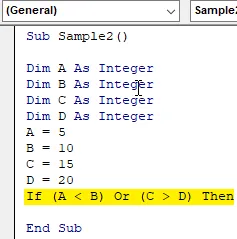
Étape 5: Écrivez un message personnalisé si l'une des conditions logiques est vraie ou même si elle est fausse.
Code:
Sous-échantillon2 () Dim A comme entier Dim B comme entier Dim C comme entier Dim D comme entier A = 5 B = 10 C = 15 D = 20 Si (AD) Alors MsgBox "Une des conditions est vraie" Else MsgBox "Aucune des conditions est vraie "End If End Sub

Étape 6: Exécutez le code ci-dessus à partir du bouton Exécuter et nous obtiendrons le résultat suivant affiché.
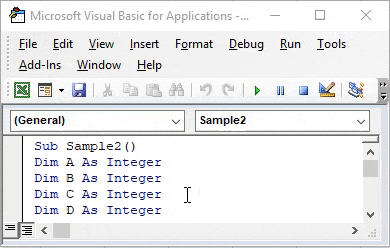
Comme l'une des conditions était vraie, nous avons le résultat ci-dessus.
Exemple # 4 - VBA OU
Laissons utiliser la fonction VBA OR dans un scénario réel. Nous avons les données suivantes, le nom des employés et les ventes effectuées par eux. Si leurs ventes sont égales à des critères spécifiques ou supérieures à cela, ils recevront l'incitation ou il n'y aura aucune incitation pour ces employés. Jetez un œil aux données ci-dessous,
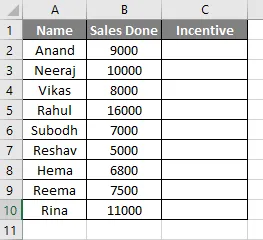
Les critères d'incitation sont 10000 pour cet exemple. Si les ventes effectuées par les employés sont égales ou supérieures à 10000, ils recevront l'incitation.
Etapes 1: Maintenant, une fois dans l'éditeur VB, allez-y et insérez un nouveau module à partir de la section d'insertion.
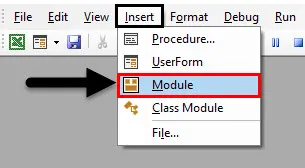
Étape 2: dans la fenêtre de code, déclarez la sous-fonction,
Code:
Sous-employé () End Sub
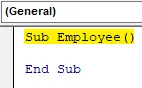
Étape 3: Déclarez une variable X aussi longue et écrivez l'instruction if comme ci-dessous,
Code:
Sous-employé () Dim X aussi long pour X = 2 à 10 si les cellules (X, 2) .Valeur = 10000 ou les cellules (X, 2) .Valeur> 10000 puis les cellules (X, 3) .Valeur = "Incentive" Sinon Cellules (X, 3) .Value = "No Incentive" End If End Sub
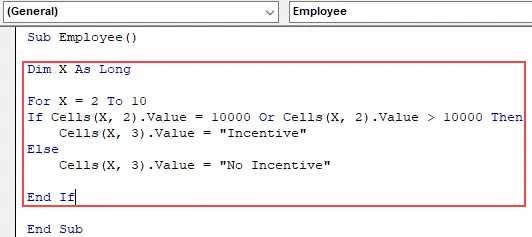
Étape 4: démarrez la boucle pour la cellule suivante.
Code:
Sous-employé () Dim X aussi long pour X = 2 à 10 si les cellules (X, 2) .Valeur = 10000 ou les cellules (X, 2) .Valeur> 10000 puis les cellules (X, 3) .Valeur = "Incentive" Sinon Cells (X, 3) .Value = "No Incentive" End If Next X End Sub
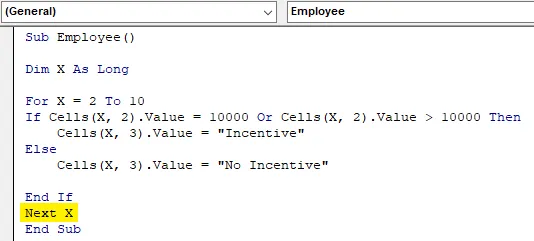
Étape 5: exécutez le code pour former le bouton d'exécution fourni et une fois que nous avons exécuté le code, vérifiez le résultat ci-dessous,
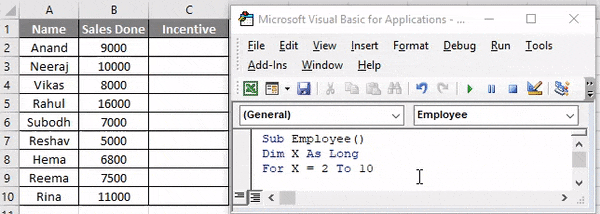
Dans la déclaration If, nous avons utilisé que si les ventes sont effectuées est égal à 10000 ou si les ventes effectuées sont supérieures à 10000, l'employé recevra une incitation.
Choses dont il faut se rappeler
Il y a quelques points dont nous devons nous souvenir au sujet de la fonction VBA OU:
- C'est une fonction logique dans Excel ou tout autre langage de programmation.
- Il renvoie une sortie logique true ou false.
- C'est l'opposé de la fonction ET.
Articles recommandés
Ceci est un guide pour VBA OR. Ici, nous avons discuté de la façon d'utiliser la fonction OR VBA Excel ainsi que des exemples pratiques et un modèle Excel téléchargeable. Vous pouvez également consulter nos autres articles suggérés -
- Guide complet de VBA en cas d'erreur
- Comment utiliser le format de nombre VBA?
- Fonction VBA VLOOKUP avec des exemples
- Création d'une fonction VBA dans Excel