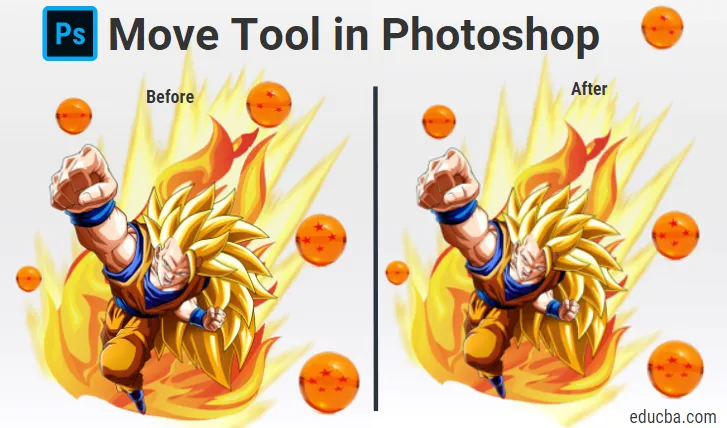
Introduction à l'outil de déplacement dans Photoshop
L'outil de déplacement d'Adobe Photoshop peut exécuter de nombreuses fonctions telles que déplacer le contenu d'un calque, copier des calques, déplacer directement des calques d'un document à un autre, appliquer des transformations, ainsi que sélectionner et aligner plusieurs calques. À cet égard, l'outil de déplacement pourrait être décrit plus précisément comme un outil de déplacement / alignement / transformation. À l'aide de l'outil de déplacement, vous pouvez agrandir, réduire, augmenter ou raccourcir des objets, ou déplacer des objets dans une image.
L'outil de déplacement sensible au contenu vous permet de modifier la largeur, la hauteur et la position d'un objet sélectionné. La technologie sensible au contenu de Photoshop est utilisée par l'outil de déplacement pour correspondre à toutes les lignes ou motifs de votre sélection afin que les changements semblent convaincants. Il est également utile pour positionner vos éléments photo tels que des zones de texte, des formes et d'autres objets dans une photo. L'outil de déplacement peut également être utilisé pour redimensionner les objets.
Comment utiliser l'outil Déplacer dans Photoshop?
Pour activer l'outil de déplacement, il vous suffit de cliquer sur l'outil de déplacement dans le panneau d'outils ou d'appuyer sur V.
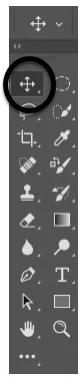
Déplacer la sélection d'outils
L'outil de déplacement ne fonctionnera que si un élément présent à l'intérieur de l'image peut être déplacé. Il doit avoir plusieurs couches et doit également être dans un état déverrouillé pour que l'image puisse être déplacée. Pour déverrouiller le calque, vous devez l'activer dans le panneau des calques. Les raccourcis vous aident à gagner beaucoup de temps dans Photoshop et les connaître facilite votre travail. Maintenez la touche Alt, puis cliquez sur l'image vous aidera à faire glisser un double de votre image actuelle. Avec un calque différent, vous pourrez déplacer l'image librement selon vos besoins.
Dans l'image ci-dessous, vous pouvez voir qu'il a huit couches: cinq couches pour les boules de dragon, une pour Goku et deux pour les images de feu.

Couches (Dragon Balls)

Couches (Goku, deux images de feu)
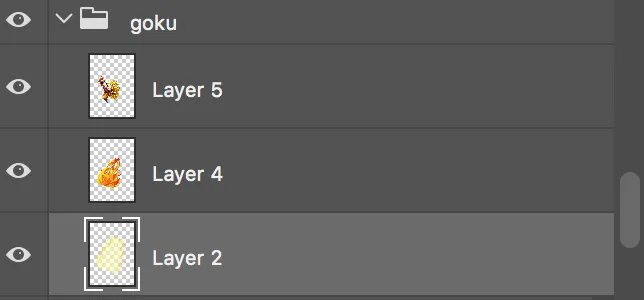
Fonctionnalités avancées:

- Sélection automatique:
Cette fonctionnalité peut vous faire gagner beaucoup de temps. Lorsqu'il est sélectionné, où que vous placiez le curseur de votre souris, l'outil de déplacement active automatiquement le calque supérieur et le déplace. Cela peut être utile lorsque vous avez un grand nombre de calques dans une image. La sélection de plusieurs couches est également possible avec l'outil de déplacement. Comme il est en mode de sélection automatique, vous pouvez faire glisser le texte de sélection avec l'outil de déplacement depuis l'extérieur de la zone de dessin pour choisir plusieurs calques.

Jetez un œil à l'image ci-dessous:
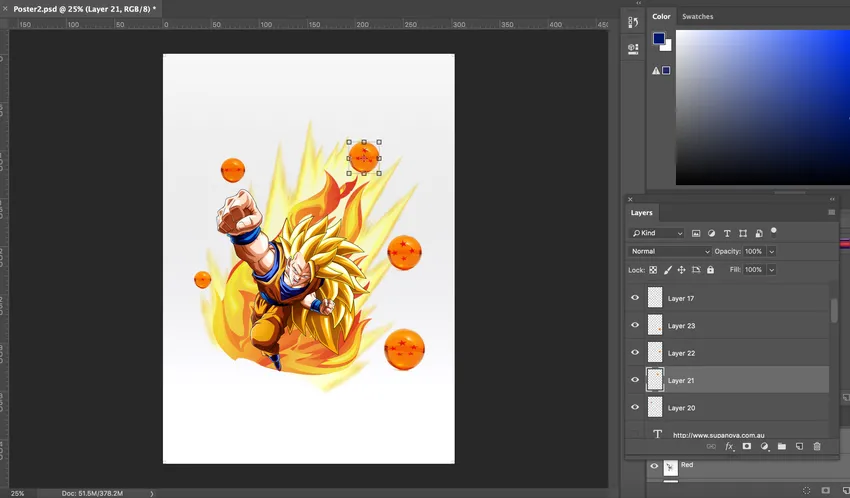
Lorsque la balle est cliquée, le calque est automatiquement sélectionné. L'outil de déplacement étant sélectionné, vous pouvez maintenant déplacer la balle. Cliquez simplement sur la balle et faites-la glisser pour la déplacer. Voir le changement de position de la balle dans l'image ci-dessous:
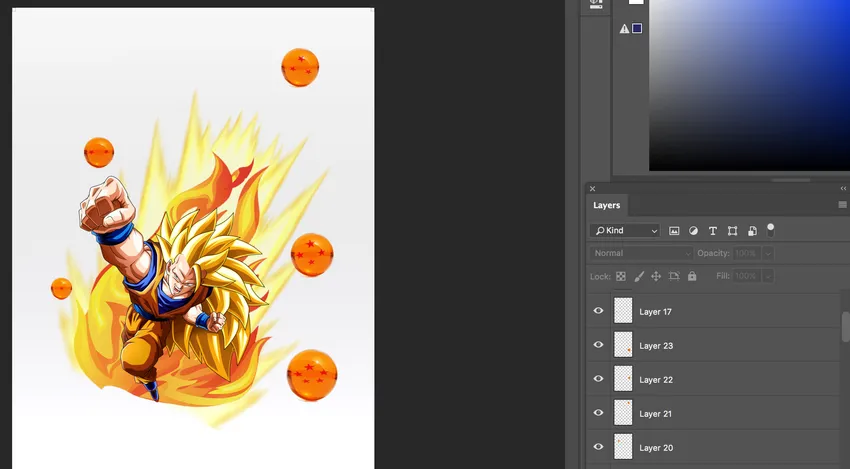
- Groupe / couche:
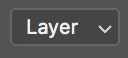
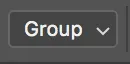
L'option Groupe / Calque permet à l'utilisateur de choisir entre un calque ou un groupe. Photoshop sélectionne automatiquement l'ensemble du groupe de calques si le groupe est sélectionné et les calques individuels si le calque est sélectionné. La sélection du calque comme option sera utile pour les fichiers qui ont peu de calques. Vous pouvez sélectionner le calque avec le calque de sélection automatique non sélectionné en maintenant la touche ctrl (windows) / cmd (mac) lorsque vous cliquez sur le calque.
- Afficher les contrôles de transformation:
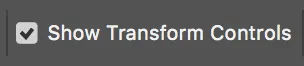
Photoshop affichera des blocs de glissement autour de l'image lorsque cette fonction est activée. Vous pouvez équilibrer la taille de votre image en faisant glisser ces blocs. De plus, tout en sélectionnant plusieurs calques avec l'outil Déplacer, vous avez une alternative pour sélectionner un spectacle pour transformer les contrôles afin que Photoshop puisse dévoiler une zone de début autour des objets choisis. Il permet non seulement d'afficher les calques sélectionnés, mais vous pouvez également l'utiliser pour modifier rapidement un objet sans avoir à sélectionner la commande de transformation libre.
- Aligner / distribuer les calques:

Cliquez sur Ctrl / Cmd puis faites un clic droit sur l'un des calques, puis choisissez de lier les calques pour relier deux calques. Lorsqu'une poignée de calques sont liés entre eux, vous pouvez cliquer sur les boutons de répartition et d'alignement dans la barre d'options pour remplacer la navigation dans le calque.
- Mode 3D:
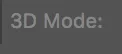
Cette fonction peut être utilisée lorsque vous travaillez avec des objets 3D. Si vous souhaitez que Photoshop sache quel type de mouvement vous souhaitez exécuter, vous pouvez soit cliquer sur l'une des icônes du mode 3D dans la barre d'options, puis faire glisser dans l'espace 3D ou cliquer sur l'objet lui-même pour mobiliser l'axe HUD 3D. Le mode 3D n'est disponible qu'avec la version étendue de photoshop.
Conclusion:
Ainsi, l'outil de déplacement peut être utilisé pour déplacer n'importe quelle partie de votre image en fonction de vos besoins tant qu'elle comporte plusieurs couches et qu'elle est déverrouillée. De plus, lorsqu'un autre outil est sélectionné, maintenir cmd (mac) / ctrl (windows) accède temporairement à l'outil de déplacement, ce qui est un autre avantage de connaître les raccourcis dans Adobe Photoshop. Avec l'outil de déplacement sensible au contenu, vous pouvez facilement déplacer des parties de l'image vers un nouvel emplacement. Il est possible d'activer plusieurs couches simultanément et lorsque vous sélectionnez deux couches ou plus et sélectionnez l'outil de déplacement, vous pouvez utiliser les fonctions d'alignement présentes dans la barre d'options.
Vous pouvez créer des groupes de calques, les dupliquer et les déplacer. Si vous souhaitez centrer un calque dans un document, avec l'outil de déplacement choisi, vous pouvez choisir Sélectionner> Tout, puis cliquer sur les icônes d'alignement des centres verticaux et Aligner les centres horizontaux dans la barre d'options. Les commandes de transformation d'affichage peuvent être utilisées pour afficher automatiquement les poignées de transformation autour du contenu du calque sélectionné avec l'outil de déplacement sélectionné. C'est également une bonne option pour trouver le centre du contenu sur un calque. L'outil de déplacement peut être utilisé pour repositionner le guide en positionnant l'outil de déplacement directement au-dessus du guide. Vous pouvez cliquer et faire glisser pour repositionner le guide lorsque l'icône se transforme en flèche à deux pointes. De cette façon, l'outil de déplacement est un outil très utile et couramment utilisé dans Photoshop.
Articles recommandés
Cela a été un guide pour déplacer l'outil dans Photoshop. Ici, nous avons discuté de l'utilisation de l'outil de déplacement dans Photoshop et de ses fonctionnalités avancées. Vous pouvez également consulter les articles suivants pour en savoir plus -
- Outils Adobe Illustrator
- Outils de conception Web
- Utilisations de Photoshop
- Conception de logiciels 3D