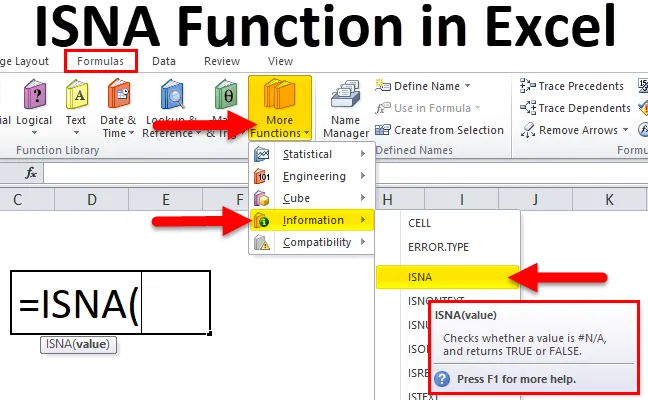
Fonction Excel ISNA (Table des matières)
- ISNA dans Excel
- Formule ISNA dans Excel
- Comment utiliser la fonction ISNA dans Excel?
ISNA dans Excel
- La fonction ISNA est une fonction pré-construite dans Excel qui est classée sous la fonction INFORMATION et c'est un groupe ou une famille de fonctions IS.
- Habituellement # N / A! une erreur apparaît lorsqu'une valeur n'est pas disponible dans la plage de données.
- La fonction ISNA ainsi que d'autres fonctions nous permettent de remplacer une valeur différente à la place de l'erreur, c'est-à-dire la modification de la chaîne de texte par une valeur personnalisée.
- Fonction la plus couramment utilisée pour l'analyse des données dans le domaine financier.
- Fonction ISNA facile à utiliser et fonction flexible où nous devons saisir un seul argument unique, la fonction ISNA dans Excel est utilisée comme feuille de calcul et fonction VBA dans Excel.
- Avec l'aide de la fonction ISNA, nous pouvons informer Excel de laisser la cellule vide ou d'afficher tout texte spécifié ou souhaité comme «Valeur non trouvée» au lieu d'afficher # N / A! Erreur.
Définition
La fonction ISNA dans Excel retournera TRUE si la valeur est une erreur # N / A et retournera FALSE si elle n'est pas présente.
Formule ISNA dans Excel
Voici la formule ISNA dans Excel:
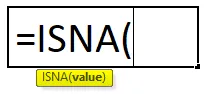
La formule ISNA dans Excel a un paramètre obligatoire: la valeur.
- Valeur (argument obligatoire) - C'est la valeur ou l'expression qui doit être testée qui est entrée manuellement ou définir des variables ou une référence de cellule à utiliser à la place.
Comment utiliser la fonction ISNA dans Excel?
La fonction ISNA dans Excel est très simple et facile à utiliser. Laissez comprendre le fonctionnement de la fonction ISNA dans Excel par un exemple de formule ISNA dans Excel.
Vous pouvez télécharger ce modèle Excel de fonction ISNA ici - Modèle Excel de fonction ISNAExemple # 1 - Fonction ISNA
Dans le tableau ci-dessous. J'ai les différents types de valeurs d'erreur dans la colonne ERROR_VALUES (colonne D), ici Avec l'aide de la fonction ISNA dans Excel, j'ai besoin de trouver l'erreur # N / A dans la colonne D.
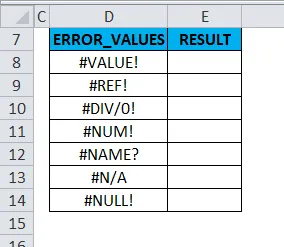
Appliquons la fonction ISNA dans la cellule "E8". Sélectionnez la cellule "E8" où la fonction ISNA doit être appliquée.
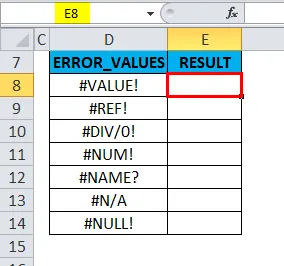
Cliquez sur le bouton d'insertion de fonction (fx) sous la barre d'outils de formule, une boîte de dialogue apparaîtra, Tapez le mot-clé «ISNA» dans la recherche d'une boîte de fonction et sous sélectionnez une liste déroulante de catégorie, sélectionnez «INFORMATIONS». Pour que la fonction ISNA apparaisse dans la case Sélectionner une fonction. Double-cliquez sur Fonction ISNA.
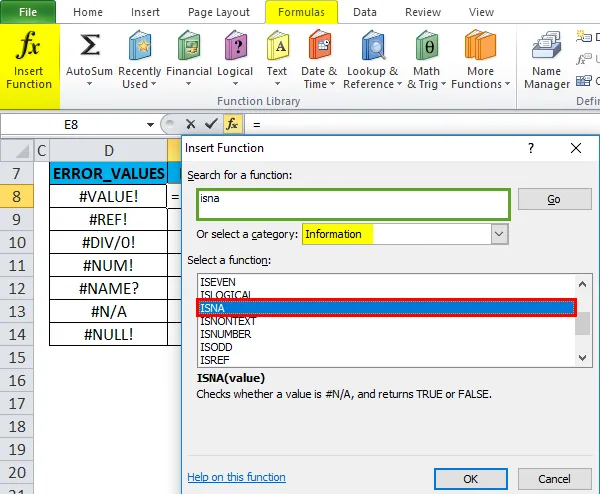
Une boîte de dialogue apparaît où les arguments pour la fonction ISNA doivent être remplis ou saisis, c'est-à-dire = ISNA (valeur)
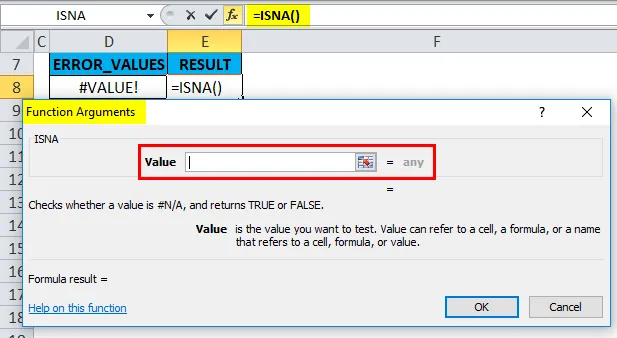
Valeur: Ici, je dois vérifier si la valeur de la cellule D8 contient une erreur # N / A ou non. Je dois mentionner la référence de cellule "D8" ie = ISNA (D8).
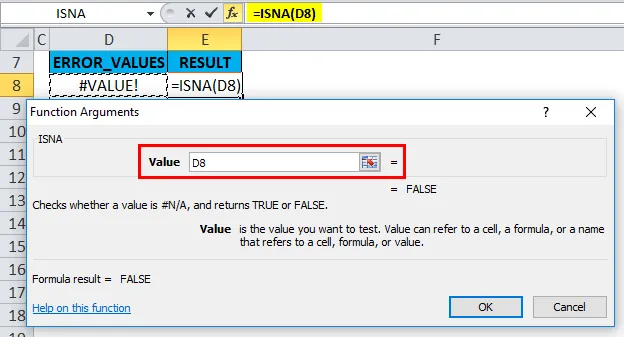
Ici, = ISNA (D8) retournera TRUE si la valeur est une erreur # N / A ou retournera FALSE si elle ne contient pas d'erreur # N / A.
La cellule D8 ne contient pas d'erreur # N / A, elle renverra FALSE en sortie dans la cellule "E8".
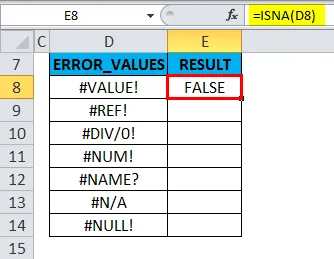
Pour obtenir la sortie de l'ensemble de données complet, cliquez à l'intérieur de la cellule E8 et vous verrez la cellule sélectionnée, puis sélectionnez les cellules jusqu'à E14. Pour que cette plage de colonnes soit sélectionnée, une fois sélectionnée, cliquez sur Ctrl + D pour que la formule ISNA soit appliquée à toute la plage.
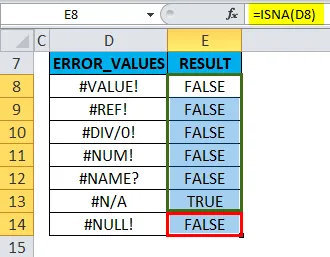
La cellule E13 renvoie TRUE, valeur car la cellule D13 contient une erreur # N / A.
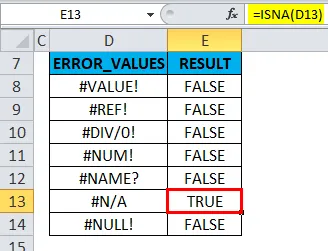
Exemple # 2 - Fonction ISNA & IF avec la fonction RECHERCHEV pour éviter l'erreur # N / A
Dans le tableau ci-dessous1. J'ai la liste des étudiants dans la colonne des étudiants (colonne J) et leurs scores dans la colonne Score (colonne K).
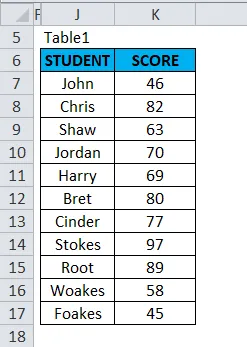
Le tableau 2 contient une liste de noms d'étudiants dans la colonne des étudiants (colonne M), notre objectif ici dans ce tableau, est de trouver le score des étudiants, basé sur son nom, c'est-à-dire le nom de l'étudiant (voir le tableau 1) en utilisant la fonction RECHERCHEV.
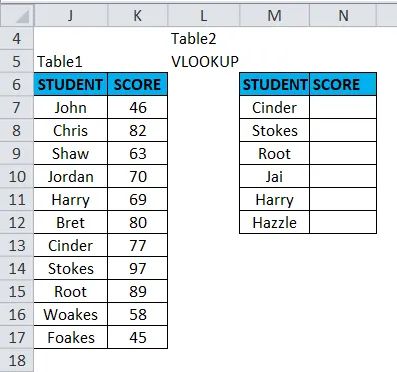
Avant d'appliquer une formule RECHERCHEV, vous devez en être conscient. La recherche verticale ou RECHERCHEV fait référence à des tables alignées verticalement et trouve rapidement des données par rapport à la valeur entrée par l'utilisateur.
Appliquons la fonction RECHERCHEV dans la cellule «N7». Sélectionnez la cellule «N7» à laquelle la fonction RECHERCHEV doit être appliquée.
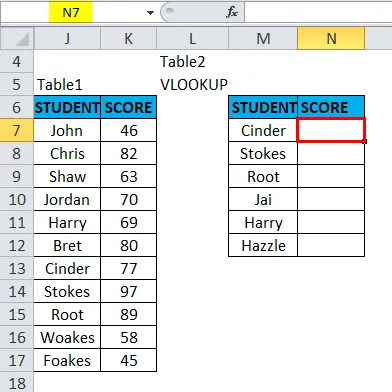
Cliquez sur le bouton d'insertion de fonction (fx) sous la barre d'outils de formule, une boîte de dialogue apparaîtra, Tapez le mot-clé "RECHERCHEV" dans la recherche d'une boîte de fonction, RECHERCHE Fonction apparaîtra dans la sélection d'une boîte de fonction. Double-cliquez sur la fonction RECHERCHEV.
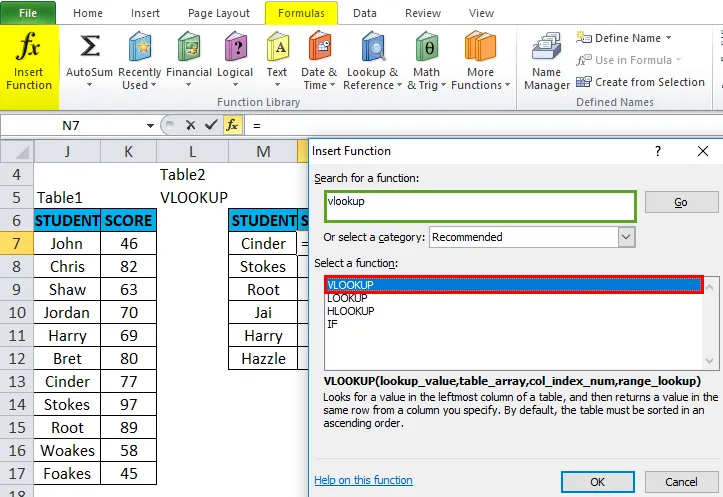
Une boîte de dialogue apparaît où les arguments de la fonction RECHERCHEV doivent être remplis ou saisis.
La syntaxe de la fonction RECHERCHEV est:
RECHERCHEV (lookup_value, table_array, col_index_num, (range_lookup))
- lookup_value: la valeur que vous souhaitez rechercher, c'est-à-dire «M7» ou «CINDER».
- table_array: plage où se trouve la valeur de recherche, c.-à-d. sélectionnez la plage de table1 J6: K17.
- col_index_num: numéro de colonne dans un tableau de table à partir duquel la valeur correspondante doit être retournée. Ici, le score des élèves dans le tableau 1 est dans la deuxième colonne, c'est-à-dire 2.
- range_lookup: FALSE pour une correspondance exacte ou TRUE pour une correspondance approximative. Sélectionnez 0 ou faux.
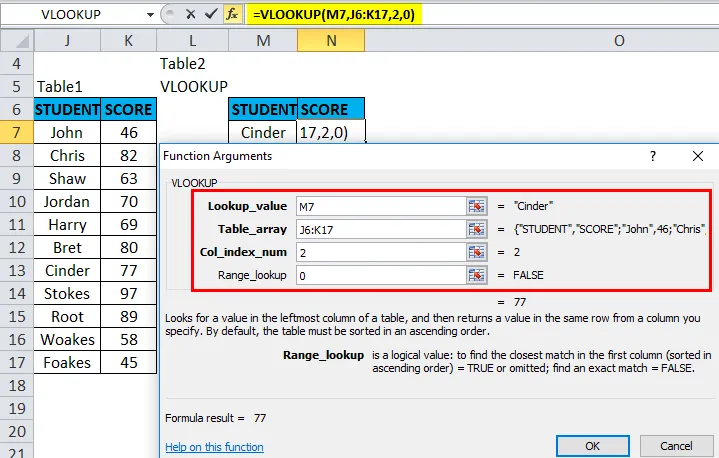
= RECHERCHEV (M7, J6: K17, 2, 0) renvoie le score de cendres soit 77.
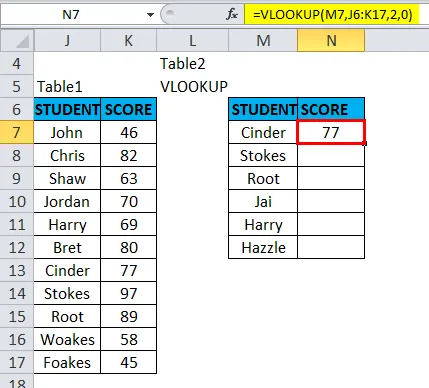
Pour obtenir les données finalisées pour les autres élèves, cliquez à l'intérieur de la cellule N7 et vous verrez la cellule sélectionnée, puis sélectionnez les cellules jusqu'à N12. Pour que la plage de colonnes soit sélectionnée, une fois sélectionnée, cliquez sur Ctrl + D pour que la formule RECHERCHEV soit appliquée à toute la plage.

Ici, une erreur # N / A est retournée dans les cellules N10 et N12. car la fonction Vlookup ne parvient pas à trouver une correspondance avec la valeur lookup_value fournie dans la plage de la table de référence.
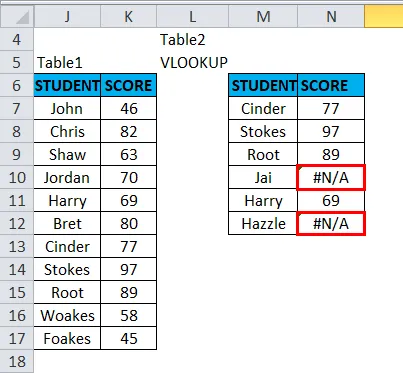
L'erreur # N / A semble étrange. Pour une meilleure perspective d'un jeu de données final sans erreur N / A. La fonction ISNA est utilisée avec la fonction IF dans la fonction VLOOKUP pour éviter l'erreur # N / A. Où la valeur d'erreur # N / A est remplacée par une chaîne de texte personnalisée.
Supposons que je veuille un message personnalisé, c'est-à-dire «introuvable» au lieu d'une erreur # N / A.
Travaillons à ce sujet dans le tableau 3, la fonction ISNA mentionnée ci-dessous avec IF est utilisée avec la fonction VLOOKUP pour éviter l'erreur # N / A.
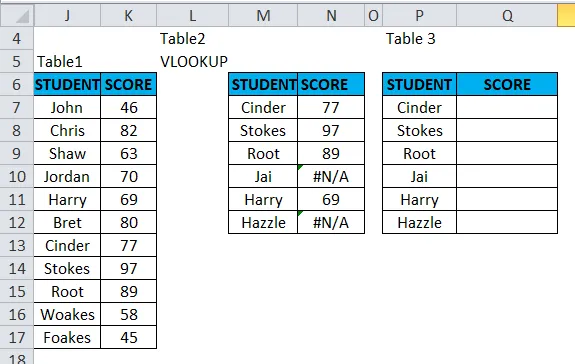
= IF (ISNA (RECHERCHEV (P7, J6: K17, 2, 0)), "Introuvable", RECHERCHEV (P7, J6: K17, 2, 0))
Trois parties de la formule sont
- = SI (ISNA (RECHERCHEV (P7, J6: K17, 2, 0)),
La première partie de la formule signifie que si la fonction ne trouve pas la valeur de la cellule P7 dans la plage de tableau J6: K17, afficher la deuxième partie.
- "Pas trouvé"
Affichez «Introuvable» au lieu d'un # N / A.
- RECHERCHEV (P7, J6: K17, 2, 0))
Si la fonction trouve la valeur, exécutez la formule RECHERCHEV comme d'habitude.
Appliquons cette formule dans la cellule "Q7".
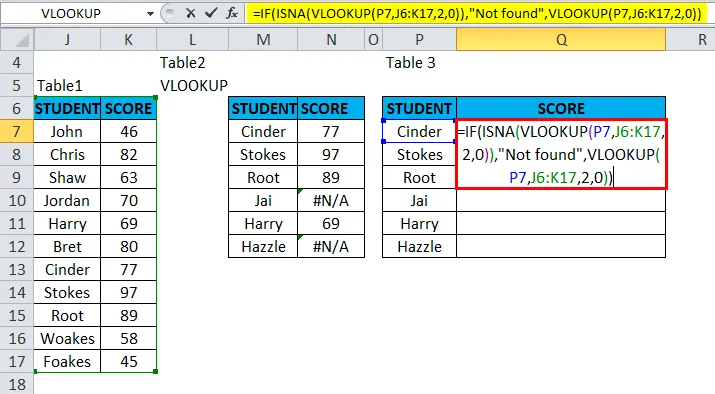
Le résultat sera:
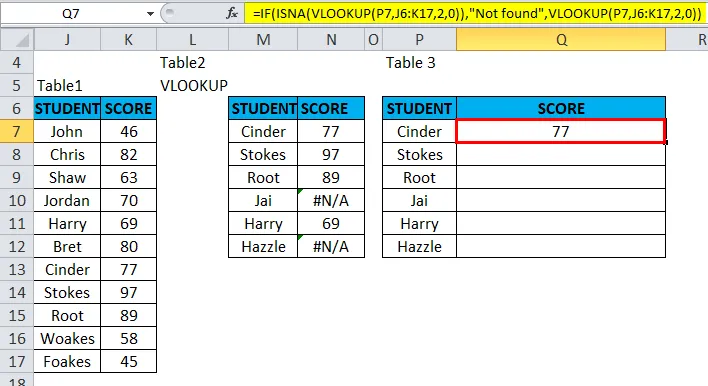
Pour obtenir les données finalisées pour les autres étudiants, vous devez appliquer cette formule pour toute une plage de dates. cliquez à l'intérieur de la cellule "Q7", et vous verrez la cellule sélectionnée, puis sélectionnez les cellules jusqu'à Q12. Pour que cette plage de colonnes soit sélectionnée, une fois sélectionnée, cliquez sur Ctrl + D pour que la formule soit appliquée à toute la plage.
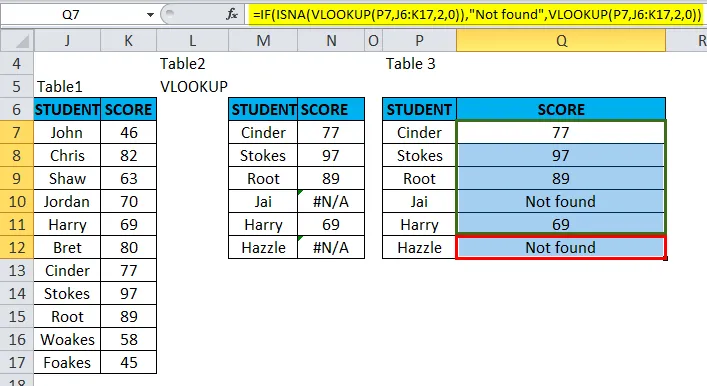
Il renverra une chaîne de texte personnalisée mentionnée dans la formule, c'est-à-dire «Introuvable» au lieu d'une erreur # N / A dans la cellule N10 & N12.
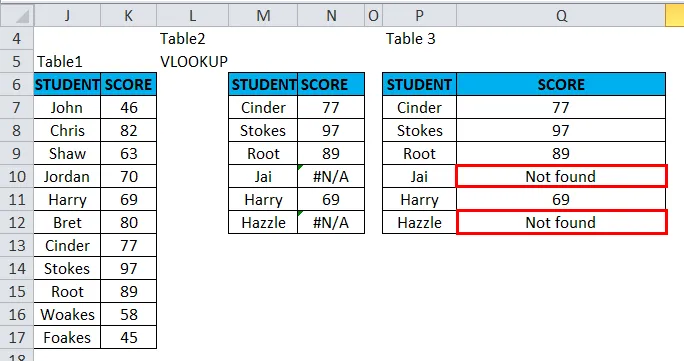
Choses à retenir sur la fonction ISNA dans Excel
- La valeur d'argument ISNA peut être une valeur vide (cellule vide), du texte, un nombre, une erreur, une valeur logique ou de référence, ou un nom faisant référence à l'une de ces valeurs, que vous souhaitez tester.
- Les fonctions SI sont importantes dans les formules permettant de tester le résultat d'un calcul. S'il est combiné avec des conditions logiques IF, il aidera à trouver la valeur d'erreur.
Articles recommandés
Cela a été un guide pour ISNA dans Excel. Ici, nous discutons de la formule ISNA dans Excel et comment utiliser la fonction ISNA dans Excel, ainsi que des exemples pratiques et un modèle Excel téléchargeable. Vous pouvez également consulter nos autres articles suggérés -
- Guide sur la barre de défilement dans Excel
- Exemples de fonction LN dans Excel
- Fonction COMBIN Excel
- Fonction SUMIF dans Excel